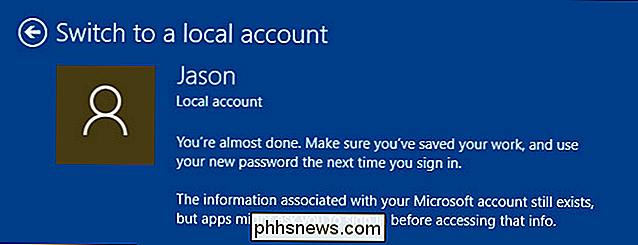Het batterijpercentage van Android in de menubalk weergeven

In deze tijd en met een zwakke levensduur van de batterij is het ongelooflijk belangrijk om uw gebruik in de gaten te houden. Helaas laat Android je niet precies zien hoeveel batterij je nog hebt, alleen een vage afbeelding. Hier leest u hoe u een exacter percentage aan dat pictogram kunt toevoegen.
U kunt het percentage van uw batterij altijd zien door de meldingsbalk twee keer naar beneden te slepen, maar dat betekent niet echt dat u "in een oogopslag" bewaakt. Je kunt het percentage altijd opgelaste batterijen inschakelen in Android 6.0 Marshmallow met een enigszins verborgen instelling en in 4.4 KitKat en 5.0 Lollipop met een erg verborgen instelling.
Hoe je het batterijpercentage in Android Marshmallow kunt weergeven
Om deze functie in Marshmallow in te schakelen, moet je de "Systeem UI Tuner" van Marshmallow inschakelen, waarmee je toegang hebt tot een aantal verborgen instellingen.
Trek het meldingenpaneel omlaag en trek een tweede keer naar beneden om de Het paneel Snelle instellingen. (U kunt ook het meldingsscherm met twee vingers naar beneden trekken om dit paneel zichtbaar te maken.) Zoek de instellingen versnelling langs de bovenkant.
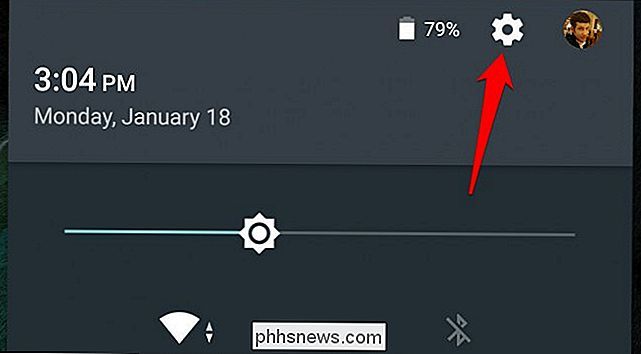
Houd dit tandwielpictogram een paar seconden ingedrukt totdat het begint te draaien. Laat uw vinger los en u zou een popup moeten zien waarin staat dat de System UI Tuner was ingeschakeld.
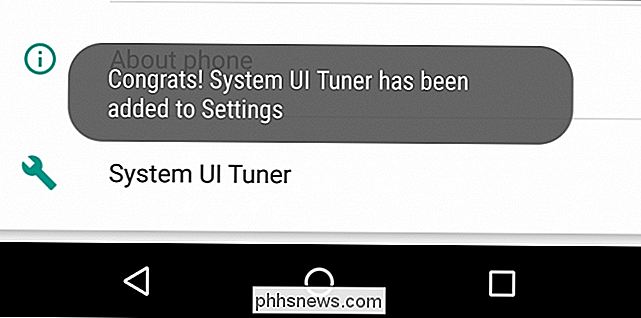
Tik op de System UI Tuner-optie in het instellingenvenster dat verschijnt en accepteer de waarschuwing die opduikt.
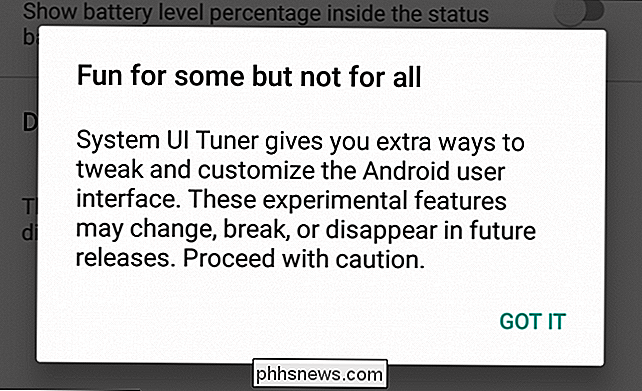
Op het systeem UI Tuner-pagina, schakel "Geïntegreerd batterijpercentage tonen" in. Uw batterijpictogram geeft nu altijd uw niveau van lading weer.
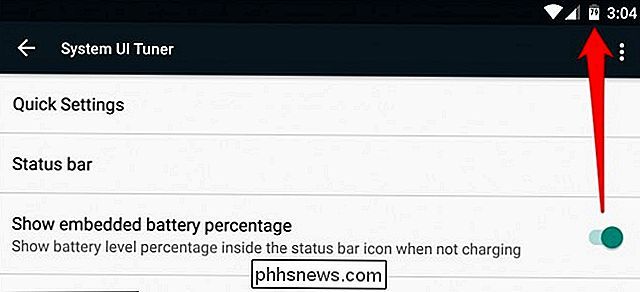
Hoe uw batterijpercentage in Android KitKat en Lollipop
te tonen KitKat en Lollipop hebben deze functie eigenlijk ingebouwd, maar de instelling is nog meer verborgen. In feite bestaat de instelling helemaal niet! De enige manier om het uit te schakelen is met een paar ADB-opdrachten of de app Battery Percent Enabler van de Google Play Store. U hoeft niet te worden geroot of iets dergelijks te gebruiken, dus de meeste KitKat- en Lollipop-telefoons zouden dit moeten vinden met de onderstaande instructies.
Open de Google Play Store op uw telefoon (of ga naar de Google Play Store in uw computer browser) en zoek naar Battery Percent Enabler. Selecteer de app in "kroegerama" (er zijn een paar apps met dezelfde naam).
U kunt ook op deze koppeling klikken om rechtstreeks naar de pagina Battery Percent Enabler op uw computer of telefoon te gaan.
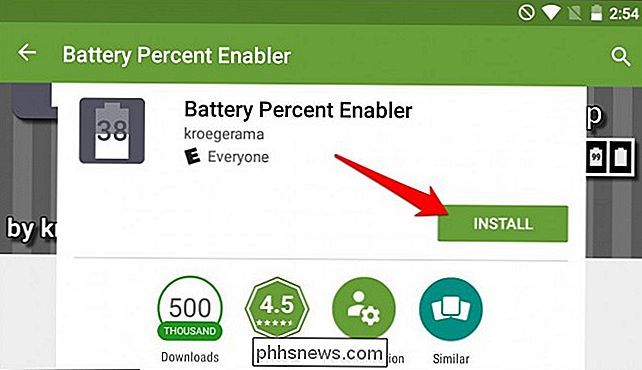
Klik op "Installeren" "Knop om het op uw apparaat te installeren. (Als u dit vanuit een desktopbrowser doet, controleert u of u het juiste apparaat hebt geselecteerd in de vervolgkeuzelijst.)
Na de installatie klikt u op de knop "Openen" die verschijnt (of gaat u naar de app in uw app lade).
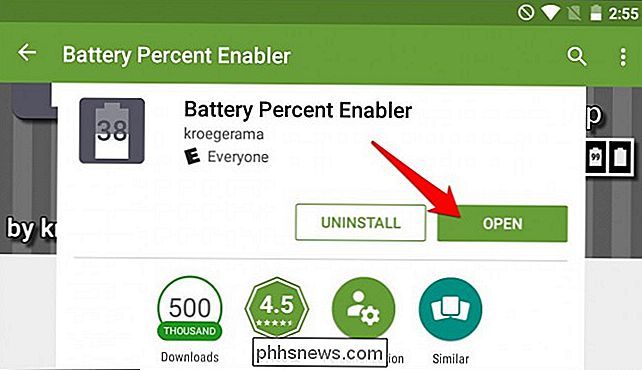
Vink het selectievakje "Batterijpercentage inschakelen" aan en start uw telefoon opnieuw op.
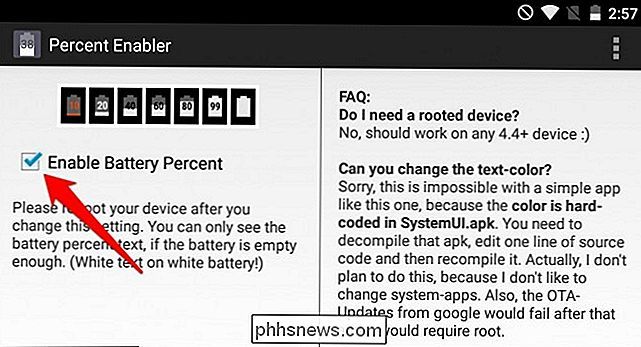
Nadat u uw telefoon opnieuw hebt opgestart, moet u zien dat het batterijpictogram van Android aangeeft hoeveel van een lading het heeft.
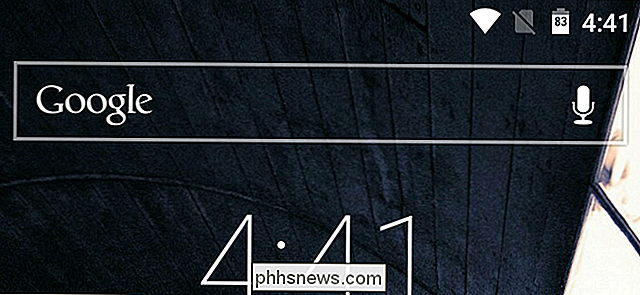
Er is één nadeel , hoewel: op sommige telefoons is de percentagetekst wit, dezelfde kleur als het batterijpictogram. U kunt dus alleen het batterijpercentage zien als uw batterij meer dan halverwege leeg is, dus de witte tekst staat op de lege grijze achtergrond. Het is duidelijk dat dit een onvoltooide functie was voor KitKat en Lollipop (waarschijnlijk daarom verborgen!) Maar het is nog steeds beter dan niets.
Er zijn tal van andere apps die een batterijpercentage toevoegen aan je menubalk, maar ze laten zien als hun eigen afzonderlijke meldingen, geen onderdeel van de ingebouwde batterij van Android. We denken dat de bovenstaande oplossing het beste is voor pre-Masrshmallow-telefoons.
De levensduur van uw batterij in de gaten houden, is pas de eerste stap: de echte truc is weten hoe u de batterij van uw telefoon zo lang mogelijk kunt verlengen. Raadpleeg voor meer informatie onze beginners- en geavanceerde handleidingen voor het verlengen van de levensduur van uw Android-batterij.

Hoe u een Ethernet-verbinding aan uw laptop toevoegt
Er waren eens, toen laptops een veel omvangrijkere aangelegenheid waren, standaard Ethernet-poorten. Steeds meer slanke laptopontwerpen schuwen tegenwoordig de Ethernet-poort, maar dat betekent niet dat u het zonder hoeft te doen: lees verder, want we laten u zien hoe u goedkoop en eenvoudig Ethernet-toegankelijkheid toevoegt aan zelfs de meest ultradunne ultrabook.

Schijven van Windows, Mac of een opstartbare schijf wissen
Of u nu een computer loslaat of een USB-schijf weggooit, het is een goed idee om die schijf te wissen als er waren ooit gevoelige, niet-versleutelde gegevens over. Hiermee wordt voorkomen dat iemand hulpprogramma's voor het verwijderen van bestanden gebruikt om gevoelige gegevens van dat station te herstellen.