Het modelnummer van uw moederbord controleren op uw Windows-pc

Of u stuurprogramma's moet bijwerken, de compatibiliteit van de hardware moet controleren of u bent gewoon nieuwsgierig, het is veel eenvoudiger om het modelnummer van uw moederbord te controleren met deze eenvoudige trucs dan om je koffer open te breken om het bord zelf te controleren. U kunt als volgt het modelnummer van uw moederbord controleren vanuit het comfort van uw toetsenbord.
Waarom wil ik dit doen?
Het modelnummer van uw moederbord kennen is belangrijk als u denkt aan het upgraden van uw stuurprogramma's, het kopen van nieuwe hardware ( je hebt bijvoorbeeld de juiste uitbreidings- of geheugenslots nodig), of controleer gewoon de mogelijkheden van je bord als je overweegt om je hele uitrusting te upgraden.
Als je het papierwerk bij je computer (of de individuele computer) hebt bewaard componenten, als je het zelf hebt gebouwd), kun je dat vaak een keer noemen. Zelfs dan is het het beste om te controleren of de documentatie klopt. In plaats van de zaak te openen en naar het modelnummer op het bord zelf te zoeken, gebruikt u tools in Windows om de dingen te controleren.
Controleer uw modelnummer via de opdrachtprompt (of PowerShell)
Als u vertrouwd bent met het gebruik van de opdrachtprompt (of PowerShell, waar deze opdrachten ook werken), kun je eenvoudig verschillende soorten moederbord- en hardware-statistieken controleren met de handige Windows Management Instrumentation Command-line (WMIC) - een opdrachtregelinterface voor de krachtige WMI-tool van Microsoft.
Met de WMIC kunt u de zoekopdrachtbaseboardinvoeren om de moederbordstatistieken te controleren en vervolgens extra modifiers gebruiken, zoalsfabrikant, model, naam, partnummer, slotlayout, serienummer of poweredonom meer gedetailleerde informatie over het moederbord te krijgen.
Laten we als voorbeeld de fabrikant, het modelnummer en het serienummer van een moederbord controleren met WMIC.
Open de opdrachtprompt in Windows via het dialoogvenster Uitvoeren (Windows + R ) of door te zoeken naar "cmd" op Start m enu-niet nodig om de opdrachtprompt als een beheerder uit te voeren. En, zoals we al zeiden, u kunt PowerShell hier ook gebruiken, als u dat wilt. Het commando werkt hetzelfde in beide shells. Typ de volgende tekst op de opdrachtregel (merk op dat er geen spaties zijn tussen de modifiers - alleen komma's) en druk op Enter:
wmic baseboard get product, Manufacturer, version, serialnumber
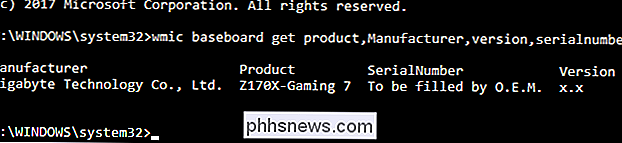
De geretourneerde informatie checkt uit voor het moederbord dat we gebruiken: de fabrikant is Gigabyte, het bord is de Z170X-Gaming 7, en terwijl de WMIC-tool probeerde het serienummer te controleren, liet Gigabyte dat specifieke stuk onvervuld om welke reden dan ook. Desalniettemin functioneerde het WMIC-gereedschap precies zoals het zou moeten, en zonder de behuizing te openen of met behulp van hulpmiddelen van derden, hebben we de basisinformatie waarnaar we op zoek zijn.
Controleer uw modelnummer met Speccy
Als u liever een GUI-gebaseerde manier om het modelnummer van uw moederbord te controleren (en ook een methode die in één oogopslag meer informatie oplevert dan de WMIC-tool), dan kunt u de gratis tool Speccy pakken. Het is een handige app om in de buurt te hebben.
Na het downloaden en installeren van Speccy, ga je gang en start je het op.
Je kunt het moederbordmodelnummer direct op de overzichtspagina zien, samen met de huidige bedrijfstemperatuur (aangenomen dat je op het bord staat) omvat dat). U kunt ook basisgegevens over andere systeemcomponenten bekijken.
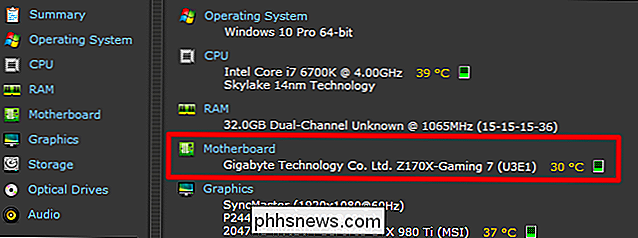
Klik over naar het tabblad "Moederbord" aan de linkerkant om nog meer informatie over uw moederbord te bekijken, inclusief details over de chipset en voltages, samen met de soorten slots op het bord en of ze al dan niet in gebruik zijn.
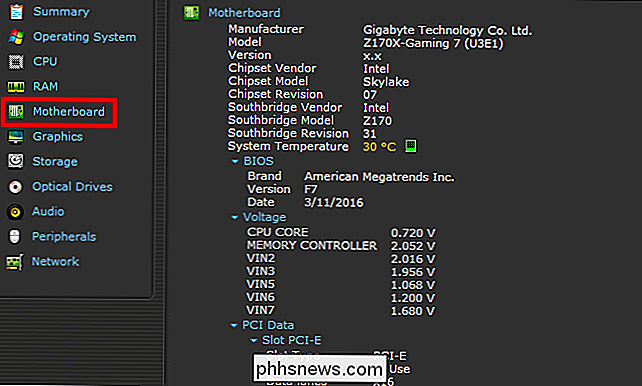

Aangepaste modi bewerken of maken voor het Netgear Arlo Pro-camerasysteem
Standaard wordt het Arlo Pro-camerasysteem van Netgear geleverd met verschillende modi waarin u kunt schakelen, afhankelijk van of u ' weer thuis of weg. Het is echter mogelijk dat u de instellingen voor verschillende modi wilt aanpassen. U kunt als volgt uw eigen modi maken in de Arlo-app. Er zijn vier standaardmodi beschikbaar: Gewapend, Ongewapend, Schema en Geofencing.

Ouderlijk toezicht inschakelen op uw PlayStation 4
Uw PlayStation 4 biedt ouderlijk toezicht waarmee u de toegang tot games, Blu-ray-films, dvd's en surfen op het web kunt beperken. Beperkingen die je instelt, worden beschermd met een viercijferige numerieke pincode, zodat ze niet gemakkelijk kunnen worden omzeild. GERELATEERD: De toegang tot je PlayStation 4 beperken met een toegangscode Met de PlayStation 4-systeemsoftware 5.



