Steam Family Sharing inschakelen (en wat het doet)

Na maanden in bèta heeft Valve eindelijk Steam Family Sharing voor iedereen uitgebracht. Lees verder terwijl we je laten zien hoe je je gamebibliotheek kunt delen met vrienden en familie (en enkele van de beperkingen van het systeem in het proces benadrukt).
Wat is Steam Family Sharing?
Steam Family Sharing is een nieuwe functie in het Steam-distributienetwerk / -client van Valve waarmee u uw persoonlijke spelbibliotheek (de games die u hebt gedownload / gekocht van de Steam-service) kunt delen met vrienden en familie.
GERELATEERD: Family Options inschakelen (ook bekend als Ouderlijk toezicht) In uw Steam-client
Er was veel verwarring over wat precies dat inhield tijdens de bètatest en, nog vers van de openbare versie, is er nog steeds veel verwarring over wat Family Sharing precies doet. Laten we eerst de grootste misvattingen opruimen. Steam Family Sharing staat je niet toe om één exemplaar van een spel te kopen en het dan met al je vrienden te delen. Je kunt bijvoorbeeld geen exemplaar van Left 4 Dead kopen en het dan delen met al je vrienden voor een bijna gratis LAN-feestje. Steam Family Sharing is ook een geheel andere entiteit dan Steam Family Options (de versie van Steam voor ouderlijk toezicht).
Dus wat kun je doen met Steam Family Sharing? U kunt uw bibliotheek in totaliteit delen met maximaal 5 andere Steam-accounts en maximaal 10 apparaten die zijn geautoriseerd op het Steam-netwerk. Waarom zou je dit willen doen? In tegenstelling tot simpelweg je huisgenoot, echtgeno (o) t (e) of kind laten zitten en op je computer spelen (of je account op hun computer gebruiken) geeft Steam Family Sharing de andere gebruiker de mogelijkheid om toegang te houden tot zijn eigen spellen terwijl hij ook de mogelijkheid krijgt om de jouwe te spelen. omdat ze hun eigen Steam-prestaties behouden.
Het systeem is echter niet onbeperkt. Je moet je hele bibliotheek delen (je kunt geen enkele game of reeks games delen). Slechts één apparaat of gebruiker heeft tegelijkertijd toegang tot de bibliotheek. De accounteigenaar krijgt altijd de voorkeur, maar dat betekent dat als u uw account deelt met uw kind, slechts één van u de bibliotheek tegelijk kan gebruiken. Hoewel we absoluut het beperken van dubbele toegang tot individuele spellen begrijpen, is het echt raar dat vader Skyrim niet in de studeerkamer kan spelen terwijl junior op zijn laptop Portaal speelt. Tijdens de bètatests kon je die beperking omzeilen door een van de Steam-clients in de offline-modus in te stellen, maar de beveiliging ervan werd aangescherpt voordat de publieke release en de ene online / een offline truc niet meer werkte.
De andere gril is dat Family Options en Family Sharing niet leuk samen spelen. Je kunt de spel-voor-spel beperkingen die beschikbaar zijn in Family Options alleen toepassen op games die eigendom zijn van dat account; er is geen manier om beperkingen toe te passen op games die beschikbaar zijn via het Family Sharing-systeem. Aangezien Family Sharing de volledige bibliotheek op een alles-of-niets-manier deelt, is het problematisch dat u de ouderlijk toezicht in Family Options niet kunt gebruiken om ongepaste games te blokkeren die door Family Sharing worden geleverd.
Hopelijk komt Valve met een oplossing die zowel game-uitgevers kan beschermen als het meer praktisch in-family delen van games mogelijk maakt.
Steam Family Sharing
inschakelen Steam Family Sharing opzetten is eenvoudig, zij het enigszins contra-intuïtief. Om delen in te stellen, moet u toegang hebben tot zowel de computer op de gedeelde bibliotheek als het account van de gebruiker waarmee u deelt (u hebt hun wachtwoord niet nodig, maar u hebt ze wel nodig) om in te loggen bij de Steam-service). Nogmaals, voor de nadruk moet je op de computer van de secundaire gebruiker staan, niet die van je eigen .
Ga zitten op de computer waarop je de andere gebruiker wilt autoriseren. Voordat je met het delen begint, start je de Steam-client en laat de gebruiker je bibliotheek delen met minstens een keer inloggen op Steam. (Deze stap zorgt ervoor dat hun gebruikersnaam wordt vermeld als een potentiële share-optie). Nadat de andere gebruiker zich heeft aangemeld en weer is teruggevallen, wordt het tijd om u aan te melden bij de Steam-client met behulp van de aanmeldingsreferenties van de account (vermoedelijk de uwe) die de games heeft die u wilt delen.
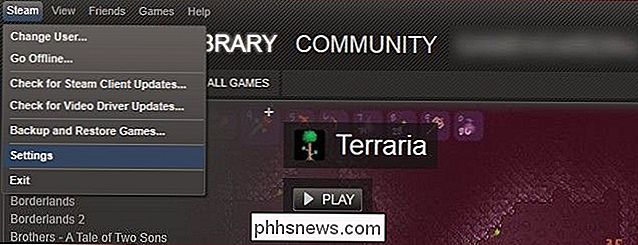
Eenmaal ingelogd, navigeer naar Steam -> Instellingen. Zoek in het instellingenmenu naar de optie Familie in het linkerdeelvenster:
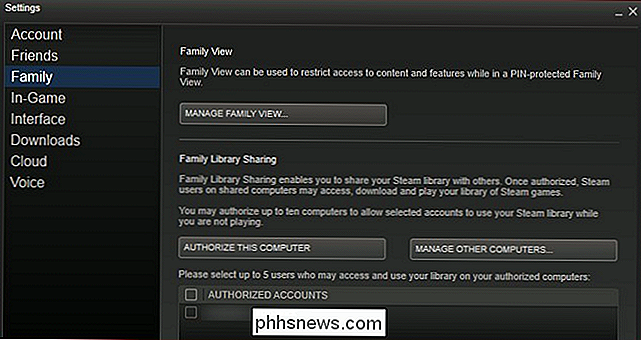
Zoek naar het gedeelte Gezinsbibliotheek delen. Onthoud dat Family View een volledig aparte functie is (maar u kunt onze handleiding lezen om deze hier te installeren).
Klik in het gedeelte Gezinsbibliotheek delen op de knop "Deze computer machtigen" om de computer aan te geven die u gaat gebruiken gebruiken om toegang te krijgen tot je gamebibliotheek. Nadat u op de autorisatieknop hebt geklikt, controleert u maximaal 5 gebruikersaccounts in de lijst "Geautoriseerde accounts" om hen te autoriseren uw Steam-bibliotheek op de computer te gebruiken. Wanneer u klaar bent, ziet het deelvenster Gezinsbibliotheek delen er als volgt uit:
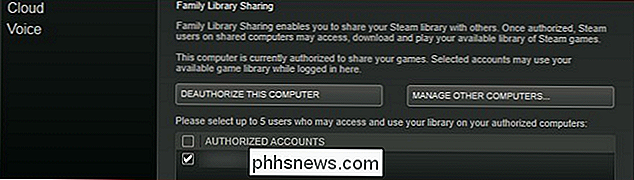
Computer geautoriseerd, account (s) aangevinkt. Klik op OK om terug te gaan naar het hoofdmenu. Navigeer naar Steam -> Wijzig gebruiker ... om uit te loggen van het primaire account en naar het secundaire account dat u zojuist hebt geautoriseerd met het sharing-systeem.
Nu ziet u niet alleen de games die bij het secundaire account horen, maar alle spellen die ook tot het primaire account behoren (aangegeven door respectievelijk "Mijn spellen" en "Gebruikersaccounts"). De secundaire accounthouder is vrij om alle games op het primaire account te spelen alsof ze er bij horen.
GERELATEERD: Non-Steam-spellen toevoegen aan Steam en aangepaste pictogrammen toepassen
De enige keer het zal duidelijk worden dat ze geleende spellen zijn als de primaire accounthouder zich aanmeldt bij hun Steam-account en een spel begint te spelen. Op dat moment verschijnt er een kleine melding in de rechterbenedenhoek op elke computer die de gedeelde account gebruikt (naast de primaire accounthouders, dat wil zeggen) door hen op de hoogte te stellen dat de primaire accounthouder toegang vraagt tot de bibliotheek en ze een paar hebben minuten om hun voortgang op te slaan en af te sluiten.
Terug in het hoofdmenu ziet de secundaire gebruiker het volgende item in plaats van de gebruikelijke "Play" -optie:
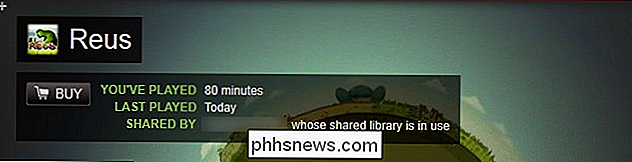
Wanneer de primaire accounteigenaar hun bibliotheek gebruikt, is het secundaire accounthouder krijgt de mogelijkheid om het spel te kopen, zodat ze het kunnen blijven spelen.
Tot slot, om het hele proces terug te draaien en de toegang tot het bibliotheekverdelingsplan te herroepen, logt u in op uw Steam-account via de webportal en gaat u naar Instellingen -> Gezinsdeling, of (met behulp van je Steam-client) navigeer naar Steam -> Instellingen -> Familie -> Beheer andere computers. U ziet een lijst met de computers en gebruikers die u hebt geautoriseerd, zoals:
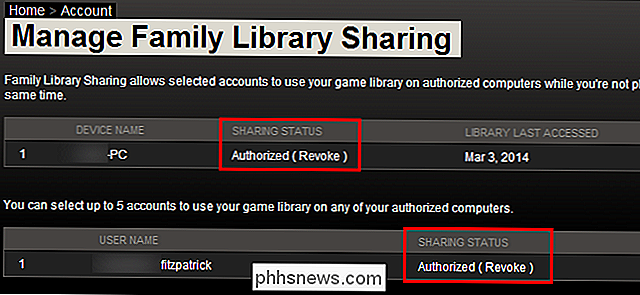
Als u op de optie (Intrekken) klikt, kunt u de autorisatiestatus van de account en de autorisatiestatus van de computer intrekken.
Voor meer informatie over Steam's Family Sharing systeem, bekijk de officiële pagina en de discussieforums voor gebruikers.

Hoe onzichtbare gebruikers op Yahoo Messenger te detecteren
Ben je op zoek naar een snelle manier om te ontdekken of een van je Yahoo Messenger-vrienden feitelijk offline of gewoon onzichtbaar is ? Blijkbaar willen veel mensen weten hoe ze kunnen detecteren of iemand onzichtbaar is of niet! Ik realiseerde me dit alleen maar omdat ik er steeds weer naar ben gevraagd

Hoe POT .PO .MO extensiebestanden te lezen en te openen
Het proberen om bepaalde bestandsextensies in Windows te openen, bekijken of bewerken is niet altijd het meest vloeiende proces. Windows ondersteunt standaard verschillende extensies, inclusief alle MS Office-indelingen. Er kunnen echter enkele extra stappen nodig zijn om andere bestandstypen te openen, zoals POT



