Celrasterlijnen weergeven en verbergen voor alle tabellen in Word

Wanneer u een nieuwe tabel maakt, hebben alle cellen standaard zwarte randen die met het document worden afgedrukt. Er zijn echter ook tabelrasterlijnen waarmee u gemakkelijker kunt zien waar elke cel zich in een tabel bevindt als u de celranden hebt uitgeschakeld.
De volgende afbeelding toont een tabel met ononderbroken randen die op alle celranden zijn toegepast.
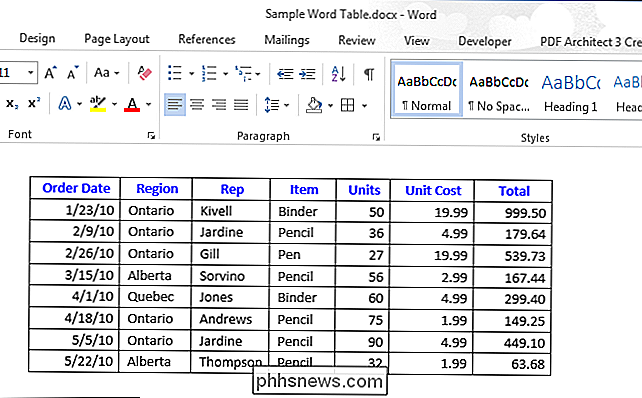
Als u echter geen randen op uw tabel wilt en er geen rasterlijnen worden weergegeven, is het wellicht moeilijk om gegevens in grote tabellen te bekijken en ernaar te verwijzen. Aan de andere kant wilt u misschien voor bepaalde tabellen de rasterlijnen niet weergeven.
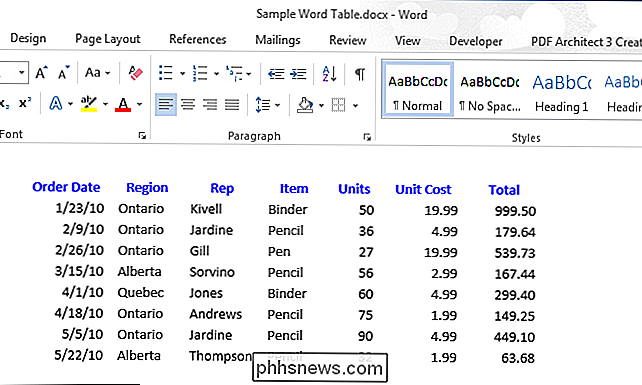
Als u de rasterlijnen in een tabel wilt weergeven, beweegt u met de muis over de tabel. Het pictogram voor de tafelselectie wordt weergegeven in de linkerbovenhoek van de tabel.
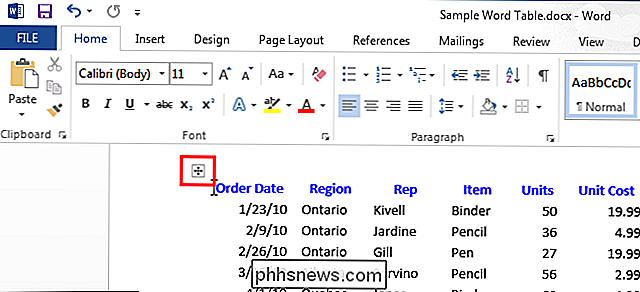
Als u met de muis over het pictogram voor tafelselectie beweegt, wordt de cursor een draadkruiscursor. Klik op het pictogram met de draadkruiscursor om de hele tabel te selecteren.
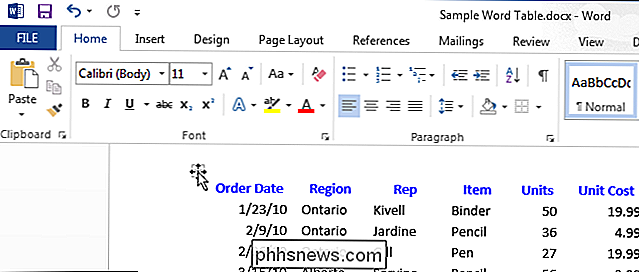
Klik op de tabel "Opmaak" onder "Hulpmiddelen voor tabellen".
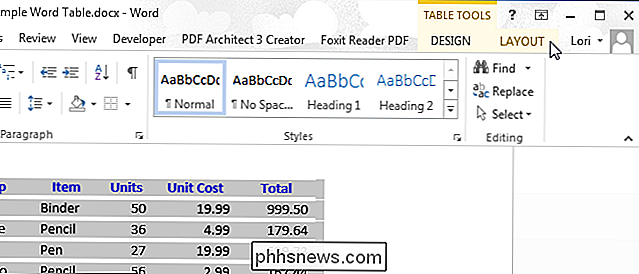
Klik in het gedeelte "Tabel" van het tabblad "Opmaak" op "Rasterlijnen weergeven" .
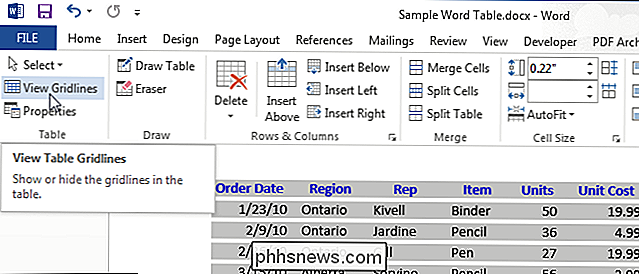
De rasterlijnen worden nu in de tabel weergegeven.
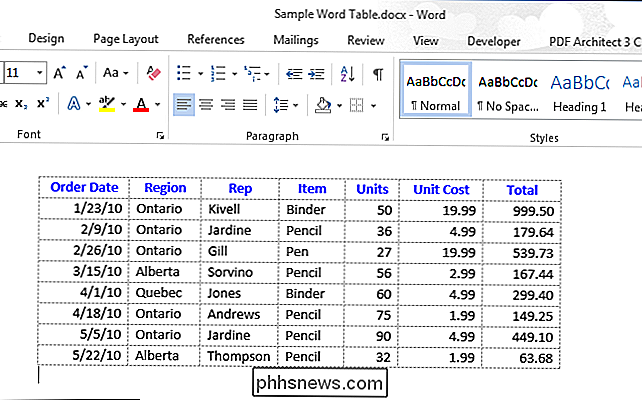
Als u de rasterlijnen voor de tabel wilt uitschakelen, selecteert u de tabel en klikt u opnieuw op 'Rasterlijnen weergeven'. OPMERKING: De optie "Rasterlijnen weergeven" toont of verbergt de rasterlijnen voor ALLE tabellen in uw document. U kunt ook geen tabelrasterlijnen afdrukken.

Bestandsgeschiedenis van Windows gebruiken om back-ups te maken van uw gegevens
Bestandsgeschiedenis is de belangrijkste back-uptool van Windows 10, oorspronkelijk geïntroduceerd in Windows 8. Ondanks de naam is Bestandsgeschiedenis niet alleen een manier om eerdere versies van bestanden te herstellen - het is een volledig hulpprogramma voor het maken van back-ups. Nadat u Bestandsgeschiedenis hebt ingesteld, kunt u gewoon een extern station op uw computer aansluiten en Windows maakt hier automatisch een back-up van.

Wifi in- of uitschakelen met een toetsenbord of bureaubladsnelkoppeling in Windows
Sommige laptops hebben de functietoetsen "Wi-Fi" of schakelaars waarmee u uw Wi-Fi snel kunt in- of uitschakelen -Fi. Als uw pc er echter niet één heeft, kunt u er een maken met de hulpmiddelen die in Windows zijn ingebouwd. U moet beginnen met het maken van een bureaublad of een snelkoppeling naar het menu.



