Hoe u een afbeelding annoteert in Word

Als u een document schrijft dat afbeeldingen bevat, wilt u mogelijk annotaties aan die afbeeldingen toevoegen om duidelijk te maken wat ze vertegenwoordigen. U kunt call-outs aan uw afbeeldingen toevoegen om bepaalde delen van de afbeelding aan te wijzen en tekst toevoegen om die onderdelen te beschrijven.
We laten u zien hoe u een afbeelding rechtstreeks annoteert in Word, zodat u geen gebruik hoeft te maken van een derde partij programma.
Plaats eerst een afbeelding in uw document. Klik hiertoe op het tabblad "Invoegen".
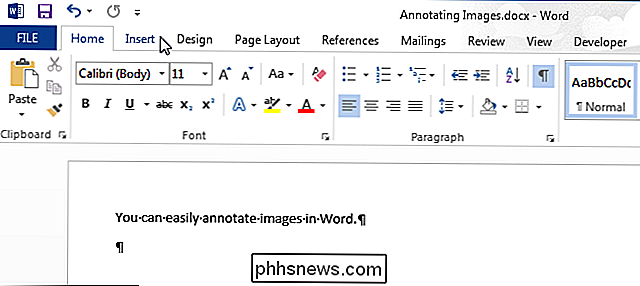
Klik in het gedeelte "Illustraties" op "Afbeeldingen".
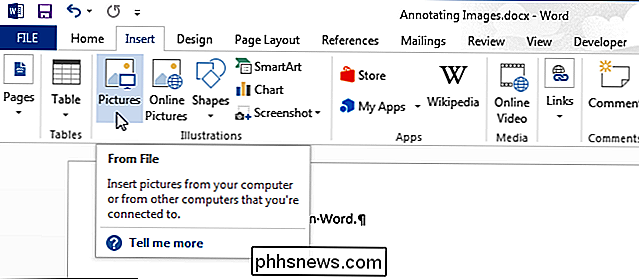
Navigeer in het dialoogvenster "Afbeelding invoegen" naar de map met het afbeeldingsbestand dat u wilt invoegen , selecteer het en klik op "Invoegen".
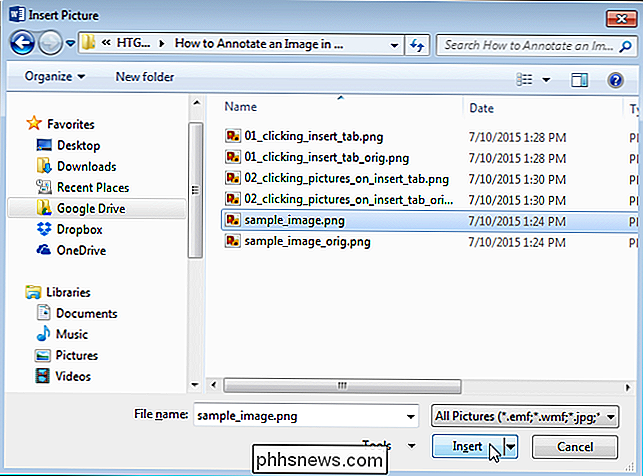
Controleer of de afbeelding is geselecteerd door erop te klikken. Klik in het gedeelte "Illustraties" van het tabblad "Invoegen" op "Vormen".
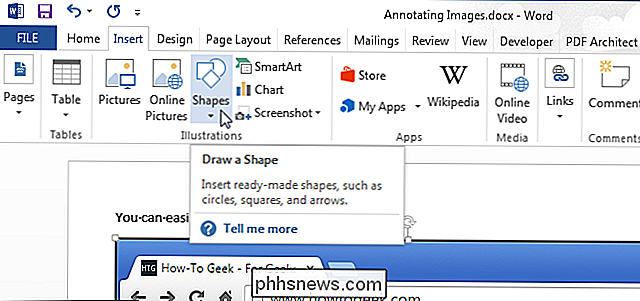
Klik op een van de vormen in het gedeelte "Bijschriften" van het vervolgkeuzemenu om die vorm te selecteren.
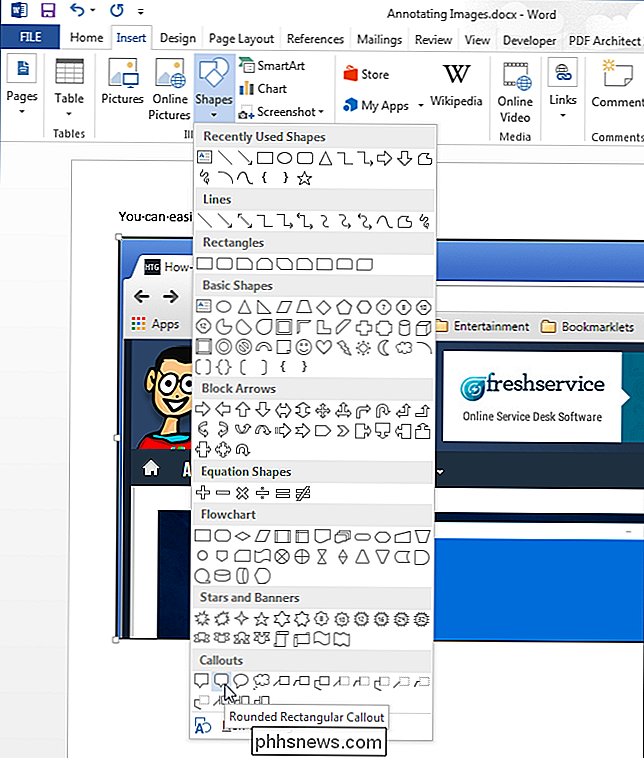
De cursor verandert naar een groot "+" symbool. Klik en sleep op de afbeelding om het formaat en de locatie van de callout te bepalen.
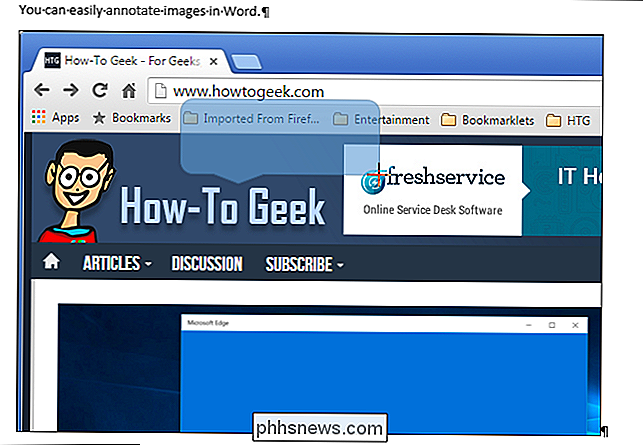
Nadat u de grootte van de highlight hebt gedefinieerd, wordt de cursor automatisch in het midden van de highlight geplaatst. Begin met typen om uw tekst in te voeren.
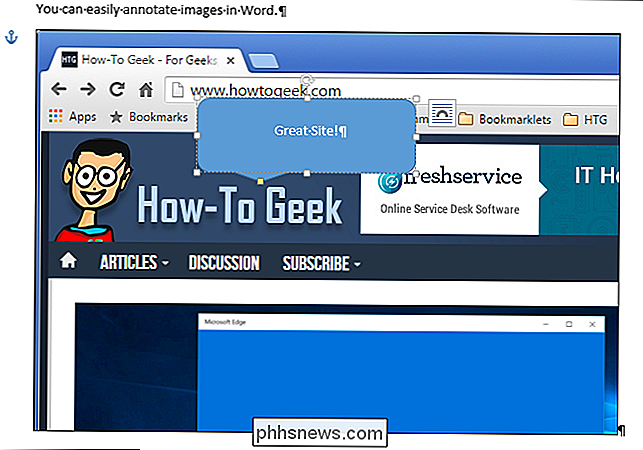
U kunt het lettertype, de tekengrootte en de tekenstijl wijzigen door de tekst in de toelichting te selecteren en opties te selecteren in de miniwerkbalk die wordt weergegeven. Als u de mini-werkbalk hebt uitgeschakeld, kunt u de opmaakopdrachten op het tabblad "Start" gebruiken om uw tekst op te maken.
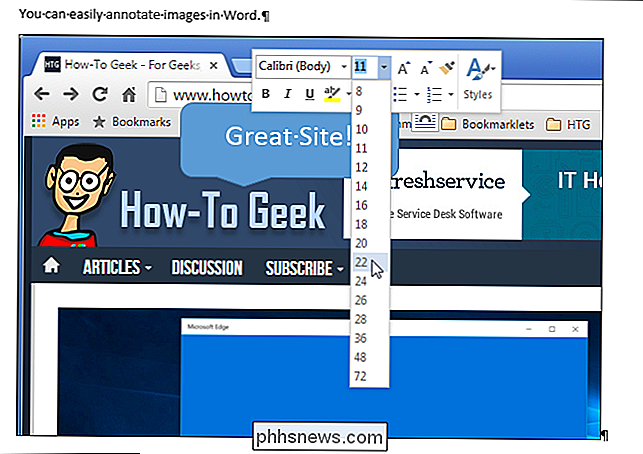
De vulkleur en de omtrekkleur kunnen ook worden gewijzigd. We beginnen met de vulkleur. Beweeg je muis naar de rand van de callout totdat deze een aanwijzer wordt met een draadkruis.
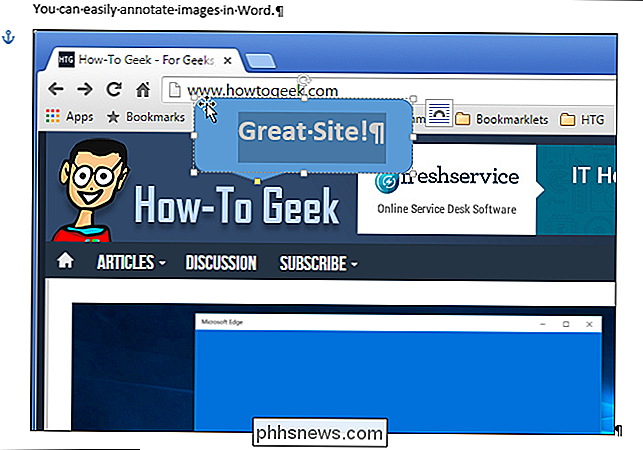
Klik met de rechtermuisknop op de highlight en selecteer "Fill" in het pop-upvenster boven het pop-upmenu.
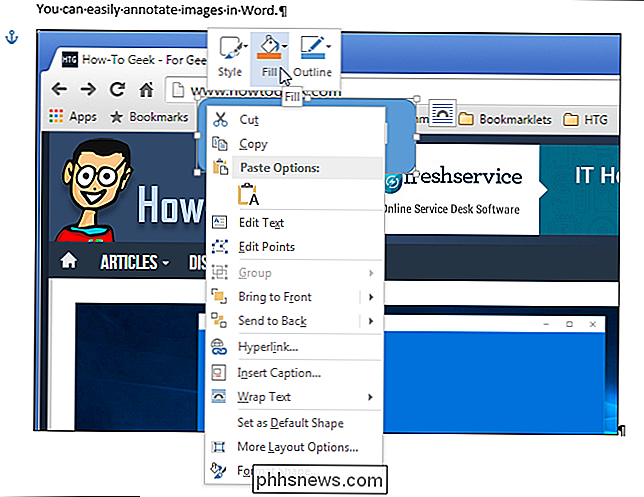
Selecteer een kleur uit de " Thema Kleuren "sectie of de" Standaard Kleuren "sectie van het drop-down menu. U kunt ook toegang krijgen tot meer kleuren of een aangepaste kleur definiëren door "Meer vulkleuren" te selecteren, te experimenteren met een "verloop" of een "structuur", of een "afbeelding" gebruiken als achtergrond bij de highlight.
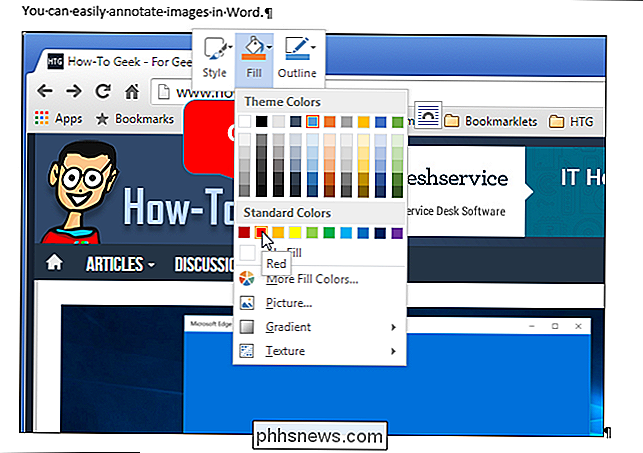
Om de kleur te wijzigen omtrekkleur, klik met de rechtermuisknop opnieuw op de callout en klik op "Outline". Selecteer een kleur voor de omtrek van de toelichting of selecteer "Geen omtrek" als u de omtrek wilt verwijderen. Selecteer "Meer overzichtskleuren" om toegang te krijgen tot extra kleuren of om een eigen kleur voor de omtrek te maken. U kunt ook het "Gewicht" van de regel opgeven en aangeven of de lijn bestaat uit "streepjes" in plaats van een ononderbroken lijn.
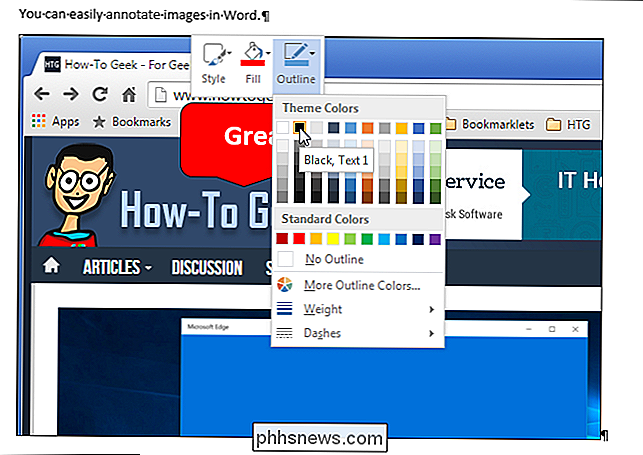
Beweeg uw muis over de callout als u de positie van de highlight niet prettig vindt verandert in een wijzer met een draadkruis. Klik en sleep de callout naar de gewenste locatie.
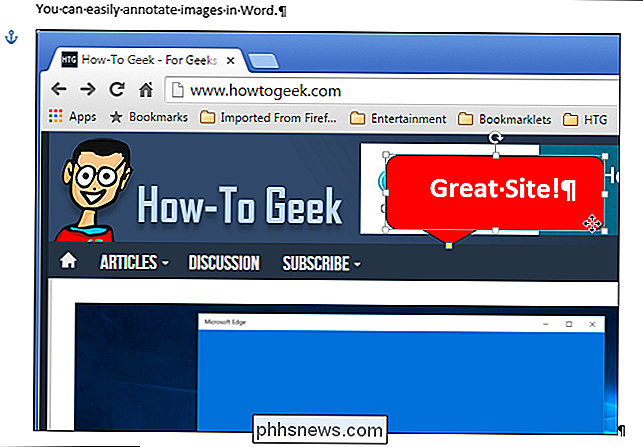
Nadat u de callout hebt verplaatst, moet u de callout-pijl waarschijnlijk opnieuw plaatsen waar u wilt. Om dit te doen, beweegt u de muis over de callout totdat u de aanwijzer ziet met het draadkruis en klikt u vervolgens op de callout om deze te selecteren. Beweeg de muis over het handvat aan het einde van de callout-pijl tot de cursor een kleine pijl wordt.
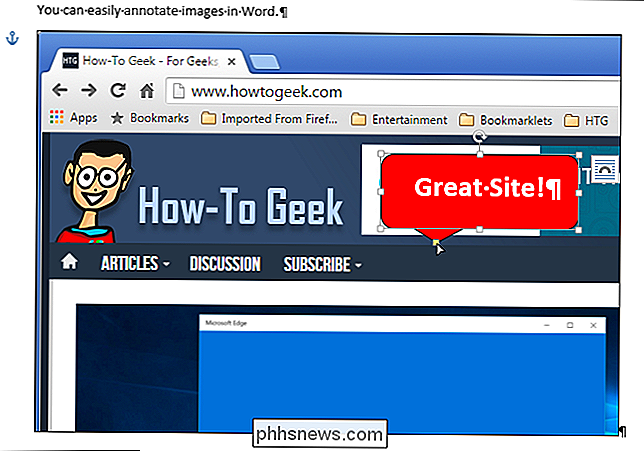
Klik en sleep het handvat om het naar de gewenste plek te verplaatsen. De hele highlight-pijl verplaatst zich naar de juiste kant van de call-out.
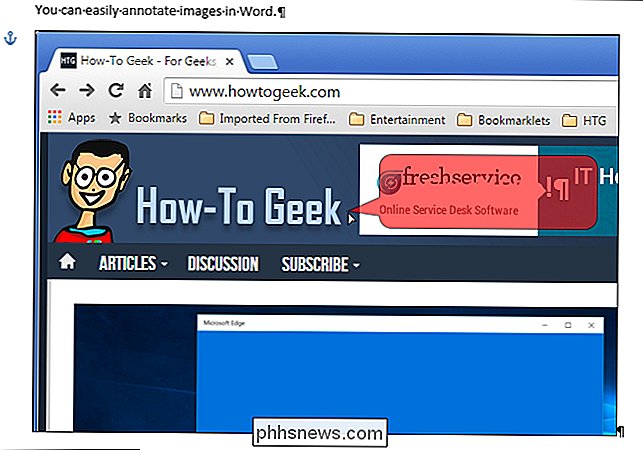
Gebruik de andere handvatten van de highlight om het formaat van de call-out te wijzigen. Wanneer u uw muis over een hendel beweegt, verandert de cursor in een pijl met twee uiteinden. Klik en sleep om het formaat van de highlight te wijzigen.
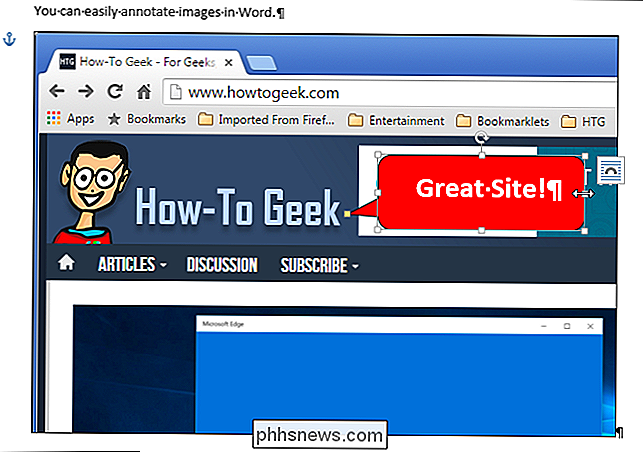
Experimenteer met het toevoegen van andere soorten vormen, lijnen en tekst aan uw afbeeldingen met behulp van de "Shapes" op het tabblad "Invoegen".

Android-updates voor uw Nexus-apparaten installeren zonder te wachten
Google rolt Android-updates langzaam uit, zelfs naar hun eigen Nexus-apparaten. Het kan weken duren voordat een update via de lucht beschikbaar komt via het scherm Systeemupdates, maar u kunt het wachten overslaan. Toen Android L lanceerde, duurde het meer dan drie weken voordat we de update zagen op verschillende Nexus 4-telefoons .

Toegang krijgen tot Android-lijst met actieve apps in Marshmortlow en hoger
In Android 5.x en lager was toegang tot uw lijst met actieve apps eenvoudig: u springt naar Instellingen> Apps > Rennen. Gemakkelijk! In Android 6.0 heeft Google deze instelling echter verplaatst. Het is nog steeds niet super moeilijk te vinden, maar het is een beetje lastiger. Maar zoals altijd hebben wij uw rug.



