Hoe cookies van derden in elke webbrowser te blokkeren

Internetcookies bestaan al sinds het begin van het web en hebben voor het grootste deel een nuttig doel. Maar terwijl de meeste cookies redelijk onschuldig en zelfs noodzakelijk zijn, zijn sommige dat niet.
We hebben het natuurlijk over cookies van derden, en als je niet weet hoe je ze kunt blokkeren in je favoriete webbrowser, Maak je klaar om te leren.
Waarom zou je dit willen doen?
De meeste cookies bestaan omwille van persistentie. Wanneer u een website zoals Facebook of Twitter bezoekt, kunt u cookies laten loggen totdat u weer uitlogt. Dit betekent dat elke keer dat u die site bezoekt, u nog steeds bent ingelogd, wat u de tijd en moeite bespaart om uw wachtwoord opnieuw in te voeren. Als u uw cookies wist, wordt u uitgelogd (oftewel, de browser zal denken dat u bent uitgelogd omdat het geen geheugen voor u heeft als u de site in de eerste plaats bezoekt).
Cookies van derden zijn cookies die op uw apparaat worden geplaatst door een andere website dan degene die u bezoekt. Stel bijvoorbeeld dat u een website bezoekt en dat hun adverteerder (s) een cookie instellen, zodat de adverteerder uw bezoeken aan andere websites kan bijhouden. U wilt waarschijnlijk niet dat dit gebeurt.
U moet ook weten dat sommige websites cookies van derden kunnen gebruiken die geen zorgen over de privacy vormen. Het uitschakelen van deze cookies kan problemen veroorzaken.
U kunt bijvoorbeeld proberen streamingvideo op een website te bekijken, maar de video is afkomstig van een andere bron. In dit geval ziet u waarschijnlijk een foutmelding dat de video niet kan worden bekeken. Vaak geeft de foutmelding weinig aanwijzingen over wat het probleem kan zijn, maar als u cookies van derden hebt uitgeschakeld, is dat waarschijnlijk de boosdoener.
Tot slot kan uw browser mogelijk de meeste externe partijen blokkeren cookies, maar niet noodzakelijkerwijs allemaal.
Een opmerking over Do Not Track-opties
Veel browsers hebben een Do Not Track-functie waarvan is verondersteld om een vergelijkbaar doel te dienen. Als u de optie Niet bijhouden in een browser activeert, krijgt elke website die u bezoekt, een melding dat u niet wilt dat uw activiteiten worden bijgehouden. Dit is echter strikt vrijwillig, dus websites zijn niet verplicht om het te gehoorzamen.
Als u deze functie inschakelt, heeft dit geen invloed op uw mogelijkheden om websites te bezoeken of u daaraan aan te melden. Uw persoonlijke gegevens blijven ook veilig, inclusief locatiegegevens, inhoud van het winkelwagentje enzovoort.
Kortom, het is goed om te hebben ingeschakeld, maar het is geen vervanging voor het uitschakelen van cookies van derden.
Microsoft Internet Explorer
Eerst is de laatste en laatste versie van Internet Explorer. Als u cookies van derden wilt blokkeren, klikt u op het tandwielpictogram in de rechterbovenhoek en vervolgens op 'Internetopties' in de vervolgkeuzelijst.
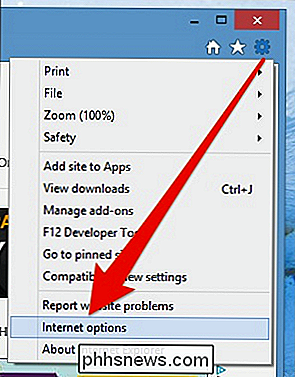
Klik op het tabblad 'Privacy' en stel het in op 'Gemiddeld hoog' . Hierdoor worden alle cookies van derden geblokkeerd.
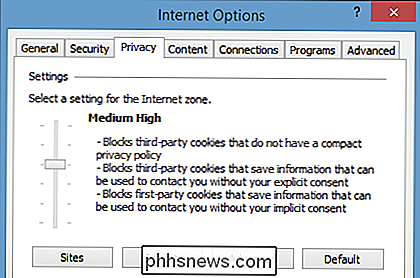
Als u klaar bent, klikt u op de knop "OK" om de internetopties te sluiten en de wijzigingen vast te leggen.
Microsoft Edge
Als u de nieuwe Edge-browser gebruikt op Windows 10, tik of klik vervolgens op de drie stippen in de rechterbovenhoek van het browservenster. Selecteer "Instellingen" onderaan het menu.
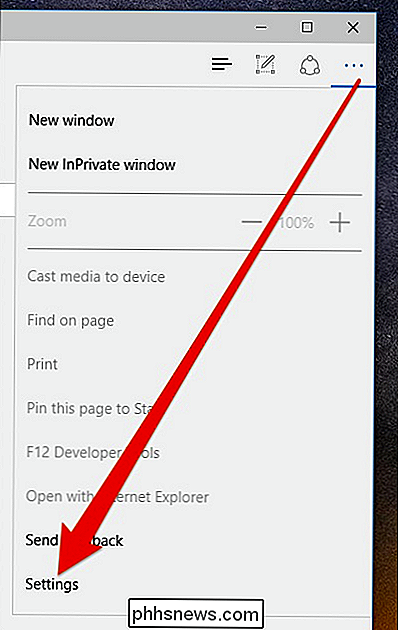
Tik of klik in de instellingen op "Geavanceerde instellingen bekijken".
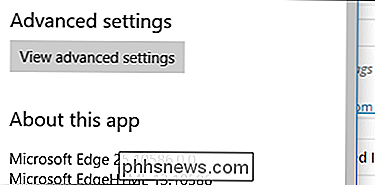
Klik nu in de geavanceerde instellingen onder de kop Cookies op het vervolgkeuzemenu en selecteer "Alleen cookies van derden blokkeren".
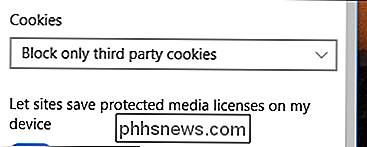
Sluit de instellingen en Edge zal nu cookies van derden blokkeren.
Firefox
Klik in Firefox op de drie regels in de rechterbovenhoek en klik vervolgens op " Voorkeur ".
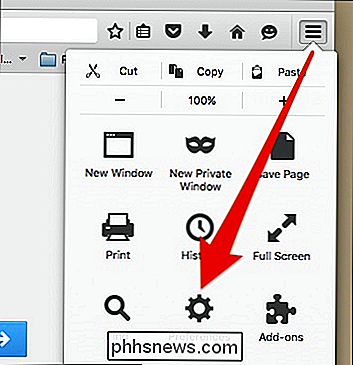
Open de voorkeuren, houd er rekening mee dat er een optie is om de Do Not Track-optie van Firefox in te schakelen. Klik onder de voorkeuren voor Volgen op 'Geschiedenis onthouden' en selecteer vervolgens de optie 'Gebruik aangepaste instellingen voor geschiedenis'.
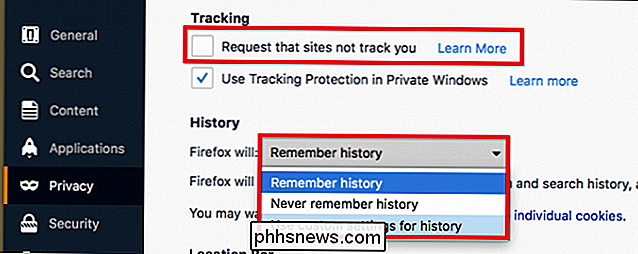
Klik in het instellingenscherm voor aangepaste geschiedenis op de vervolgkeuzelijst naast 'Cookies van derden accepteren' en kies vervolgens "Nooit".
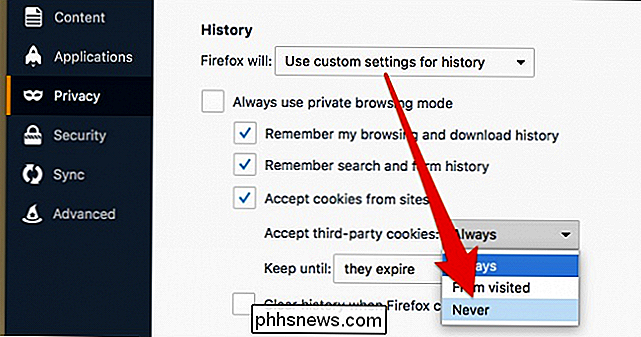
Uw wijzigingen worden onmiddellijk geïmplementeerd, dus er is geen knop "OK" of "Toepassen" om te klikken.
Google Chrome voor Desktop
Klik in Chrome voor desktops op de drie lijnen in de rechterbovenhoek en klik vervolgens op 'Instellingen'.
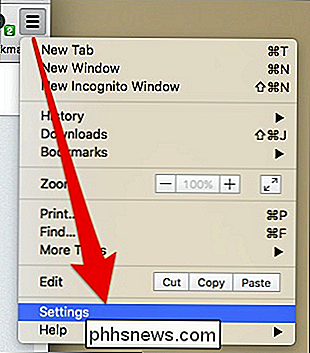
Ga naar de onderkant van de instellingen en klik op 'Geavanceerde instellingen weergeven' onderaan op het instellingenscherm.
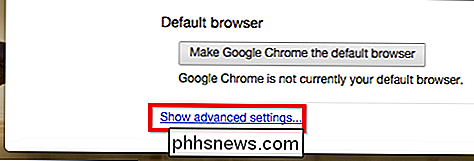
Klik in het scherm met geavanceerde instellingen op "Instellingen voor inhoud ..." onder de kop Privacy.
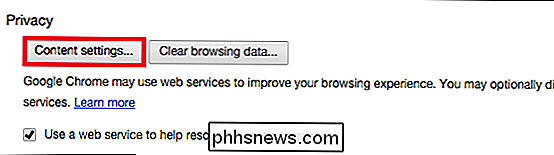
Open de inhoudsinstellingen en klik op het vakje naast "Cookies van derden en sitegegevens blokkeren".
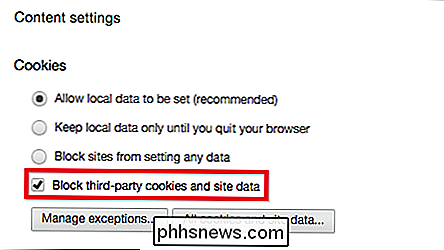
Dat is alles - u bent klaar, u kunt het tabblad Instellingen sluiten en teruggaan naar uw normale browse-activiteiten.
Google Chrome op Android
Wanneer u cookies van derden in Chrome voor Android wilt blokkeren, Klik op de drie stippen in de rechterbovenhoek en kies 'Instellingen' in het vervolgkeuzemenu.
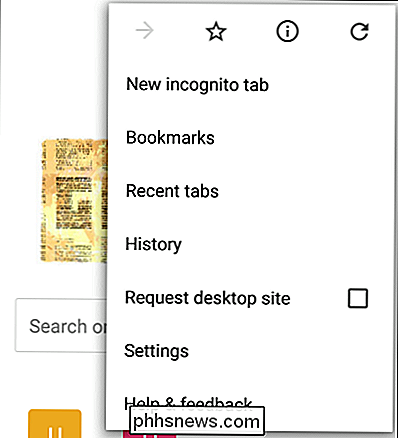
Onder de kop Geavanceerd zou je denken dat waarnaar je op zoek bent in de Privacy-instellingen ...
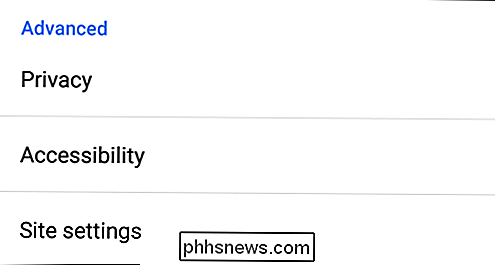
... maar alles wat u hier vindt, is vermeldenswaard de optie Do Not Track. Als je het niet hebt ingeschakeld, kun je net zo goed nu inschakelen.
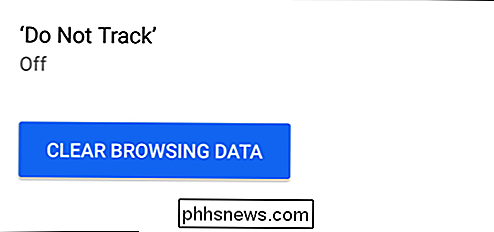
Om aan te geven welke cookies zijn toegestaan, moet je op 'Site-instellingen' tikken in de geavanceerde opties en vervolgens op 'Cookies'.
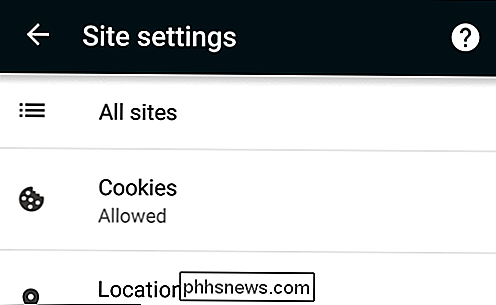
In de cookies-instellingen hoeft u alleen maar het selectievakje 'Cookies van derden toestaan' in te schakelen.
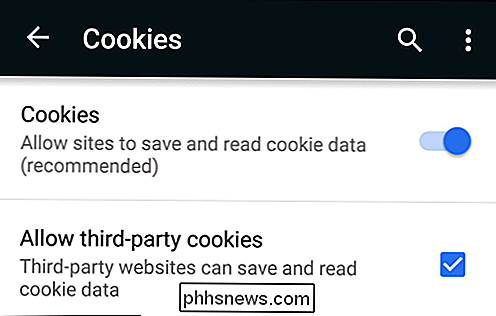
Dat is het. Sluit gewoon de instellingen af en u bent klaar.
Apple Safari op OS X
In Safari voor OS X moet u de voorkeuren openen door op het Safari-menu te klikken of door de oude standaard sneltoets te gebruiken "Command +,".
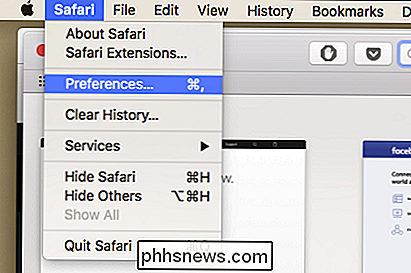
Open de voorkeuren, klik op het tabblad "Privacy" en klik vervolgens onder "Cookies en websitegegevens" op "Alleen huidige website toestaan". Onderaan het tabblad Privacy, is er ook een optie om de Do Not Track-functie van Safari in te schakelen.
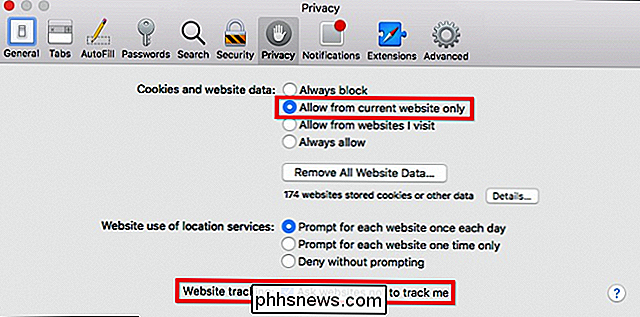
Sluit de voorkeuren af en u bent klaar.
Apple Safari op iOS
Op Safari voor iPhone, iPad, iPod Touch, je moet tikken om de "Instellingen" te openen en vervolgens op "Safari" tikken.
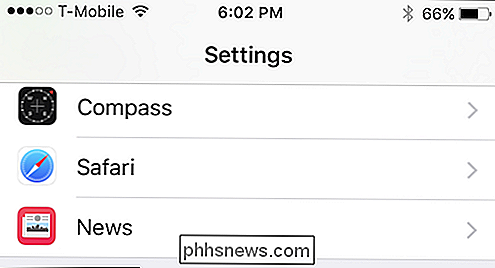
Scrol op het scherm Safari-voorkeuren naar de "Privacy & Beveiliging" -opties. Hier ziet u de Do not Track-functie van Safari en de optie "Cookies blokkeren".
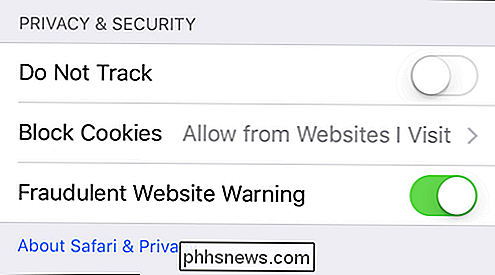
Klik in het scherm Cookies blokkeren op "Alleen huidige website toestaan" en sluit af.
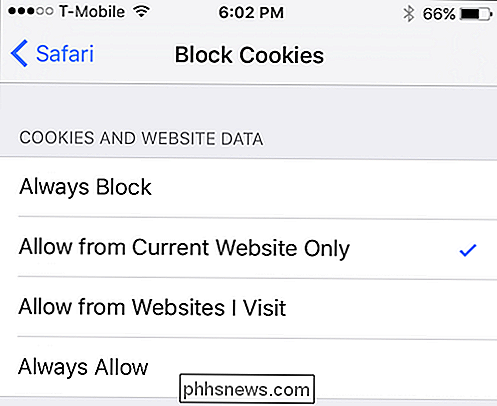
Zoals we aan het begin van dit hoofdstuk hebben vermeld artikel, het blokkeren van cookies van derden kan ongewenste gevolgen hebben. Aan de ene kant bent u er zeker van dat u kunt voorkomen dat veel adverteerders uw verblijfplaats kunnen volgen. Uiteraard is dat een goede zaak en heel weinig mensen zullen dat niet willen stoppen.
Aan de andere kant kan het blokkeren van cookies van derden functies en functies uitschakelen. Om ze terug te krijgen, moet je cookies van derden deblokkeren - er is geen middenweg.
Dus, als je behoeften eenvoudig zijn en je zonder deze functies en functies kunt rondkomen, dan blokkeer je derde -party-cookies kunnen best goed voor u werken. Natuurlijk kunt u deze altijd deblokkeren, een website gebruiken voor het doel waarvoor u het had bedoeld en deze vervolgens opnieuw blokkeren. Dat is een beetje een ongemak, maar als u uw privacy op prijs stelt, moet u misschien bereid zijn het te accepteren.

Hoe u het signaal van uw mobiele telefoon eenvoudig thuis kunt stimuleren
Slechte signaalsterkte kan de fout van uw provider zijn, of het kan komen door signaalblokkerende materialen in de muren van uw huis. Wat de oorzaak ook is, u kunt dat signaal versterken en het maximale aantal balken thuis krijgen. Of, beter nog, gebruik gewoon Wi-Fi bellen op een moderne telefoon. Veel mobiele dragers bieden goedkope of misschien zelfs gratis apparaten die u thuis kunt aansluiten om een mobiel signaal uit te breiden.

Toegang tot je Xbox One beperken met een toegangscode
Of je nu kinderen hebt in huis en deze wilt uitschakelen voor bepaalde streamingprogramma's of kamergenoten die de slechte gewoonte hebben om te overschrijven je voortgang in Fallout 4, het maken van een toegangssleutel voor je Xbox One-profiel is een must om je gedownloade games, video-app-profielen en game saves te beschermen.



