Hoe u uw iPhone instelt om te onthouden waar u hebt geparkeerd

Het is niet leuk om uw reis te beëindigen terwijl u op zoek bent naar uw auto. Nu, dankzij een nieuwe iOS-functie, hoeft u niet - laten we eens kijken naar hoe u kunt profiteren van de "Geparkeerde auto" -herinnering in iOS 10.
Wat u nodig hebt
In de loop der jaren is er een overvloed aan iOS-apps die je helpen herinneren waar je auto staat geparkeerd. Sommigen van hen zijn zelfstandige apps met één doel. Anderen, zoals de populaire GPS / aandrijfsoftware Waze, hebben een parkeerherinneringshulpprogramma.
GERELATEERD: De beste nieuwe functies in iOS 10 (en hoe ze te gebruiken)
Met de release van iOS 10, echter , Apple introduceerde een welkome verbetering: parkeerherinneringen werden geïntegreerd in de Maps-app die rechtstreeks in iOS werd gebouwd. Nu is het eenvoudig om te controleren waar uw auto zich bevindt zonder apps van derden ... of uzelf te herinneren.
Dus wat heeft u nodig? Eerst heb je een iOS-apparaat nodig met een GPS-chip (alle iPhones en mobiele iPads) met iOS 10 of hoger, die nu beschikbaar is.
GERELATEERD: Bluetooth aan je auto toevoegen
Ten tweede heb je een auto nodig met Apple's CarPlay-integratie of een soort van geïntegreerde Bluetooth (de parkeerherinnering gebruikt het verlies van de CarPlay-verbinding / Bluetooth-signaal als een markering dat de auto geparkeerd staat). Als uw auto geen Bluetooth heeft, kunt u deze altijd zelf toevoegen met een van deze sets.
Als u aan deze twee vereisten voldoet, laten we dan kijken of de functie is ingeschakeld en aan uw auto is gekoppeld en hoe u deze kunt gebruiken .
Hoe het in te stellen
Standaard moet de nieuwe functie worden ingeschakeld in iOS 10 zonder enige drukte in uw naam, maar dat betekent niet dat alles altijd soepel verloopt.
Zorg dat de geparkeerde auto veilig is Herinnering is ingeschakeld
Het duurt slechts een seconde of twee om te controleren of de instelling is ingeschakeld. Laten we dit nu doen. Open op uw iOS-apparaat het menu Instellingen en scrol omlaag totdat u het item voor de app "Kaarten" ziet, zoals hieronder wordt weergegeven.
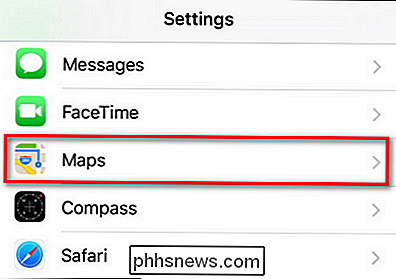
Selecteer het en scroll vervolgens opnieuw omlaag tot u het item voor "Uw auto" ziet.
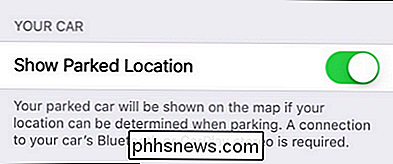
Als "Toon geparkeerde locatie" al is ingeschakeld, laat het dan staan en sluit de app Instellingen. Anders zet je het aan.
Koppel je telefoon aan je auto
Als je Bluetooth al in je auto niet hebt gebruikt voor telefoongesprekken of het afspelen van muziek, moet je even de tijd nemen om je telefoon te koppelen met de auto. Hoewel het instellingsproces van voertuig tot voertuig varieert, is de iOS-kant van dingen altijd hetzelfde.
U moet het stereosysteem of het dashboard van uw auto in de Bluetooth-koppelingsmodus zetten en vervolgens naar Instellingen> Bluetooth op uw iPhone gaan.
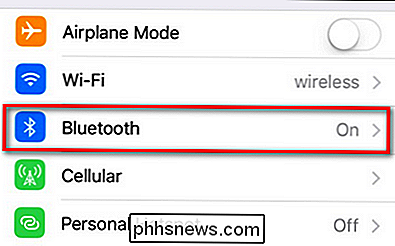
Controleer of uw Bluetooth is ingeschakeld, zoals hieronder wordt weergegeven.
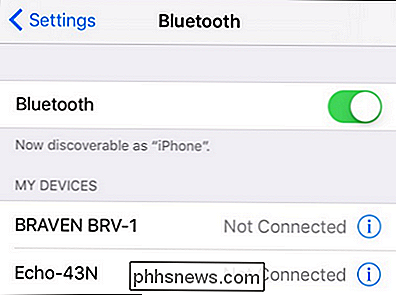
Scroll naar de onderkant van de lijst met apparaten om te zien welke ongepaarde apparaten in uw nabijheid u kunt koppelen met uw telefoon. Koppel met de Bluetooth-verbinding van uw voertuig en u bent klaar om te gaan.
Let op: het systeem werkt alleen als uw Bluetooth is ingeschakeld. Als u Bluetooth uitschakelt, ontvangt u geen parkeerherinneringen omdat uw telefoon niet weet wanneer uw auto in de buurt is.
Hoe u de parkeerautobehoud gebruikt
Nadat u de herinnering aan de geparkeerde auto hebt beveiligd is ingeschakeld en uw telefoon is gekoppeld aan uw auto. De herinnering aan de geparkeerde auto wordt automatisch ingesteld wanneer u parkeert en uw auto verlaat. Je kunt de functie absoluut negeren tot je hem nodig hebt, maar je zou er misschien proactief mee willen werken.
Laten we eerst kijken naar hoe je de geparkeerde auto kunt gebruiken, zelfs als je helemaal niets doet. Telkens wanneer u niet bij uw voertuig bent, kunt u uw meldingen bekijken. In de onderstaande schermafbeelding ziet u de parkeerherinnering op het meldingsvenster van het iOS 10-vergrendelingsscherm en zoekt u naar "Mapbestemmingen". Daar vindt u een vermelding voor 'Geparkeerde auto'.
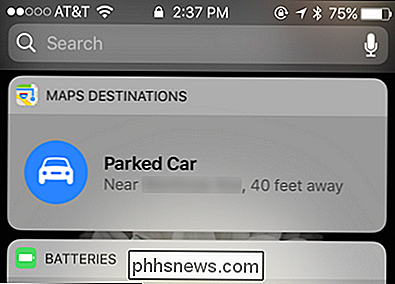
U kunt ook toegang krijgen tot de herinnering aan de geparkeerde auto door de Kaarten-app te openen, omhoog te vegen in de adreszoekbalk om eerdere bestemmingen te onthullen en 'Geparkeerde auto' te selecteren.
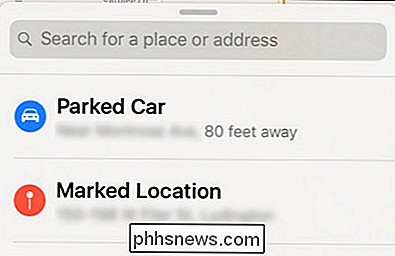
Ongeacht de manier waarop u toegang krijgt tot het menu, ziet u de resultaten zoals de parkeerherinnering hieronder.
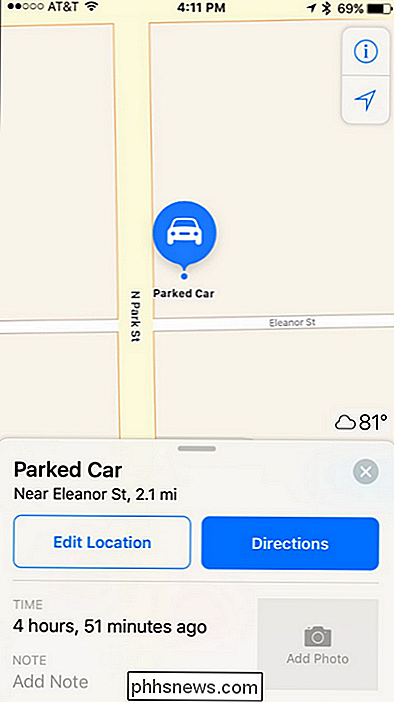
De meest voor de hand liggende functie, en degene waarvoor u geen voorafgaande interactie nodig hebt, is om eenvoudig op de knop "Richtingen" te tikken. en volg de instructies om het terug naar je auto te trekken.
Er zijn echter enkele handige functies hier die het beste toegankelijk zijn voor voordat je je auto daadwerkelijk moet vinden.
Wanneer je je auto voor het eerst parkeert en eruit gaat, zal iOS merken dat je geparkeerd staat. Je kunt de functie Geparkeerde auto onmiddellijk gebruiken en verschillende handige dingen doen. Ten eerste kun je op de knop "Locatie bewerken" tikken, als je hebt gemerkt dat de GPS-lokalisatie wat hapering heeft veroorzaakt of anderszins onnauwkeurig is, en de parkeermarkering opnieuw positioneert. Als uw auto bijvoorbeeld is begraven in een gigantische parkeerstructuur met meerdere lagen, kan het handig zijn om de markering naar de eigenlijke straatingang van de parkeerstructuur te verplaatsen, zodat de terugstuurinstructies u naar de juiste ingang leiden.
Over gigantische parkeerstructuren gesproken, dit brengt ons bij twee andere handige functies: de foto- en notitiefunctie. In plaats van je camera-app te openen en een foto te maken van de parkeerherinnering, zoals het bord dat zegt "Verdieping 1: Gangpad 28A", kun je een foto maken in het menu parkeerherinnering van het bord (of een ander omgevingsoriëntatiepunt dat u helpen uw auto te vinden) of plaats een tekstnotitie in het notitieblok.
U verspilt nu nooit meer tijd met het zoeken naar uw auto. Nog beter, met Bluetooth ingeschakeld en je telefoon aan je auto gekoppeld, kun je profiteren van nog een leuke iOS-functie - geïntroduceerd op iOS 9-locatie-gebaseerde herinneringen die worden geactiveerd wanneer je je auto verlaat.

5 Dingen die u moet weten over de App-app van uw iPhone
De app Apple's Photos zag enkele wijzigingen in iOS 8 en er komen meer wijzigingen wanneer iCloud-fotobibliotheek binnenkort wordt geopend. Wist je dat je foto-app kopieën bevat van foto's die je hebt verwijderd? De app Photos is niet zo complex als de nieuwe Health-app van Apple, maar heeft nog steeds enkele functies die je misschien niet ontdekt, tenzij je ernaar op zoek bent.
Herstel of herstel van het pictogram Prullenbak ontbreekt in Windows Vista, 7, 8
Doe wat voorjaarsschoonmaak op uw computer en verwijder per ongeluk het Prullenbak pictogram in Windows Vista, Windows 7 of Windows 8? Als uw Prullenbak-pictogram ontbreekt in Windows, kunt u het op een eenvoudige manier terugkrijgen zonder het register te hacken of iets dergelijks.Dus zonder verder oponthoud, hier is hoe u uw Prullenbak pictogram terug in Windows zou krijgen als u het verwijderd of per ongeluk verwijderd



