De standaard miniatuurgrootte van Windows Verkenner voor afbeeldingen vergroten
Hier is iets over Windows XP dat me erg irriteert: waarom kun je de grootte van miniaturen in Explorer niet vergroten of verkleinen in Windows 7 en Windows 8? Als je in de eerste plaats miniaturen wilt hebben, is het dan zo moeilijk om een kleine schuifbalk in te voegen waarmee je de grootte kunt vergroten of verkleinen? Ik haat het om door een map in Verkenner te gaan en niet in staat om de details van de foto duidelijk te zien.
Ik denk dat Microsoft niet over dat probleem nadacht toen de vrijgegeven Windows XP. Evenmin hebben ze de optie toegevoegd in Service Pack 3, de laatste belangrijke niet-beveiligingsupdate naar XP. Standaard zien de miniaturen in Windows XP er als volgt uit:

Die maat is simpelweg niet groot genoeg, zeker niet voor iedereen met een visuele beperking! Gelukkig is er een eenvoudige manier om deze instellingen aan te passen, zodat de miniaturen elke gewenste grootte kunnen hebben tot 256 × 256. Helaas is de maximale grootte voor pictogrammen in Explorer 256 × 256 pixels. Als je ze groter wilt zien, moet je een programma van derden gebruiken. Scroll naar beneden langs de Tweak UI om meer te leren over het aanpassen van de thumbnail-afmetingen in Windows 7/8.
Tweak UI
Eerder had ik geschreven over een cool klein hulpprogramma dat je gratis kunt krijgen van Microsoft genaamd Tweak UI waarmee je een aantal Windows XP-instellingen kunt aanpassen en aanpassen. Met dit programma kunnen we snel en eenvoudig de standaard 96 pixels van thumbnails veranderen in iets dat meer zichtbaar is.
Zodra je het programma hebt geïnstalleerd, ga je naar het menu Start en klik je op Alle programma's - Powertoys voor Windows XP - Tweak UI . Nadat je het programma hebt geopend, klik je in het menu aan de linkerkant op Explorer en vervolgens op Thumbnails .
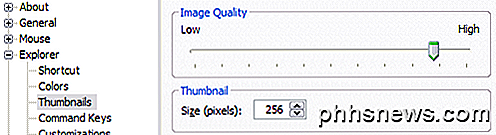
Verander de standaardgrootte van 96 naar iets hogers. In mijn geval koos ik 256. Zorg er ook voor dat de beeldkwaliteit dichter bij de hoge blijft, zodat de miniaturen er mooi uitzien. Natuurlijk kost het meer middelen bij het bladeren door foto's, maar als je een vrij nieuwe computer hebt, zou het geen probleem moeten zijn.
Wanneer u nu door uw foto's bladert in Mijn afbeeldingen of waar u miniaturen hebt ingeschakeld, ziet u ongeveer zoiets als dit:
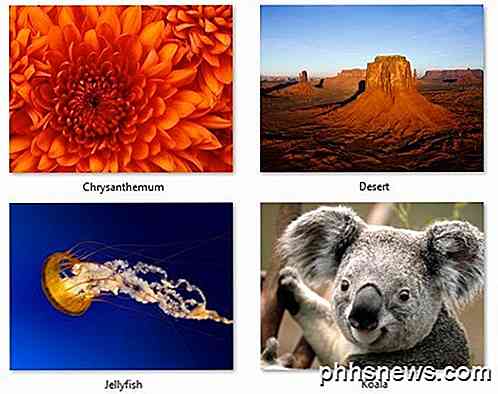
Dat is nu veel beter!

Hoe u uw Apple Music (of een ander) abonnement
Apple Music is onlangs gelanceerd met een hoop fanfare en hype. Tot dusver zijn de beoordelingen redelijk positief en de gratis proefperiode van 3 maanden is een geweldig verkoopargument, maar op een gegeven moment kunt u besluiten dat u niet wilt betalen en moeten annuleren. Als u nog steeds niet bent als je je afvraagt waar Apple Music over gaat of niet weet of je de sprong wilt maken, kijk dan eens naar onze beschrijving ervan.

G-Sync en FreeSync uitgelegd: Variabele verversingspercentages voor gaming
Ga winkelen voor een pc-display en u zult reclame voor ondersteuning zien voor technologieën zoals NVIDIA's G-Sync en AMD's FreeSync. Deze werken in samenwerking met moderne NVIDIA- en AMD GPU's om een vloeiender beeld te bieden. Deze technologieën maken zelfs hun weg naar op gaming gerichte laptops.



