Bloatware op uw Android-telefoon verwijderen

Fabrikanten en providers laden Android-telefoons vaak met hun eigen apps. Als u ze niet gebruikt, maakt dit uw systeem rommelig, of - nog erger - raakt u uw batterij op de achtergrond leeg. Neem de controle over je apparaat en stop de bloatware.
Installatie ongedaan maken vs. Bloatware uitschakelen
Je hebt een paar keuzes als het gaat om het verwijderen van bloatware van je systeem.
Het verwijderen van een app is precies zoals het klinkt: de app is volledig van je apparaat verwijderd. Dit heeft echter een aantal nadelen. Het verwijderen van sommige vooraf geïnstalleerde apps kan echter tot problemen of instabiliteit leiden en in sommige gevallen kan uw telefoon geen updates ontvangen. En als deze apps eenmaal verdwenen zijn, kun je ze misschien niet meer terugkrijgen. Je denkt misschien niet dat je ze nu terug wilt hebben, maar in de toekomst misschien - wie weet? Sommige fabrikanten zijn begonnen met het plaatsen van hun apps in Google Play - Samsung was hier goed in, dus als je iets als S verwijdert Gezondheid en dan
heeft het nodig, het is verkrijgbaar via de Play Store. Maar anderen niet. Ten slotte vereist het verwijderen van apps meestal dat u uw telefoon moet rooten. Dit is niet het proces dat de meeste gebruikers hebben doorgemaakt (of zullen willen). Daarom raden we aan om in plaats van bloatware te verwijderen, deze apps in plaats daarvan uit te schakelen. Android heeft een ingebouwde manier om dit te doen, en het zou voor de meeste apps moeten werken.
Als je een app tegenkomt die weigert te worden uitgeschakeld - wat tegenwoordig zeldzaam is - kun je het "bevriezen" met een derde party-app, wat in wezen hetzelfde is, alhoewel dit opnieuw een geroote telefoon vereist. Dus dat is een laatste redmiddel.
Heb je het? Goed. Laten we het hebben over hoe je dit soort dingen echt kunt doen.
Bloatware uitschakelen met de ingebouwde instelling van Android
Bloatware uitschakelen op nieuwere telefoons is eenvoudig en er is geen roottoegang voor nodig. Ik gebruik een niet-weggelopen Samsung Galaxy S7 Edge voor deze zelfstudie, maar het proces is precies hetzelfde, ongeacht welke telefoon je hebt. De interface ziet er misschien een beetje anders uit.
Open eerst het menu Instellingen. U kunt dit doen door het meldingsscherm omlaag te trekken en op het kleine tandwielpictogram te tikken. Opmerking: op sommige telefoons moet u de kap mogelijk twee keer naar beneden trekken voordat de versnelling verschijnt.
Scroll vervolgens naar beneden naar Apps (of "Toepassingen" op sommige telefoons). Tik erop.
Zoek de app die je veel pijn bezorgt en tik erop. Ik ga de app 'Woordenboek' hier gebruiken, omdat ... waarom staat dit hier eigenlijk op de eerste plaats?
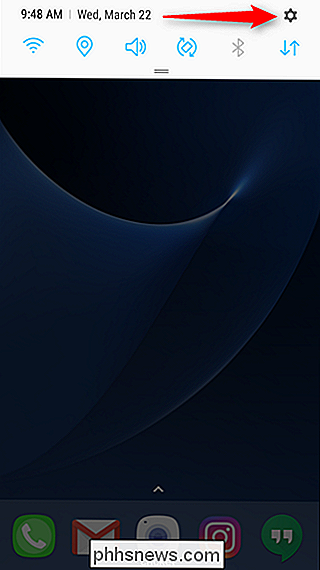
Op de infopagina van de app staan bovenaan twee knoppen (opnieuw, ervan uitgaande dat dit een vooraf geïnstalleerde toepassing): uitschakelen en geforceerd stoppen. Ik zal je twee keer raden welke we hier gaan gebruiken.
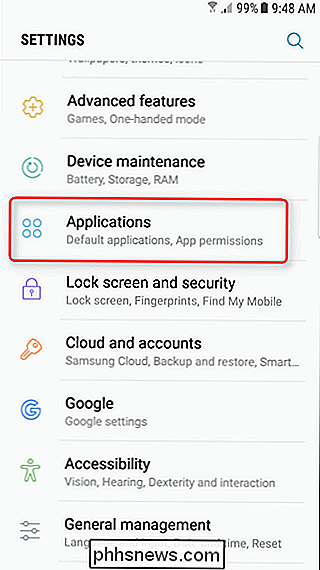
Zodra je op de knop Uitschakelen tikt, krijg je een eng klein pop-upvenster dat aangeeft dat het fouten in andere apps kan veroorzaken. Loop vooruit, dappere soldaat. Tik op "Uitschakelen". "
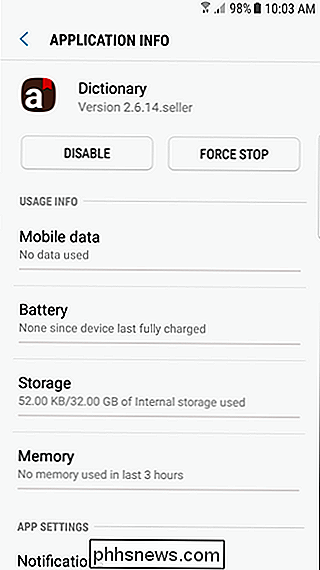
Bam, dat is alles. Nadat je het hebt uitgeschakeld, kun je ook op de knoppen "Force Stop" en "Clear Data" tikken.
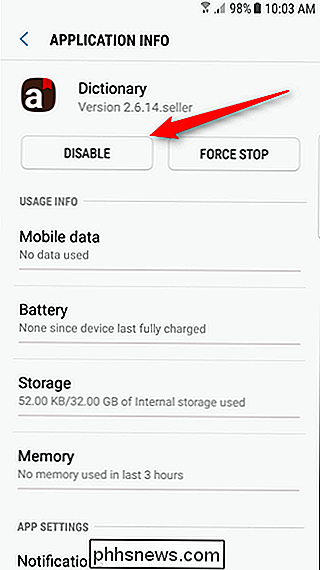
Als je ooit de app opnieuw moet inschakelen, spring dan gewoon terug naar de App Info-pagina en tik op "Activeren . "Het is zo eenvoudig.
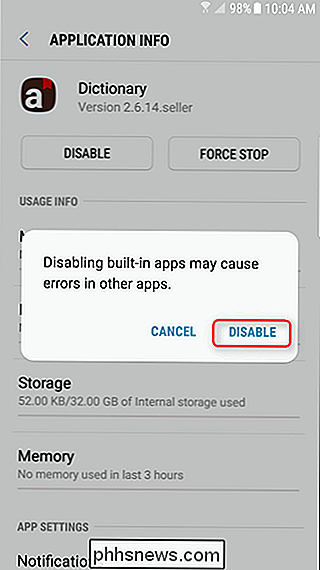
Houd er rekening mee dat niet alle apps deze optie voor uitschakelen hebben, maar in de meeste gevallen wel. Als dat niet het geval is, moet u de onderstaande methode met root gebruiken om ze uit te schakelen.
Bloatware op een geroote telefoon uitschakelen en verwijderen
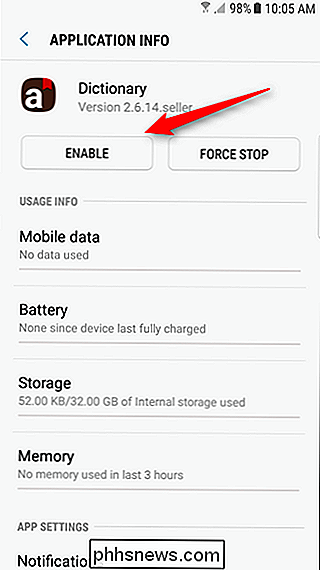
Als de betreffende app geen uitschakeloptie heeft, of als je een oudere versie van Android gebruikt die deze functie niet heeft, wordt het een beetje ingewikkelder. Om te beginnen moet je je telefoon rooten, dus als je dat nog niet hebt gedaan, doe dat dan eerst. U moet ook USB-foutopsporing inschakelen via Instellingen> Toepassingen> Opties voor ontwikkelaars
.
En zoals altijd raden we aan een volledige nandroid-back-up te maken voordat u doorgaat voor het geval er iets misgaat. Er zijn veel apps die beweren bloatware te bevriezen, maar aan het einde van de dag is Titanium Backup nog steeds de beste in de buurt. We hebben al gebruik gemaakt van Titanium Backup om een back-up te maken van je Android-telefoon en deze te herstellen, maar hij heeft nog een aantal andere functies, waaronder het bevriezen en verwijderen van bloatware. De enige vangst: u moet $ 6 betalen voor de pro-versie. Als je vastzit tegen het betalen van $ 6 voor Titanium Backup, kun je de gratis NoBloat of App Quarantine proberen, maar beoordelingen zijn veel meer gemengd. We hebben ze getest en ze werkten goed voor ons, maar je kilometers kunnen variëren. Onze vorige aanbeveling, Gemini, staat niet langer bevriezen toe in de gratis versie. We hebben veel ervaring met Titanium Backup en we weten dat het goed werkt op verschillende apparaten. Bovendien is het een van de handigste apps die je kunt gebruiken op een geroote telefoon. Dus we gaan het gebruiken voor onze tutorial.
Om een app te bevriezen met Titanium Backup, installeer je Titanium Backup en de Pro-sleutel van Google Play. Start de app en verleen de superuser-rechten wanneer daarom wordt gevraagd.
Ga naar het tabblad "Back-up / herstel" om een lijst met apps op uw systeem te bekijken. Je ziet beide apps die je hebt geïnstalleerd en normaal gesproken verborgen systeem-apps. Het uitschakelen van belangrijke systeem-apps kan problemen veroorzaken. Als u bijvoorbeeld de installatie-app van Package hier bevriest, kunt u geen pakketten installeren. Wees voorzichtig met wat je invriest. Je kunt altijd later apps opnieuw ontdooien, maar alleen als je systeem stabiel genoeg blijft om dit te doen.
Zoek de app die je wilt bevriezen en tik erop. Ik gebruik Android Pay hier, vooral omdat het bovenaan de lijst stond. Tik bovenaan op de knop 'Freeze!'. Dit duurt slechts een paar seconden en je ziet een toastmelding dat de app is bevroren. Je bent nu bijna klaar.
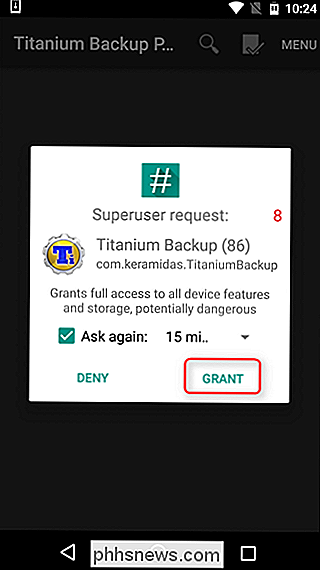
Het is vermeldenswaard dat de bevroren app nog steeds wordt weergegeven in Instellingen> Apps als 'uitgeschakeld'. Voor apps die standaard kunnen worden uitgeschakeld, tikt u eenvoudigweg op de knop 'Inschakelen'. in wezen bevrijdt de app, wat leuk is. Voor apps die niet kunnen worden uitgeschakeld, moet je ze echter weer ontgrendelen via Titanium Backup.
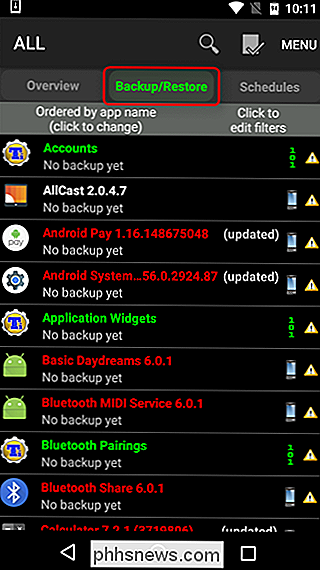
Om dat te doen, spring je gewoon terug naar Titanium Backup, zoek je de app op in de lijst Back-up / Restore en tik je op "Ontdooien" " op de top. Niets.
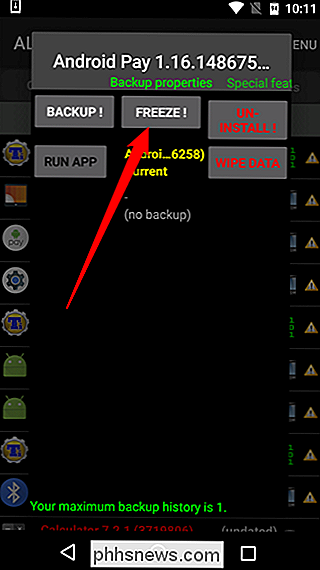
Als u eenmaal een van deze processen doorloopt, moeten die apps volledig worden uitgeschakeld, afgezien van het opnemen van enige ruimte op uw systeem. Je zult ze niet in de menu's zien en ze zullen niet op de achtergrond worden uitgevoerd. Mogelijk moet je je apparaat of draagraket opnieuw opstarten voordat het app-pictogram uit de menu's verdwijnt, maar voor alle duidelijkheid, ze zijn voorgoed van je haar af.
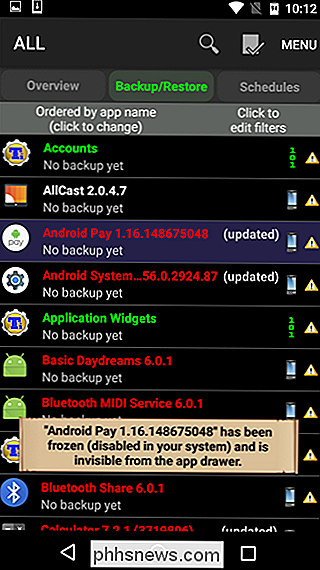
Afbeelding tegoed: Mark Gulm

De HomePod gebruiken met uw Apple TV
De HomePod van Apple is een geweldige kleine luidspreker, en terwijl u AirPlay muziek kunt afspelen vanaf uw iPhone, kunt u deze ook draadloos verbinden met uw Apple TV via AirPlay. Hier is hoe het te doen. Een woord van waarschuwing eerst Voordat u begint met het gebruik van uw HomePod als uw nieuwe luidsprekersysteem voor een thuistheater, is het belangrijk om te weten dat het gebruik van de HomePod niet echt zijn beoogde doel is.

WPAD uitschakelen in Windows om veilig te blijven op openbare Wi-Fi-netwerken
Web Proxy Auto Discovery (WPAD) biedt organisaties een manier om automatisch een proxyserver op uw systeem te configureren. Windows schakelt deze instelling standaard in. Dit is de reden waarom dat een probleem is. WPAD is erg handig wanneer een organisatie zoals uw bedrijf of school een proxyserver moet configureren voor uw verbinding met hun netwerk.



