Gebruik Smart Lock in Android 5.0 en Never Unlock Your Phone at Home Again

Heb je een hekel aan het wanneer je veilig thuis bent, en er is niemand anders in de buurt om je telefoon te gebruiken , en toch moet je het nog steeds ontgrendelen wanneer je het wilt gebruiken? Android 5.0 Lollipop's Smart Lock lost dat op.
Velen van jullie weten waarschijnlijk de frustratie, je luistert naar zoiets als Pandora of Spotify, en je wilt het station veranderen, iets naar beneden halen, een bladwijzer maken voor een liedje - wat dan ook het geval is, op elk moment dat je dat wilt doen, moet je je apparaat ontgrendelen. Of wil je gewoon iets opzoeken (OK Google?), Of een snelle tekst tikken, of een aantal dingen die je honderd keer per dag doet.
Het is nog erger als je aan het joggen bent of anderszins bezig bent een krachtige activiteit. Heb je ooit geprobeerd je telefoon te ontgrendelen wanneer het in een van die beschermende oefeningsgevallen zit?
Smart Lock verzacht veel van die frustratie door je vertrouwde plaatsen te laten plaatsen, waar je, zolang je binnen een bepaald bereik bent, belt of tablet wordt niet vergrendeld; vertrouwde apparaten, waarmee u een Smart Lock kunt toewijzen aan gekoppelde Bluetooth- of NFC-apparaten; en ten slotte kunt u het ontgrendelen van vertrouwd gezicht inschakelen, wat betekent dat u uw apparaat eenvoudig kunt aanzetten, ernaar kunt kijken en het ontgrendelen, zolang uw camera aan de voorzijde niet wordt verdoezeld.
Smart Lock inschakelen
Smart Lock kan worden ingesteld door toegang te krijgen tot de instellingen. Trek vanaf de bovenrand van uw apparaat naar beneden alsof u uw meldingen wilt bekijken en tik op de grijze tijd / datumbalk en tik vervolgens op het tandwiel "Instellingen".
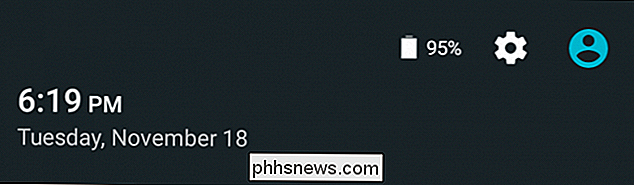
Als u nog geen slot hebt op uw apparaat, moet u dat doen voordat u Smart Lock instelt. We gebruiken een patroon om ons apparaat te ontgrendelen, maar u kunt ook de PIN- of wachtwoordoptie gebruiken.
In de instellingen tikt u echter op de opties 'Beveiliging' en vervolgens op 'Smart Lock'.
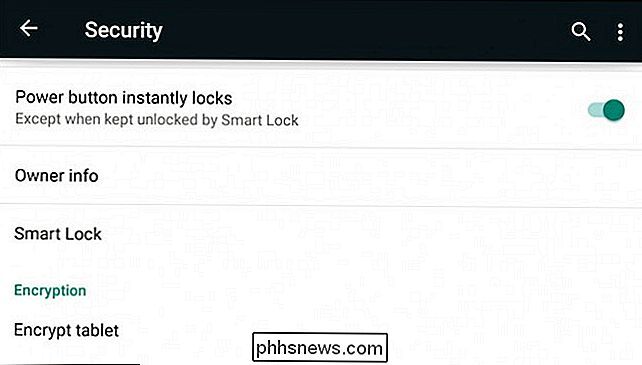
In de Smart Lock-instellingen , we hebben drie opties; vertrouwde apparaten, vertrouwd gezicht en vertrouwde plaatsen. Je kunt er een hebben, of de anderen, of allemaal tegelijkertijd. Met Smart Lock kunt u zoveel vertrouwde apparaten instellen als u wilt, maar u kunt maar één vertrouwd gezicht instellen.
Thuis is waar u uw telefoon niet hoeft te ontgrendelen
U kunt ook onbeperkte vertrouwde plaatsen hebben , wat erg handig is, en waarop we ons eerst willen concentreren.
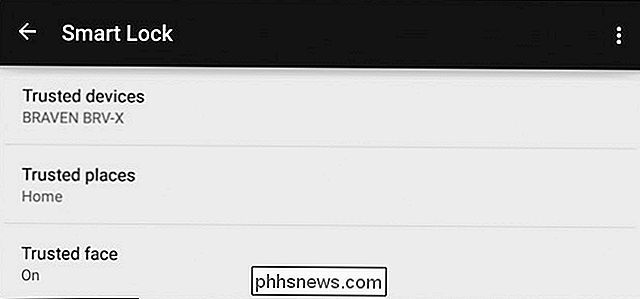
Wanneer u op 'Vertrouwde plaatsen' tikt, kunt u uw thuis- en werklocaties die zijn toegewezen in Google Maps inschakelen of een aangepaste plaats toevoegen.
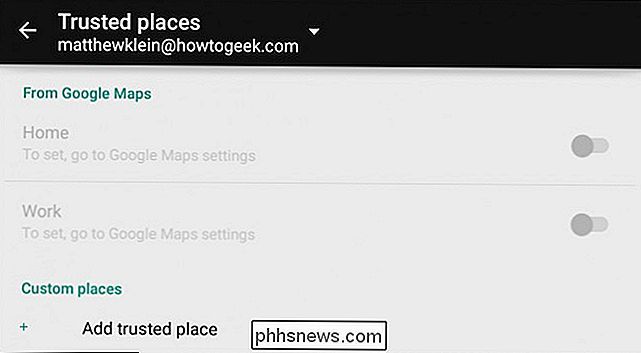
u voegt een aangepaste plaats toe, deze wordt geopend voor uw huidige locatie, die u onmiddellijk kunt toevoegen, of u kunt zoeken naar een locatie of adres en die toevoegen. Het is belangrijk om te weten dat dit sterk afhankelijk is van de Google Location-service, dus als u uw GPS heeft ingeschakeld, zijn aangepaste plaatsen uiteraard nauwkeuriger.
VERBONDEN: De Locatiegeschiedenis van Google neemt nog steeds elke beweging op
In de volgende schermafbeelding kunnen we blijkbaar het hele San Antonio-metrogebied kiezen als een vertrouwde plaats door simpelweg op de blauwe balk onder de kaart te tikken. Uiteraard is het de bedoeling om kleinere gebieden toe te voegen die de algehele beveiliging van uw apparaat, zoals een specifiek bedrijf of adres, niet schaden.
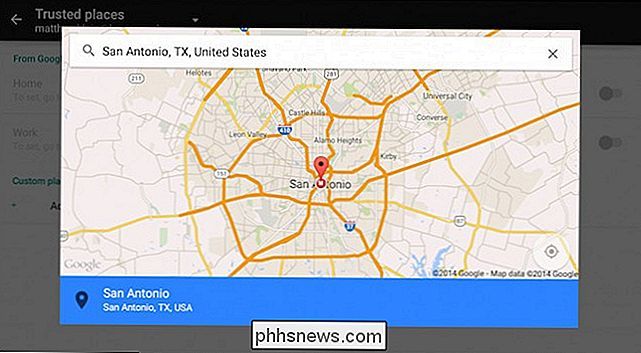
Hier hebben we ervoor gekozen om onze standaardlocatie voor thuis toe te voegen, die we als zodanig hebben gemarkeerd .
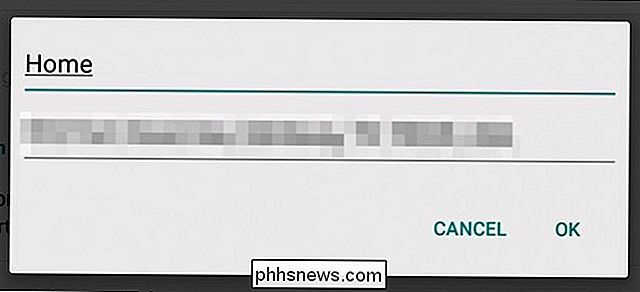
Zoals u kunt zien, kunt u snel een aantal aangepaste vertrouwde plaatsen toevoegen die u regelmatig bezoekt. Zodra u zich binnen het bereik van een vertrouwde plaats bevindt, wordt de Smart Lock automatisch ingeschakeld.
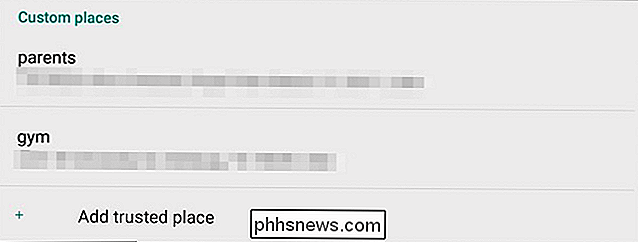
Vergeet niet dat u ook uw startpagina's en Google Maps-werklocaties kunt toevoegen? Om dat te doen, moet u ze eerst in Maps configureren door rechts van de schermrand van het scherm te vegen en op 'Instellingen' te tikken.
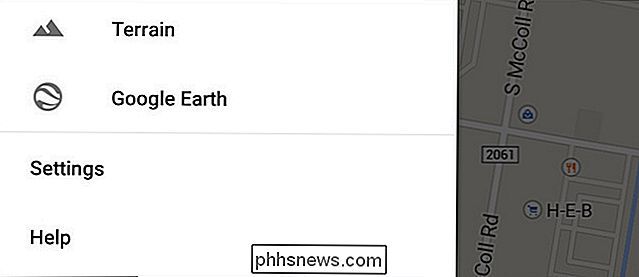
Tik in het instellingenpaneel op 'Thuis of werk bewerken'.
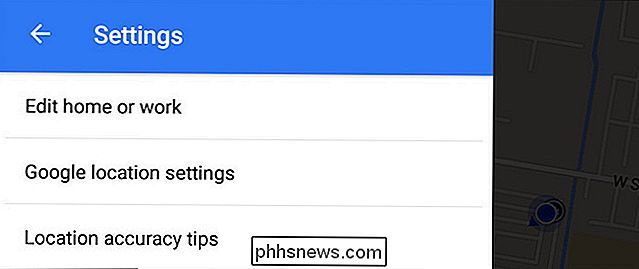
Nu kunt u uw huis betreden en werkadressen.
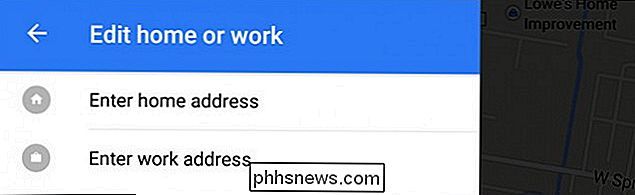
Nu moet u uw werk- en thuisadres in Smart Lock aan en uit kunnen zetten door op de kleine groene knop naast elk apparaat te tikken.
Apparaat Smart Lock instellen en gebruiken
Als u wil je een vertrouwd apparaat toevoegen, bijvoorbeeld via Bluetooth, moet je ze eerst koppelen in de Android Bluetooth-instellingen.
Als u al andere apparaten hebt gekoppeld, tikt u op 'vertrouwd apparaat toevoegen'.
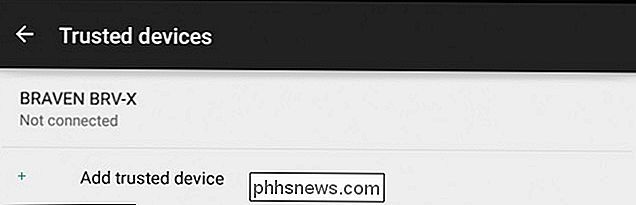
Tik in het volgende scherm op 'Bluetooth' om een eerder gekoppeld apparaat toe te voegen.
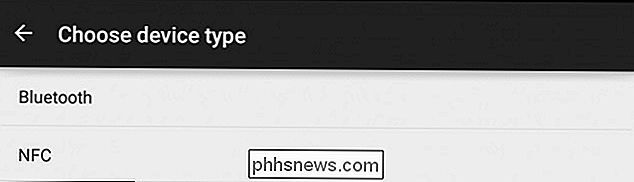
In deze schermafbeelding hebben we al verschillende andere apparaten gekoppeld , zodat we er een kunnen toevoegen, en elke keer dat we er verbinding mee maken, wordt onze Smart Lock geactiveerd.
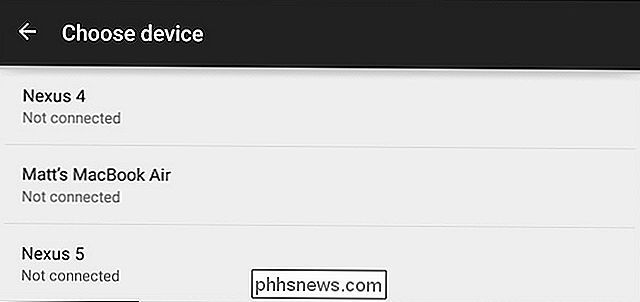
Let op, terwijl u koppelt aan Bluetooth-apparaten, zal een melding u laten weten dat u het kunt toevoegen als een Smart Lock-vertrouwd apparaat .
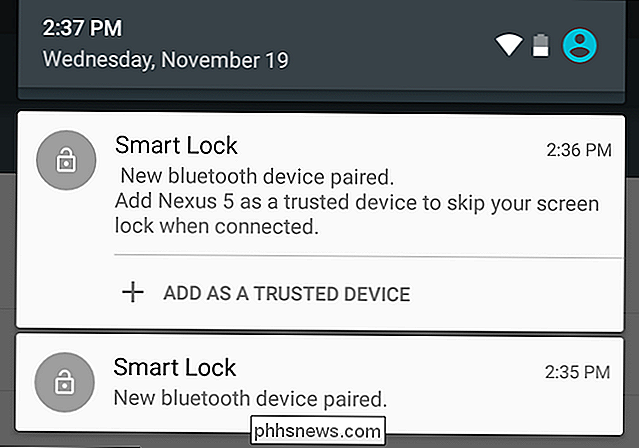
Als u een Smart Lock met NFC wilt instellen, tikt u eenvoudig op een ander NFC-apparaat of -tag.
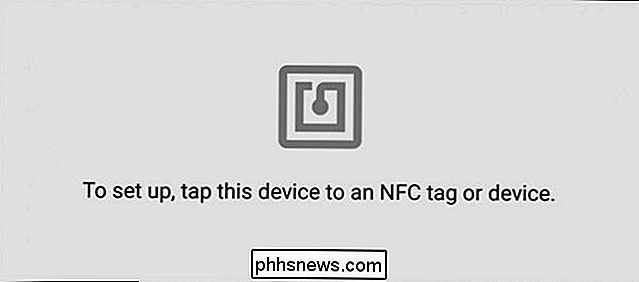
Tot slot geeft Smart Lock gebruikers van Lollipop nog een laatste handige functie, die eigenlijk een meer verfijnde versie is van Android-functie voor het ontgrendelen van gezichten uit eerdere versies.
Kijk naar mij wanneer u wilt dat ik ontgrendel!
Het toevoegen van een vertrouwd gezicht werkt net als de oude functie voor het ontgrendelen van gezichten die alleen werd gebruikt om te werken, maar dit is meer naadloos en is niet bedoeld om fungeren als een primaire methode om uw apparaat te ontgrendelen.
Om uw gezicht toe te voegen als een vertrouwd gezicht, tikt u op het "Vertrouwd gezicht" knop in de Smart Lock-instellingen. Op het startscherm wordt u eraan herinnerd dat ontgrendelde gezichten niet zo veilig zijn als andere ontgrendelingsmethoden en dat iemand die op u lijkt uw apparaat kan ontgrendelen.
Tik op "Instellen" wanneer u klaar bent.
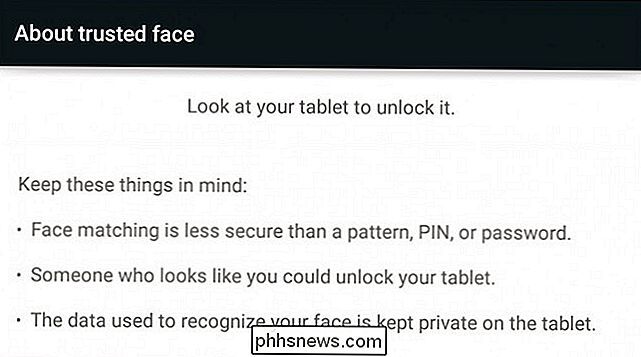
U wilt dit instellen waar het licht precies goed is - niet te licht of te zwak - en u moet het apparaat op ooghoogte houden.
Klik als u klaar bent op "Volgende".
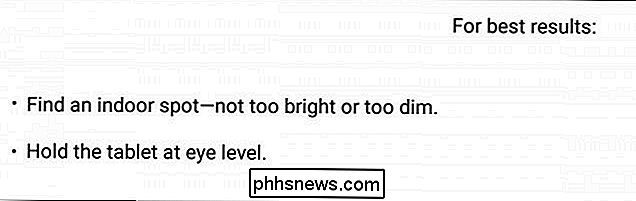
Tijdens de volgende fase zal een oranje gestippelde omtrek verschijnen. Je kijkt naar je apparaat en houdt je gezicht in de puntjes, die groen worden als Android scant en je gezicht opslaat.
Klik als het klaar is op "Volgende" en je bent klaar.
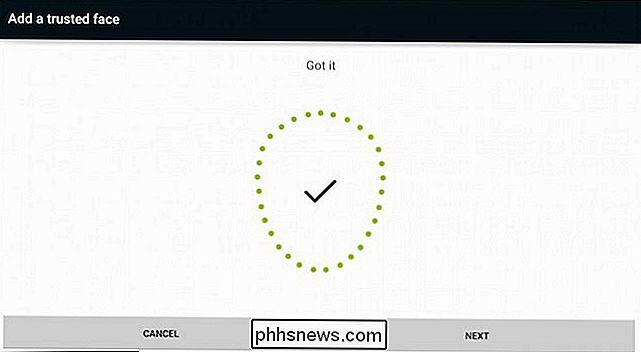
Als je apparaat dat niet is op een vertrouwde plaats of verbonden met een vertrouwd apparaat, ziet u het volgende pictogram onder aan uw vergrendelingsscherm. Dit betekent dat het tablet of de telefoon kan worden ontgrendeld door er gewoon naar te kijken.

Als dit lukt, verandert het pictogram in een ontgrendeld pictogram, dat u veegt om het apparaat te openen.

Let op, als u de vergrendeling wilt vergrendelen apparaat, tik op dit ontgrendelpictogram en dit verandert in een vergrendeld pictogram. U kunt het apparaat niet ontgrendelen met uw gezicht, een vertrouwde plaats of een vertrouwd apparaat. In plaats daarvan zult u uw conventionele ontgrendelingsmethode moeten gebruiken.

Als u ziet dat het ontgrendelen van het gezicht niet goed werkt voor u in verschillende lichtomstandigheden, kunt u teruggaan naar de Smart Lock-instellingen, op "vertrouwd gezicht" tikken en kunt u het verbeteren van gezichtsherkenning of opnieuw beginnen.
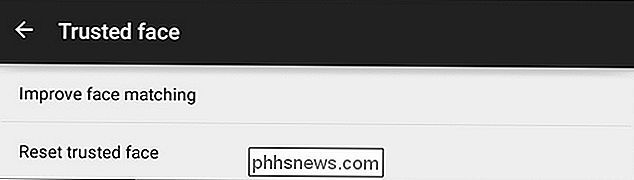
Het is duidelijk dat Smart Lock een van de coolste beveiligingsfuncties is die Android heeft gekregen, en het is al lang geleden.
Het is vrij handig om uw telefoon of tablet nu op geselecteerde locaties te kunnen gebruiken of met voorkeursapparaten, en deze wordt niet herhaaldelijk gedurende de dag vergrendeld. Bovendien werkt de functie voor vertrouwd gezicht eigenlijk best goed. Bij onze tests had onze 2013 Nexus 7 er geen problemen mee en ontgrendeld bijna onmiddellijk vanaf het moment dat we het apparaat aanzetten en bekeken.
Als er een nadeel is, is het dat vertrouwde plaatsen alleen werken op locaties die op Google Maps zijn gebaseerd . Het gebruik van uw WiFi-toegangspunt thuis zou een welkome aanvulling zijn, maar voor nu moet u nog steeds vertrouwen op software van derden. We hopen dat Google deze functie in een toekomstige versie opneemt.
Heb je Lollipop al in je bezit? Zo ja, hebt u Smart Lock ingesteld? Laat ons weten wat je tot nu toe denkt door te luiden op ons discussieforum. We willen uw opmerkingen horen en uw vragen beantwoorden.
Update: Oorspronkelijk hebben we niet vermeld dat als u vertrouwde plaatsen Smart Lock in Lollipop wilt gebruiken, u versie 6.5 van Google Play-services nodig heeft. Google pusht deze update langzaam maar als je ongeduldig bent, kun je het APK-bestand van de Google Play-services downloaden en sideloaden.

Hoe om te zien of een e-mail nep, nep of spam is
Een vriend vertelde me onlangs dat ze een verificatie-e-mail van Apple ontvingen waarin stond dat een nieuw e-mailadres was toegevoegd aan hun Apple ID. De persoon wist dat ze geen e-mailadres hadden toegevoegd en toen ze zich bij hun Apple-account aanmeldden, kwam er geen andere e-mail dan die van henzelf

Windows en 10 opnieuw opstarten met alleen het toetsenbord
Iedereen weet dat u Windows moet afsluiten als u altijd op de Start-knop hebt geklikt ... maar wat als u niet wilt Klik? Wat als uw muis kapot gaat of u zich gewoon lui voelt en niet over wilt reiken? Hier leest u hoe u Windows 8 opnieuw kunt opstarten of afsluiten met alleen het toetsenbord. In vorige edities van Windows kon u dit gemakkelijk doen door het Start-menu op te roepen en te navigeren met de Windows-toets en vervolgens de pijltjestoetsen, maar Windows 8.


