Hoe u de knop Ongedaan maken in Gmail kunt inschakelen (en de e-mail die ongemakkelijk wordt gedeactiveerd)

Er is niet één van ons die geen e-mail heeft verzonden die we zouden willen terugnemen (zelfs als gewoon om het nog een keer te proeflezen). Nu met Gmail kun je; lees verder terwijl we u laten zien hoe u de uiterst nuttige knop Ongedaan maken kunt inschakelen.
Waarom wil ik dit doen?
Dat gebeurt met de besten van ons. Je vuurt alleen een e-mail af om je te realiseren dat je: je eigen naam verkeerd hebt gespeld, hun naam verkeerd hebt gespeld, of eigenlijk helemaal niet wilt stoppen met je baan. Maar van oudsher, als je eenmaal op de verzendknop hebt gedrukt, is dat het.
GERELATEERD: Waarom je niet meer ongedaan kunt maken Een e-mail verzenden (en wanneer je dat kunt)
Je e-mail schiet weg in de ether om nooit terug te komen en je stuurt een vervolgbericht met je excuses aan te bieden voor de fout, je baas te vertellen dat je het echt niet meende, of toegaf dat je nogmaals de bijlage bent vergeten.
Als je echter een Gmail-gebruiker bent, je hebt geluk. Na jaren in de wei van Google Labs te hebben geduwd, duwde Google eindelijk de knop Ongedaan maken naar de algemene gebruikersdatabase deze week. Met slechts een kleine aanpassing in je Instellingen-menu kun je jezelf wat broodnodige "Ik vergat de bijlage!" Bewegingsruimte kopen, waarin je een verzonden e-mail ongedaan kunt maken, de bijlage kunt aanslaan (en die typefout kunt herstellen terwijl je bezig bent) en verstuur het terug.
De knop Ongedaan maken inschakelen
Om de knop Ongedaan maken in te schakelen, navigeert u naar het menu Instellingen terwijl u bent ingelogd op uw Gmail-account via internet (en niet uw mobiele client).
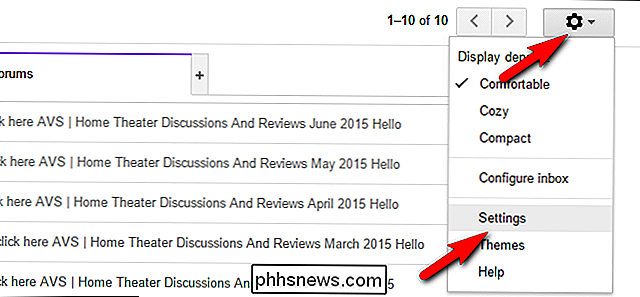
Het menu Instellingen is gevonden door op het tandwielpictogram in de rechterbovenhoek van het scherm te tikken en vervolgens "Instellingen" te selecteren in het vervolgkeuzemenu.
Navigeer in het menu Instellingen naar het tabblad "Algemeen" en scrol omlaag totdat u "Verzenden ongedaan maken" ziet "Subsectie.
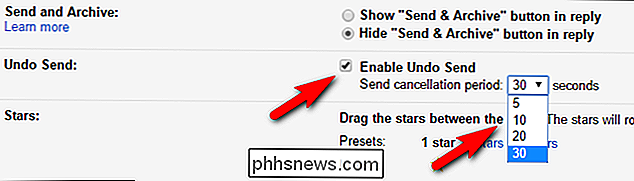
Vink" Ongedaan maken verzenden inschakelen "aan en selecteer vervolgens de annuleringsperiode. Op dit moment zijn uw opties 5, 10, 20 en 30 seconden. Tenzij u dringend iets anders wilt doen, raden we u aan 30 seconden te selecteren omdat uzelf het grootst mogelijke ongedaanmakingsvenster geven altijd ideaal is.
Nadat u uw selectie hebt gemaakt, scrolt u helemaal naar beneden van de pagina Instellingen en klik op de knop "Wijzigingen opslaan" om de wijzigingen in uw account toe te passen.
Hoe werkt het?
De nieuwe functie verandert de aard van e-mail niet fundamenteel door het introduceren van een soort van magische herinnering protocol. Het is eigenlijk een heel eenvoudig mechanisme: Gmail vertraagt eenvoudig het verzenden van je e-mail voor X tijd, dus je hebt een venster waarin je kunt beslissen dat je de e-mail toch niet wilt verzenden.
Als dat tijdvenster voorbij is e-mail wordt normaal verzonden en kan niet ongedaan worden gemaakt omdat deze al is overgedragen van uw mailserver naar de e-mailserver van de ontvanger.

De volgende keer dat u een e-mail verzendt nadat u de functie hebt ingeschakeld, ziet u een toevoeging aan de bericht is verzonden. "box:" Ongedaan maken ". Er is hier een heel belangrijk voorbehoud dat u moet noteren. Als u weg navigeert van de pagina waarop de link voor ongedaan maken wordt weergegeven (zelfs in uw Gmail-account of groter Google-account), is de link verdwenen (ongeacht hoeveel tijd er nog over is op de timer). Zelfs als u de e-mail in uw verzonden e-mailmap opent, is er geen extra knop / link voor ongedaan maken die u moet indrukken.
Met dat in gedachten als u de e-mail wilt lezen om te zien of u echt bent vergeten de document of speld er iets mis, we raden ten zeerste aan het bericht te openen in een nieuw tabblad om de link ongedaan maken in uw oorspronkelijke tabblad te behouden. Een snelle manier om dit te doen, is door de CTRL-toets ingedrukt te houden en op de link 'Bericht bekijken' te klikken.
Met slechts een klein beetje gutsen in uw instellingenmenu kunt u altijd zorgen dat de spanknop spijt als u zich realiseert, twee seconden te laat, de e-mail die je zojuist hebt afgevuurd naar je baas met als titel "Hier zijn die late TPS-rapporten!" bevat geen TPS-rapporten.

Waarom zijn kleinere SSD's langzamer?
Als u bijvoorbeeld specifieke computerhardware zoals SSD's onderzoekt, kunt u verwachten dat de kleinere sneller zijn dan de grotere. Maar is dat feitelijk het geval of is het tegenovergestelde waar? De SuperUser Q & A-post van vandaag biedt het antwoord op de vraag van een nieuwsgierige lezer. De vraag-en-antwoordsessie van vandaag komt tot ons dankzij SuperUser - een onderdeel van Stack Exchange, een door de gemeenschap gestuurde groep van Q & A-websites.

Dropbox (of andere cloudservices) toevoegen aan het menu Verzenden naar in Windows
Als u Dropbox, Google Drive, OneDrive en iCloud Drive gebruikt voor het delen en back-uppen van bestanden, kunt u kan ze toevoegen aan het contextmenu Verzenden naar in Windows voor een snellere bestandsverplaatsing. We laten u zien hoe u deze services kunt toevoegen aan het contextmenu Verzenden naar in Verkenner (of Windows Verkenner in Windows 7), zodat u verzend snel bestanden van uw pc naar uw cloudaccounts.


