Hoe een CD of DVD te branden, kopiëren en back-uppen
Als technologie-liefhebber kreeg ik vaak de vraag hoe ik snel CD's, DVD's of Blu-ray-schijven kon branden of kopiëren. De meeste mensen hebben wel eens gehoord van software zoals Roxio, Sonic of Nero, maar geen van hen is gratis en ze zijn meestal zo opgeblazen met extra's dat uw computer na de installatie veel langzamer begint te werken! Gelukkig besteed ik veel tijd aan het vinden van gratis tools en hulpprogramma's die hetzelfde doen, maar zonder al het rotzooi.
Een heel eenvoudig te gebruiken, volledig en niet-resource intensief programma dat ik gebruik om CD's en DVD's te branden is ImgBurn. ImgBurn heeft verschillende "modi" die het zeer gebruikersvriendelijk maken: lezen, bouwen, schrijven, verifiëren en ontdekken. Het enige waar u op moet letten bij ImgBurn is wanneer u het installeert, ziet u twee plaatsen waar het u zal vragen om gebundelde software te installeren. U moet op Aangepaste installatie klikken en vervolgens het selectievakje voor het installeren van de software uitschakelen.
In de leesmodus kunt u een schijf in uw cd- / dvd-station plaatsen en de schijf naar een afbeeldingsbestand op uw computer kopiëren. Dit is een geweldige manier om een back-up te maken van alle software-cd's die u misschien hebt liggen, zoals de cd met het Windows-besturingssysteem, Microsoft Office-cd's of andere belangrijke software. Als je ooit die schijven verliest, is dat geen probleem, want je kunt ImgBurn gewoon in de Write- modus gebruiken om de afbeelding terug naar een nieuwe CD / DVD te branden. Het mooie aan ImgBurn is dat het zelfs Blu-ray ondersteunt!

De nieuwere versie van ImgBurn heeft een eenvoudig startscherm met een overzicht van alle belangrijke functies met een paar knoppen. Als u bekend bent met de software en gewoon in een specifieke modus wilt komen, klik dan bovenaan op Mode en kies vervolgens de gewenste modus.
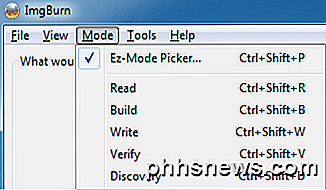
Zoals je kunt zien in de onderstaande afbeelding, ben ik momenteel in de leesmodus. Ik heb een dvd-film in mijn schijf geplaatst en ImgBurn kiest automatisch de bestemming op basis van het station met de meeste vrije ruimte op de harde schijf en het bestandstype, in dit geval ISO. Om te beginnen met kopiëren, klik op de afbeelding van de CD met onderaan de groen / blauwe pijl.
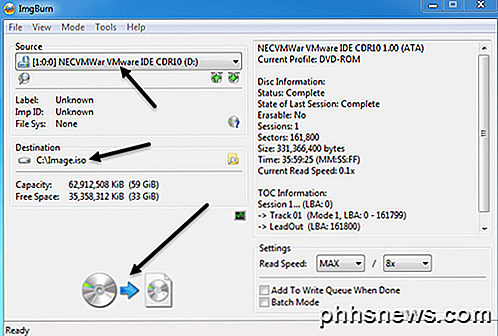
Zodra u het beeldbestand op uw computer hebt opgeslagen, kunt u zoveel exemplaren ervan branden als u wilt door naar de schrijfmodus te gaan. Hier kiest u het afbeeldingsbestand, of u dit wilt verifiëren na het branden en het aantal exemplaren. Enkele van de geavanceerde functies zijn het feit dat ImgBurn Unicode-bestands- en mapnamen ondersteunt, zodat u geen problemen zult hebben met internationale tekensets of lange bestandsnamen. Zoals u hieronder kunt zien, is de bron nu de ISO-afbeelding en de bestemming is het CD / DVD-station.
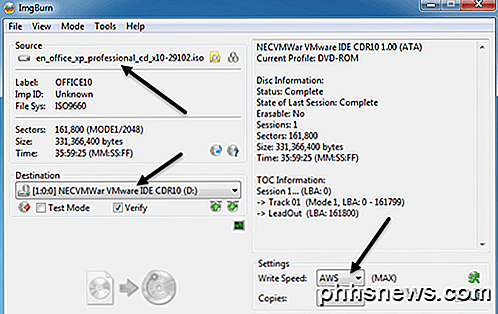
ImgBurn ondersteunt ook een aantal andere beeldformaten dan ISO die kunnen worden gebrand, inclusief BIN, DI, DVD, GI, IMG, MDS, NRG en PDI. ImgBurn ondersteunt ook dual-layer DVD-taken.
Dus je vraagt je nu misschien af: "Wel, ik kan mijn CD's en DVD's omzetten in images voor back-up en ik kan afbeeldingen op CD / DVD branden, maar wat als ik gewoon wat bestanden van mijn computer wil branden?" Dan zou je naar Build- modus. In de Build-modus kun je eenvoudig bestanden en mappen van je computer kiezen die naar de schijf worden geschreven. Gebruik de kleine knoppen onder het groene + -teken om bestanden of mappen toe te voegen. Standaard zal het de bestanden naar een ISO-image branden, maar u kunt de uitvoer naar de DVD-drive wijzigen door op de kleine schakelaar-uitvoerknop linksonder te klikken.
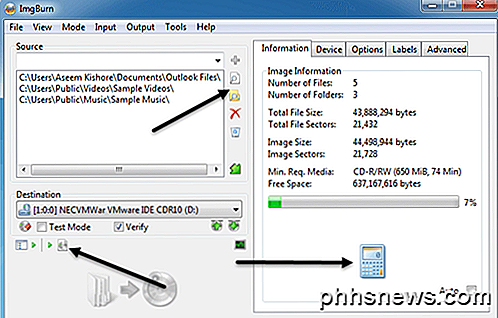
Nadat u enkele bestanden en mappen hebt toegevoegd, klikt u op de knop voor de kleine rekenmachine rechtsonder om de hoeveelheid ruimte te berekenen die op de cd / dvd wordt gebruikt. ImgBurn heeft ook veel geavanceerde opties voor diegenen die meer willen dan de basis, maar verder is het direct klaar om te gebruiken. Het draait op vrijwel elke versie van Windows van Windows 95 tot Windows 8 (inclusief alle 64-bit versies).
ImgBurn is handig, licht in gewicht en gemakkelijk te gebruiken, dus kijk eens of je het beu bent om Roxio, Sonic en Nero altijd te laten crashen of grondstoffen op te eten. Afgezien van de bovengenoemde vervelende gebundelde software werkt het programma uitstekend. Genieten!

Het iOS-controlecentrum uitschakelen tijdens het gebruik van Apps
Het controlecentrum is een attente en welkome toevoeging aan iOS gebleken, maar het kan soms vervelend zijn als u een game speelt of met behulp van een app en je hebt deze per ongeluk geopend. Hier leest u hoe u het in dergelijke situaties kunt uitschakelen. Het Besturingscentrum van iOS verscheen voor het eerst in versie 7 en het vergelijkt goed met het Android-equivalent.

Windows 10-bestanden accepteren Meer dan 260 tekens
Met de verjaardagsverwerking van Windows 10 kunt u eindelijk de maximumlimiet van 260 tekens in Windows opgeven. U hoeft slechts een kleine wijziging aan te brengen in het Windows-register of Groepsbeleid. Ga als volgt te werk. Vóór Windows 95 stond Windows alleen bestandsnamen toe van acht tekens lang, met een extensie van drie tekens, gewoonlijk een 8.



