Hoe u uw Netgear Arlo-camera's op de Easy Way plaatst

Wanneer u de meeste beveiligingscamera's plaatst, duurt het enige tijd en een beetje vallen en opstaan om ze perfect in te stellen. Netgear heeft echter een aantal functies toegevoegd die het instellen van de Arlo-camera's een stuk eenvoudiger maken.
GERELATEERD: Het Netgear Arlo Pro-camerasysteem installeren
Het is niet moeilijk om de perfecte hoek te krijgen van een beveiligingscamera; je moet een gok nemen en dan kijken naar de live videofeed om te zien hoe goed je werk was. Als je een beetje uit was, zou je een aantal aanpassingen moeten doen.
Het aanpassen van de bewegingsgevoeligheid is echter waarschijnlijk het meest moeizame proces, omdat het enkele pogingen kan kosten om het zelfs van op afstand te krijgen waar je het wilt hebben. Met de Arlo-camera's van Netgear zijn er echter functies in de app die het installeren en positioneren van camera's een stuk eenvoudiger maken.
Zoek eerst de ideale plek om uw camera te bevestigen

Voordat we diep in de positioneringsfuncties in de Arlo duiken app, de camera zelf moet ergens worden gemonteerd (uiteraard).
Alleen u kunt de beste beoordeling hebben als het gaat om het vinden van de beste plaats om uw Arlo-camera te plaatsen, omdat elk huis anders is. Netgear biedt echter enkele eigen suggesties, zoals de camera omhoog plaatsen en een beetje naar beneden kantelen.
Je kunt hem ook gewoon op een plank plaatsen, omdat de camera een vlakke bodem heeft. Zorg er wel voor dat de plank niet te hoog is, omdat je uiteindelijk meer van het plafond in het frame krijgt dan de belangrijke stukjes.
Gebruik de "Position Mode" van de app
Arlo heeft een functie exclusief voor het positioneren van de camera om de best mogelijke kijkhoek te bereiken zonder enige wrijving. De positiemodus, zoals deze wordt genoemd, vermindert opzettelijk de kwaliteit van de videobeelden om de vertragingstijd te verminderen, dus wanneer u de camera verplaatst om deze te positioneren, ziet u een bijna realtime weergave in de app.
Om deze functie te openen, opent u de Arlo-app op uw telefoon en tikt u op het tabblad 'Instellingen' in de rechterbenedenhoek.
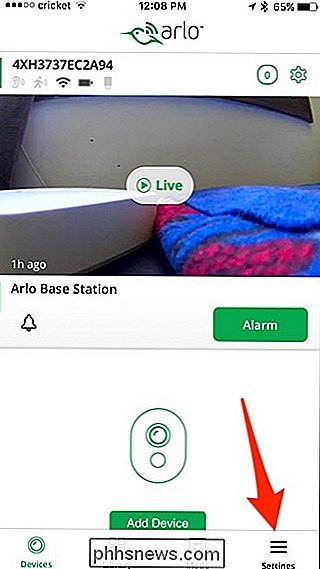
Tik op 'Mijn apparaten'.
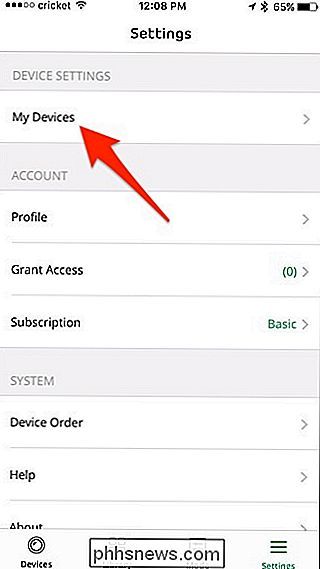
Selecteer de camera die u wilt plaatsen.
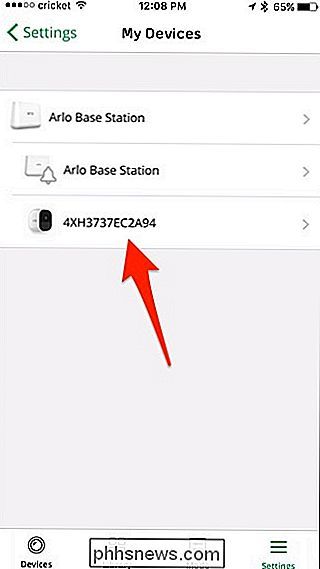
Scroll naar beneden en tik op "Positiemodus".
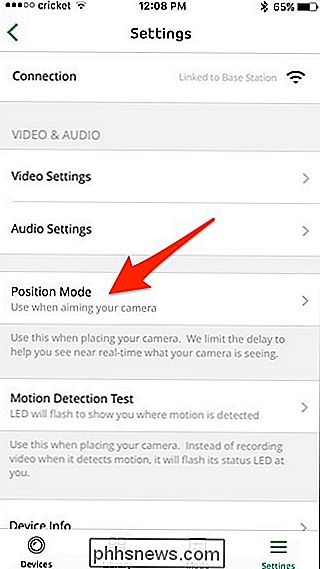
U krijgt een real-time beeld van de videofeed van uw camera en niets anders.

Vanaf daar positioneert u uw camera zoals u dat wilt. Je krijgt nog steeds een beetje vertraging, maar hoogstens 1-2 seconden.
Pas de bewegingsgevoeligheid van de camera aan
Vergelijkbaar met de positiemodus, wordt de app ook geleverd met een functie genaamd "Motion Detection Test" , wat het veel gemakkelijker maakt om de bewegingsgevoeligheid fijn af te stemmen zonder een hoop vallen en opstaan, wat meestal een paar dagen zou duren om vast te stellen.
Om toegang te krijgen tot deze functie, ga terug naar hetzelfde scherm als waar je de Positiemodus hebt geselecteerd, alleen in plaats van dat te selecteren, tikt u op "Bewegingsdetectietest" eronder.
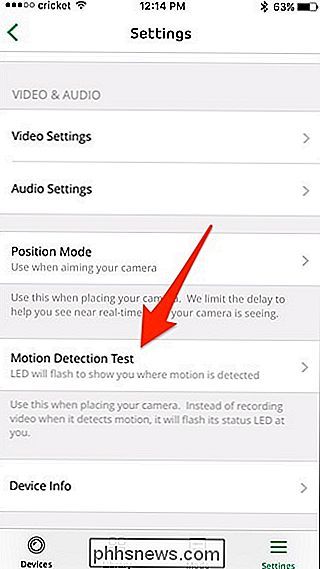
Vanaf daar ziet u een schuifregelaar waarmee u de bewegingsgevoeligheid van de camera kunt aanpassen.
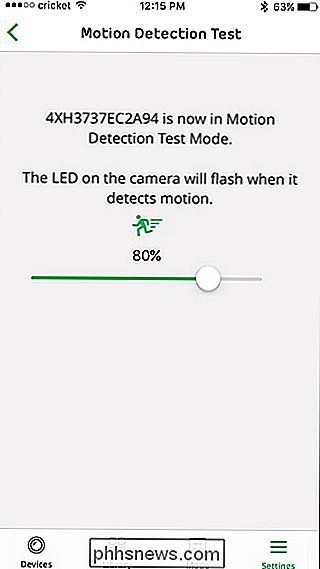
De kleine blauwe LED aan de voorkant van de camera zal oplichten omhoog wanneer het beweging detecteert met een bepaalde gevoeligheidsinstelling. U hoeft dus alleen nog maar voor de camera te lopen, te kijken of de blauwe LED oplicht en de gevoeligheid dienovereenkomstig aan te passen.

Naar een speciale camera gaan Na een smartphonecamera
Vorig jaar is het aantal verkochte camera's voor het eerst sinds vijf jaar aanzienlijk toegenomen. Hoewel ik niets anders heb dan een persoonlijke anekdote om een back-up van te maken, vermoed ik dat mensen het leuk vinden om foto's op hun smartphones te maken, dat sommigen van hen daadwerkelijk besluiten een speciale camera te kopen.

Er zijn veel manieren om een dvd naar uw computer te rippen, maar als u op zoek bent naar de meest eenvoudige optie, is VLC eenvoudig en gratis. Bovendien hebt u waarschijnlijk al VLC op uw computer (en als u dat niet doet, zou u dat moeten doen). Hier laten we u de snelle en gemakkelijke manier zien om dvd's naar uw computer te rippen met behulp van VLC.



