Uitschakelen Nu opnieuw starten Bericht na Windows Automatisch updatebericht
Een van de belangrijkste en meest irritante functies van Windows is Windows Update. Op de tweede dinsdag van elke maand brengt Microsoft hun software-updates en patches voor Windows uit, die meestal talrijk zijn, en de meeste computers ontvangen deze updates automatisch als Windows Update is ingeschakeld.
U ziet mogelijk dat uw computer langzamer werkt terwijl deze updates op de achtergrond zijn geïnstalleerd. Nadat ze zijn geïnstalleerd, start de computer normaal gesproken automatisch opnieuw 5 minuten nadat de installatie is voltooid.
Als u op uw computer zit, kunt u onmiddellijk opnieuw opstarten of kunt u ervoor kiezen om uit te stellen en wordt u er na een bepaald interval opnieuw aan herinnerd. Als u zich echter niet in de buurt van uw computer bevindt, wordt deze na het tijdsinterval opnieuw gestart. Als je midden in een of ander werk zat en een tijdje van de computer weg was, kon je uiteindelijk wat van je werk verliezen vanwege de automatische herstart.

Ik denk zeker dat de standaardinstellingen goed zijn voor de meeste gebruikers, omdat de updates meestal beveiligingsgerelateerd zijn en zo snel mogelijk moeten worden geïnstalleerd om pogingen tot malware, spyware of hacken te voorkomen.
Dat gezegd hebbende, heb ik ook het gevoel dat bepaalde aspecten kunnen worden getweaked voor machtige gebruikers zoals ikzelf. Ik controleer routinematig op updates wanneer ik dat wil en installeer ze in mijn eentje. Als je de discipline hebt om je computer af en toe opnieuw op te starten, dan is het goed om de auto-herstelfunctie uit te schakelen en de zeurende herinneringen uit te stellen die elke 10 minuten verschijnen.
Ik zal u laten zien hoe u beide instellingen in Groepsbeleid configureert en ik zal ook een aantal andere instellingen daar en in het Configuratiescherm doornemen. Helaas werkt dit allemaal alleen op Windows 7 Pro, Ultimate en Enterprise en Windows 8 Pro. Als u de Starter-, Home- of niet-Pro-versie van Windows hebt, kunt u niet in de Groepsbeleid-instellingen komen.
Instellingen voor groepsbeleid van Windows Update
Laten we eerst eens bespreken hoe u de automatische herstart uitschakelt en hoe u het interval dat u herinneringen van Windows krijgt voor het installeren van de updates kunt wijzigen. We moeten beide taken uitvoeren in de editor voor Groepsbeleid.
Om naar de Groepsbeleid-editor te gaan, klikt u op Start en typt u gpedit.msc . In Windows 8 kunt u beginnen met typen terwijl u zich op het startscherm bevindt.
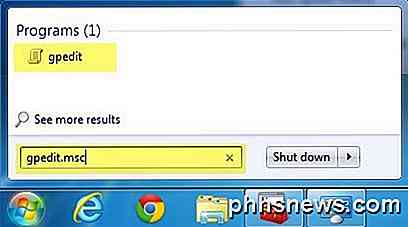
Navigeer nu naar de volgende beveiligingsinstellingen:
Lokaal computerbeleid - Computerconfiguratie - Beheersjablonen - Windows-onderdelen - Windows Update
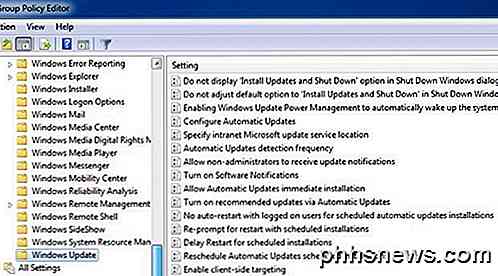
U ziet nu een aantal opties aan de rechterkant die verband houden met Windows Update . Er zijn in feite twee instellingen die we moeten manipuleren om te krijgen wat we willen.
Geen automatische herstart met ingelogde gebruikers voor geplande automatische updates-installaties
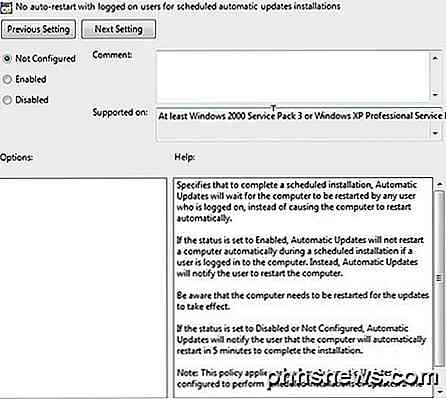
Stel dit in op Ingeschakeld en Windows wacht op de aangemelde gebruiker om de computer opnieuw op te starten in plaats van automatisch opnieuw te proberen. Zoals u in het Help-venster kunt zien, wordt de gebruiker er nog steeds aan herinnerd de computer opnieuw op te starten, maar dit gebeurt niet automatisch.
Houd er ook rekening mee dat deze instelling alleen van toepassing is als Windows Update is geconfigureerd om updates automatisch te installeren. Ik zal het hebben over die instellingen in het gedeelte Configuratiescherm.
Opnieuw vragen om opnieuw te starten met geplande installaties
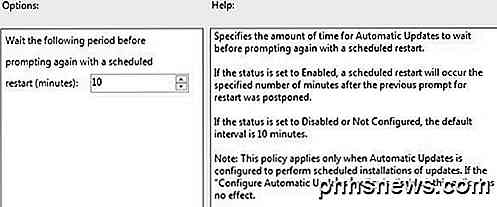
Met deze instelling kunt u instellen dat het startbericht opnieuw moet verschijnen, maar met een langer interval. Ga je gang en dubbelklik op de instelling en stel deze in op Ingeschakeld . Je ziet dat de standaardwaarde 10 minuten is. Ga je gang en verander het naar iets als 1440 minuten, dat is een dag. Dit is beter als u nog steeds herinnerd wilt worden, maar niet zo vaak.
Er zijn nog een aantal andere nuttige instellingen om hier naast de bovengenoemde twee te weten.
Vertraging Herstart voor geplande installaties
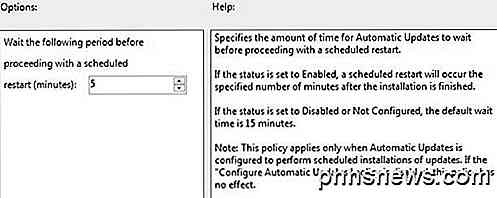
Als u de automatische herstart niet volledig wilt uitschakelen, kunt u deze met deze instelling uitstellen. In plaats van het normale interval van 5 minuten, kunt u een langere periode opgeven voordat Windows wacht voordat een automatische herstart wordt uitgevoerd. In mijn geval zou ik waarschijnlijk ook het langere interval missen, dus ik gebruik deze optie niet, maar het is de moeite waard om te weten.
Sta automatische updates toe onmiddellijke installatie
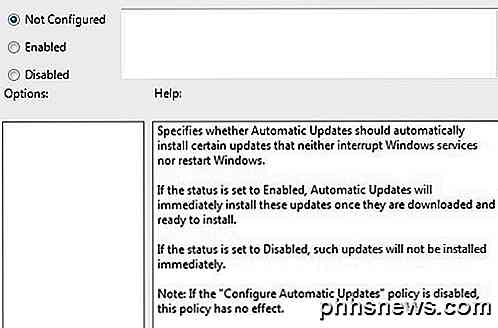
Als u in de instellingen van het Windows Update Configuratiescherm de Updates downloaden hebt gekozen , maar laat me kiezen of ze deze optie wilt installeren, dan kunt u problemen tegenkomen waarbij bepaalde updates niet worden geïnstalleerd, zelfs als ze niet opnieuw moeten worden opgestart of interfereren met Windows-services.
Als u deze instellingen inschakelt, installeert Windows die updates alleen en wacht u totdat u beslist wanneer u de rest van de updates wilt installeren.
Instellingen voor Windows Update Configuratiescherm
Laten we nu eens kort kijken naar de instellingen van het Configuratiescherm voor Windows Update. Klik eerst op de link Instellingen wijzigen aan de rechterkant.
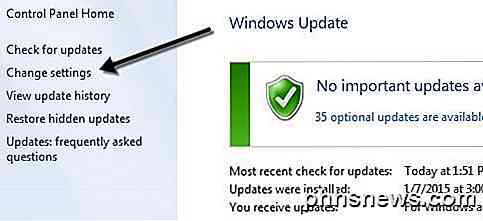
Je ziet verschillende instellingen met een paar selectievakjes. Het eerste dat u moet begrijpen, is dat er drie soorten updates voor Windows zijn: belangrijke updates, aanbevolen updates en optionele updates.
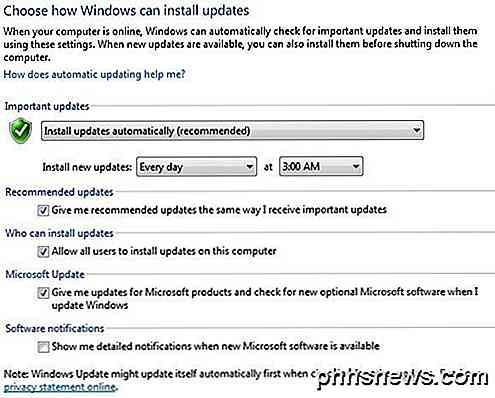
Belangrijke updates verhelpen kritieke problemen terwijl aanbevolen updates meestal te maken hebben met niet-kritieke problemen. Als het door mij aanbevolen updates wordt aanbevolen op dezelfde manier als ik een belangrijke updates- box ontvang, dan hebben de aanbevolen updates dezelfde instellingen als voor belangrijke updates.
Optionele updates worden nooit gedownload of automatisch geïnstalleerd, ongeacht hoe uw instellingen zijn geconfigureerd.
Het eerste gedeelte gaat over belangrijke updates en de optie is Updates automatisch installeren . Met deze instelling krijgt u het automatisch opnieuw opstarten en de herinneringen.
Je kunt ook Downloaden kiezen, maar me laten kiezen of ik ze wil installeren, op updates moet zoeken, maar laat me kiezen of ik ze wil downloaden of installeren en nooit op updates wil controleren .
Er is een sectie met de naam Microsoft Update en dit geeft u in principe updates over andere Microsoft-producten die u mogelijk op uw systeem hebt geïnstalleerd. Ik raad aan om dat te laten controleren, omdat het best handig kan zijn als je veel andere Microsoft-software gebruikt.
Dus hopelijk legt dit uit hoe je Windows Update naar wens kunt configureren zonder je computer in gevaar te brengen. Als je vragen hebt, plaats dan een reactie. Genieten!

Het dialoogvenster Verwijderen bevestigen uitschakelen in Outlook
Als u veel e-mails verwijdert bij het doorbladeren van uw Postvak IN van Outlook, hebt u mogelijk de optie ingeschakeld om de map met verwijderde items automatisch te legen bij het afsluiten van Outlook. Dat is handig, maar je moet hoogstwaarschijnlijk elke keer de verwijdering van de e-mails bevestigen.

Bestanden verplaatsen van één cloudopslagservice naar een andere
Misschien wilt u overschakelen naar een andere cloudopslagservice - misschien naar Microsoft's OneDrive om die nu oneindige cloudopslag te krijgen. Ja, u kunt gewoon al uw bestanden downloaden en opnieuw uploaden, maar u kunt dit ook op een snellere manier doen. De uploadsnelheid van uw thuisnetwerk is hier meestal het knelpunt.



