Zou u ooit een Windows-service moeten uitschakelen?
Als u ooit hebt gezocht naar manieren om uw Windows-computer sneller te maken, hebt u waarschijnlijk verschillende websites tegen die voorstellen om bepaalde Windows-services uit te schakelen of uit te schakelen. Andere websites zeggen dat het gevaarlijk is en dat je nooit moet knoeien met Windows-services. Dus wie heeft er gelijk?
Nou, het argument kan in feite worden uitgesplitst in het wel of niet weten wat je doet. Naar mijn mening, als je niet weet wat een Windows-service is, zou je eigenlijk geen enkele service mogen uitschakelen. Als u enige basiskennis van services en programma's hebt, is het OK om alleen niet-Microsoft-services uit te schakelen.
Over het algemeen schakel ik nooit een service uit die standaard wordt geïnstalleerd met Windows of die van Microsoft is. Als u denkt dat een service niet nodig is en uw computer mogelijk vertraagt, moet u Google ernaar sturen en vervolgens proberen het programma of de Windows-functie die de service maakt, eerst te verwijderen.
Wanneer u echter niet-Microsoft-services uitschakelt, zijn uw kansen om iets op uw computer te morsen sterk verminderd. De meeste van deze services van derden hoeven niet noodzakelijk te worden ingeschakeld. Ze zijn meestal aanwezig om te controleren op updates op de achtergrond of iets dergelijks.
Locatie van Windows-services
Allereerst zijn er twee manieren om alle services op uw Windows-pc te bekijken. U kunt naar Start gaan en services invoeren om de desktop-app te openen of u kunt MSCONFIG typen om het hulpprogramma voor systeemconfiguratie te openen.

Ga je gang en klik op het tabblad Services en je ziet een lijst met alle services met vinkjes naast elke service. Als u de service uitschakelt, wordt deze uitgeschakeld wanneer u de computer de volgende keer opnieuw opstart.
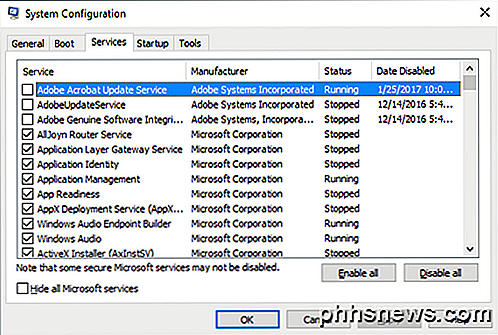
De andere methode is om te klikken op Start en typ services in, die ook alle services zullen vermelden, maar elke service moet handmatig worden uitgeschakeld en je kunt niet alle Microsoft-services snel verbergen zoals je kunt in MSCONFIG. Het enige voordeel is echter dat het u een gedetailleerde beschrijving voor elke dienst geeft.
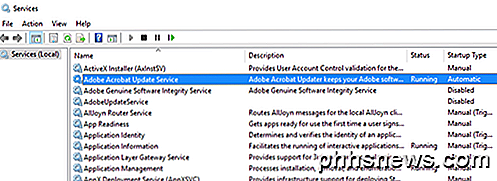
Bestudeer niet-Microsoft-services
In MSCONFIG, ga je gang en vink Verberg alle Microsoft-services . Zoals ik eerder al zei, ik knoei niet eens met het uitschakelen van een Microsoft-service, omdat het de problemen niet waard is waarmee je later zult eindigen. Veel sites zullen u vertellen dat het goed is om service X of service Y uit te schakelen, omdat deze alleen wordt gebruikt wanneer uw computer deel uitmaakt van een domein of alleen nodig is wanneer een bepaalde functie is ingeschakeld in Windows, enz., Maar u kunt nooit echt zeker zijn wanneer een dienst plotseling moet worden gestart en gebruikt.
Zodra u de Microsoft-services verbergt, moet u echt maximaal ongeveer 10 tot 20 services hebben. Als je meer dan dat hebt, zijn er waarschijnlijk veel te veel programma's op je computer geïnstalleerd. Als je veel hebt en je hebt al die programma's nodig, dan zal het uitschakelen van een paar van de services je computer waarschijnlijk sneller laten werken.
Dus hoe weet je welke service je moet uitschakelen en welke je met rust moet laten? De enige diensten van derden die ik ben tegengekomen die je niet moet aanraken, zijn er die de woorden wireless, intel of display in zich hebben. De draadloze bedient uw Wi-Fi-kaart en als u die dienst uitschakelt, zal uw draadloze verbinding verdwijnen.
Intel heeft nogal wat diensten en ik laat die gewoon gewoon met rust omdat ze nooit veel geheugen gebruiken of de CPU opeten. Ten slotte moeten alle grafische kaartservices ingeschakeld blijven. Dit omvat alles met NVIDIA of AMD of de woordgrafiek in de servicenaam. Buiten dat is al het andere een eerlijk spel.
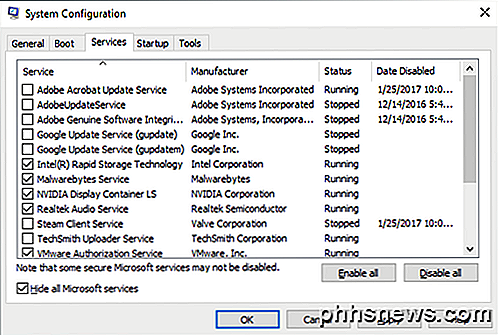
Laten we een paar diensten op mijn computer bekijken. Zoals je kunt zien, heb ik in principe alle services die gerelateerd zijn aan updates uitgeschakeld. Betekent dit ook dat Adobe en Google-programma's nooit worden bijgewerkt? Nee, het betekent gewoon dat ik het handmatig moet doen, wat ik mezelf altijd aan het doen ben, dus het maakt mij niet veel uit. Ik heb ook Steam en TechSmith uitgeschakeld omdat ik deze programma's niet vaak gebruik en de services automatisch worden ingeschakeld zodra ik de programma's start.
Het is de moeite waard om eens te vermelden dat het ongedaan maken van een dienst hier niet betekent dat het nooit meer op de computer zal worden uitgevoerd. Het betekent alleen dat het niet automatisch start wanneer de computer voor het eerst opstart. Wanneer u het programma handmatig uitvoert, worden de services die aan dat programma zijn gekoppeld ook automatisch gestart.
Ik heb de Intel Rapid Storage, Malwarebytes, NVIDIA en Realtek-audiodiensten om duidelijke redenen ingeschakeld gehouden. Ik wil dat mijn anti-malware programma wordt uitgevoerd en ik wil dat mijn grafische en audio goed werken. Als u niet zeker weet aan de hand van de servicenaam wat het doet of aan welk programma het is gekoppeld, gaat u naar de andere services-app die ik heb genoemd en probeert u de beschrijving te lezen. Alles waar je niet zeker van bent, moet je ingeschakeld laten staan.
Als u ook iets uitschakelt dat u nodig vindt, gaat u gewoon terug naar MSCONFIG en vinkt u het vakje aan om het opnieuw in te schakelen. Als je gewoon aan het rommelen bent met niet-Microsoft-diensten, kun je niet heel veel verknoeien. Ik raad ook aan om één service tegelijk uit te schakelen, opnieuw te starten, een tijdje op uw computer te werken en vervolgens een andere service uit te proberen.
Ten slotte kunt u bepaalde programma's vinden die niet worden weergegeven in de lijst met services. In die gevallen moet u de opstartprogramma's uitschakelen, die zich in een ander gedeelte bevinden. Als uw computer traag is, bekijk dan mijn vorige bericht over het versnellen van Windows. Genieten!

Een schijf met Mac-indeling lezen op een Windows-pc
Windows kan normaal geen schijven in de Mac-indeling lezen en biedt aan om ze in plaats daarvan te wissen. Maar hulpprogramma's van derden vullen het gat in en bieden toegang tot stations die zijn geformatteerd met het HFS + -bestandssysteem van Apple op Windows. Hiermee kunt u ook Time Machine-back-ups op Windows herstellen.

Hoe verschillende HomeKit-producten in ruimten, zones en scènes kunnen worden gecombineerd
Er komt een zeer nieuwsgierig tekort in het Apple HomeKit-systeem: HomeKit ondersteunt het combineren van uw slimme apparaten in kamers, zones en scènes , maar als een bepaalde app een van die dingen niet ondersteunt, heb je pech. En met geen slimme apps kun je scènes maken met meerdere producten van verschillende bedrijven.



