Een afwezigheidsantwoord instellen op Outlook.com

Als u een tijdje niet op kantoor bent, kunt u met Outlook.com eenvoudig automatisch instellen antwoorden die worden verzonden wanneer u een bericht ontvangt, zodat de afzender weet dat u gedurende die tijd geen e-mails leest of beantwoordt.
U kunt een aangepast bericht instellen dat gedurende een bepaald tijdsbestek wordt verzonden, als u kiest, voor iedereen die u e-mailt, of alleen voor mensen in uw lijst met contactpersonen. We laten u zien hoe.
OPMERKING: u kunt Outlook.com alleen gebruiken met Microsoft e-mailaccounts-live.com, outlook.com, hotmail.com en msn.com.
Om aan de slag te gaan, gaat u naar //www.outlook.com in uw favoriete browser en log in op het Microsoft e-mailaccount waarvan u een automatisch antwoord wilt verzenden. Klik vervolgens op het tandwielpictogram in de rechterbovenhoek van de Outlook.com-pagina en selecteer 'Automatische antwoorden' in de vervolgkeuzelijst.
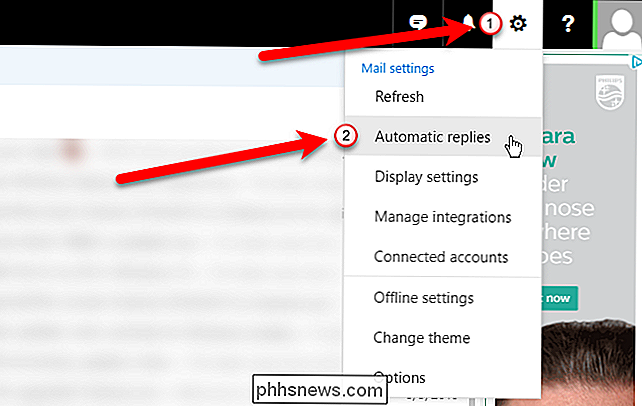
Het deelvenster Automatische antwoorden schuift naar buiten. Als u automatische antwoorden wilt inschakelen, klikt u op de optie 'Automatische antwoorden verzenden'. U kunt een tijdsperiode instellen gedurende dewelke het automatische antwoord zal worden verzonden, zodat u zich geen zorgen hoeft te maken dat u het moet onthouden om het in te schakelen voordat u weggaat of het uit te schakelen wanneer u terugkeert. Om een tijdsperiode in te stellen, vinkt u het vakje "Alleen antwoorden tijdens deze periode verzenden" aan.
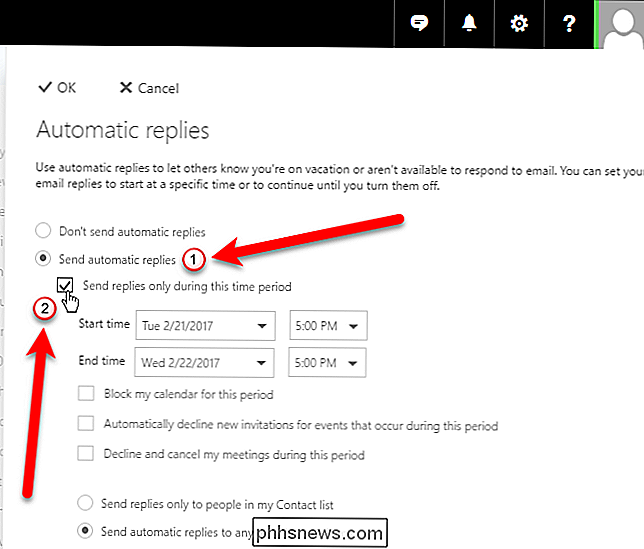
Om op te geven wanneer het automatische antwoord moet worden verzonden, klikt u op de vervolgkeuzelijst "Starttijd" en klikt u vervolgens op de gewenste datum .
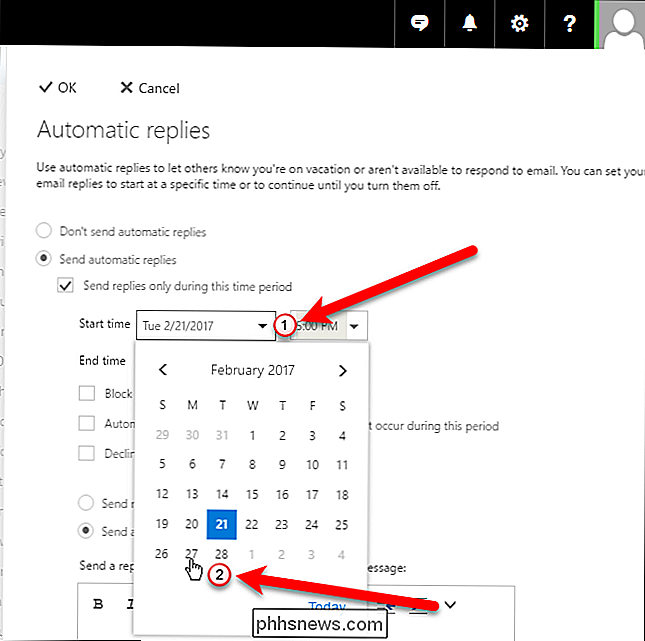
Klik op de vervolgkeuzelijst "Tijdstip starten" en selecteer een tijdstip waarop de automatische antwoorden moeten beginnen. Selecteer vervolgens een datum en een tijd naast "Eindtijd" om aan te geven wanneer de automatische antwoorden niet meer worden verzonden.
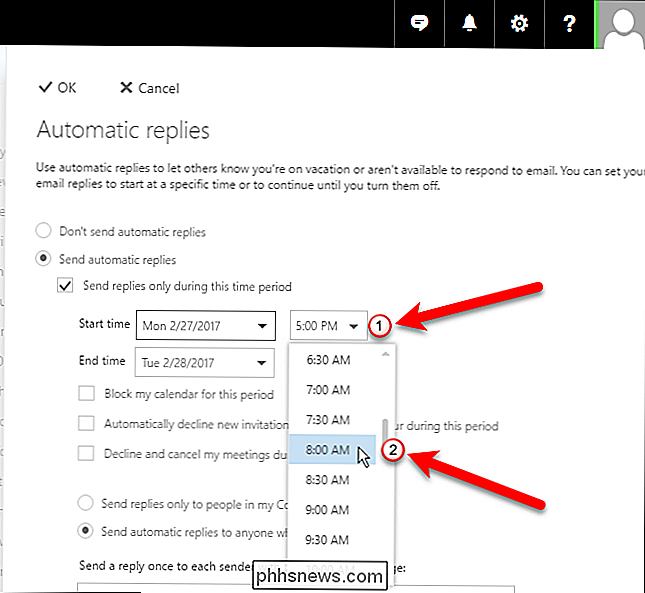
U kunt enkele extra opties (selectievakjes) selecteren als u uw agenda voor deze periode wilt blokkeren, automatisch wilt weigeren nieuwe uitnodigingen voor evenementen die plaatsvinden tijdens deze periode, of weigeren en uw vergaderingen annuleren tijdens deze periode.
U kunt er ook voor kiezen om de automatische antwoorden alleen te verzenden naar mensen in uw lijst met contactpersonen of naar iedereen die u een e-mail stuurt.
Enter het bericht dat u wilt verzenden automatisch in het vak "Stuur een antwoord naar elke afzender met het volgende bericht". Gebruik de werkbalk boven aan het venster om uw bericht te formatteren.
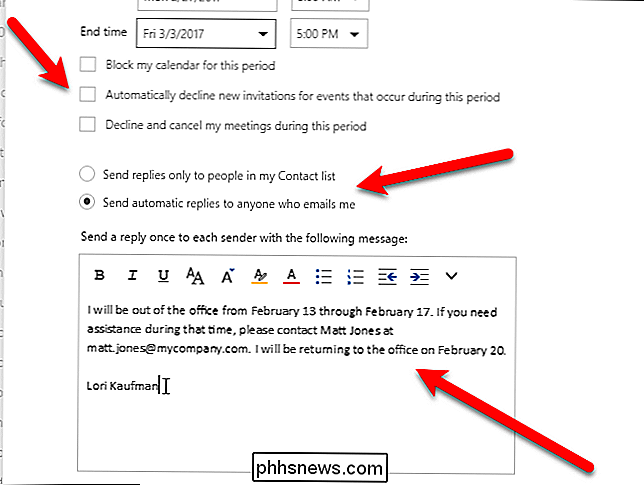
Klik op "OK" bovenaan het venster wanneer u klaar bent met het instellen van uw automatische antwoord. Uw aangepaste bericht verdwijnt nu automatisch gedurende de periode die u instelt als reactie op ontvangen e-mails die voldoen aan de vereisten die u instelt.
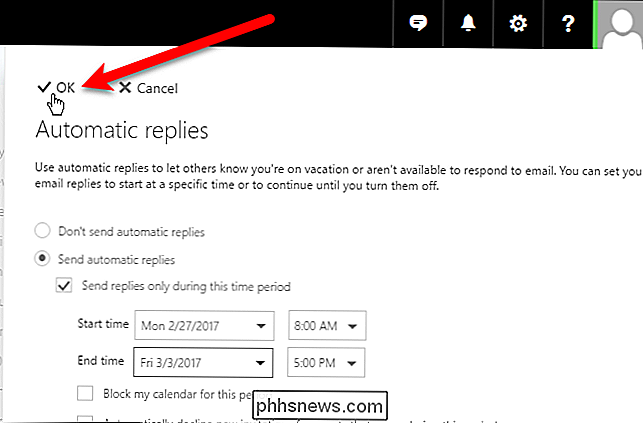
Als u een tijdsperiode voor uw automatische antwoord instelt, stopt deze aan het einde van die periode. U kunt het automatische antwoord echter ook handmatig uitschakelen door het deelvenster Automatische antwoorden opnieuw te openen en de optie "Geen automatische antwoorden verzenden" te selecteren.

Smart Light Switches versus Smart Light Bulbs: welke moet u kopen?
Als u uw lampen wilt bedienen vanaf uw telefoon of met uw stem, hebt u twee opties om te overwegen: kopen slimme lampen of koop slimme lichtschakelaars. Hier leest u hoe u tussen deze twee opties kunt kiezen. Smart Light Switches zijn goedkoper Als u de vergelijking louter op kosten baseert, zijn smartlight-switches waarschijnlijk veel goedkoper dan slimme lampen, vooral omdat één lichtschakelaar meerdere verlichtingsarmaturen, afhankelijk van hoe de bedrading van uw huis is ingesteld.

Spotify en Vox bedienen met de Touch Bar van uw MacBook
Standaard kunt u uw muziek bedienen met de Touch Bar van uw Mac, alleen als u iTunes gebruikt. Spelers zoals Spotify en Vox worden vanaf dit schrijven niet ondersteund. En zelfs iTunes biedt niet zoveel functionaliteit op de Touch Bar. Maar daar hebben we een oplossing voor. Muse is een eenvoudige applicatie die de muziekondersteuning van de Touch Bar verandert, door een aangepaste knop toe te voegen aan de Control Strip met albumillustraties en een tijdstempel.



