Zoeken naar Google Drive rechtstreeks vanuit de adresbalk van Chrome

Hoewel Google Drive een uitstekende zoekfunctie heeft ingebouwd in de site, wist u dat er een eenvoudiger en snellere manier is om rechtstreeks vanuit Google Drive een zoekopdracht uit te voeren Chrome's adresbalk (de omnibox)? Het instellen is in een handomdraai en het gebruik ervan is nog eenvoudiger.
Stap één: maak een aangepaste zoekmachine voor Drive
Eerst moet u een aangepaste zoekmachine maken om naar Drive te zoeken. Klik op de drie stippen in de rechterbovenhoek van het Chrome-venster en klik vervolgens op 'Instellingen'.
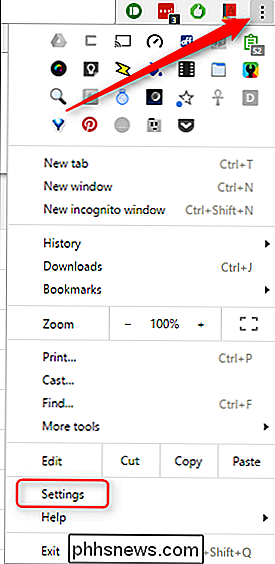
Ga naar het gedeelte 'Zoeken' en klik vervolgens op de knop 'Zoekmachines beheren'.
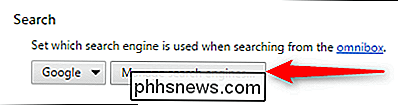
Scroll naar beneden onderaan de lijst "Zoekmachines", waar u drie lege tekstvakken ziet. Het eerste vak (aan de linkerkant) is de naam van de zoekmachine. Typ gewoon "Drive" of hoe u het ook wilt noemen.
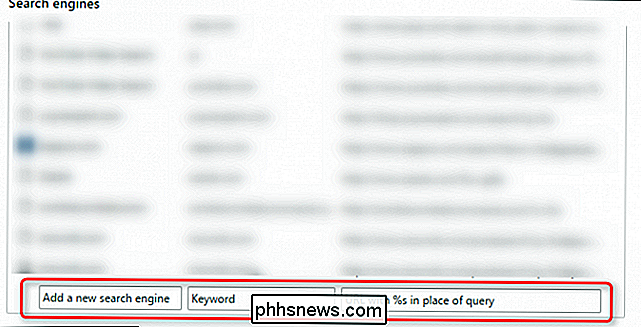
Het tweede vak is voor de snelkoppeling die u in de omnibox typt om de zoekopdracht uit te voeren. Je kunt hier alles gebruiken wat je wilt, maar omwille van de eenvoud gaan we met 'drive'.
Voeg ten slotte in het derde vak de volgende tekst toe:
//drive.google.com / station / u / 0 / zoeken? q =% s
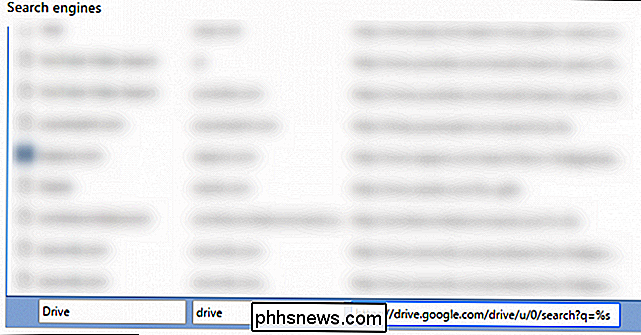
Die tekst is de daadwerkelijke aangepaste zoekopdracht die Chrome uitvoert wanneer u de snelkoppeling gebruikt. Deze specifieke tekst is bedoeld voor een eenvoudige zoekopdracht op de stationsite, waarbij de tekenreeks "% s" wordt vervangen door de zoektermen die u typt.
Klik op "Gereed" als u klaar bent met het instellen van de zoekmachine.
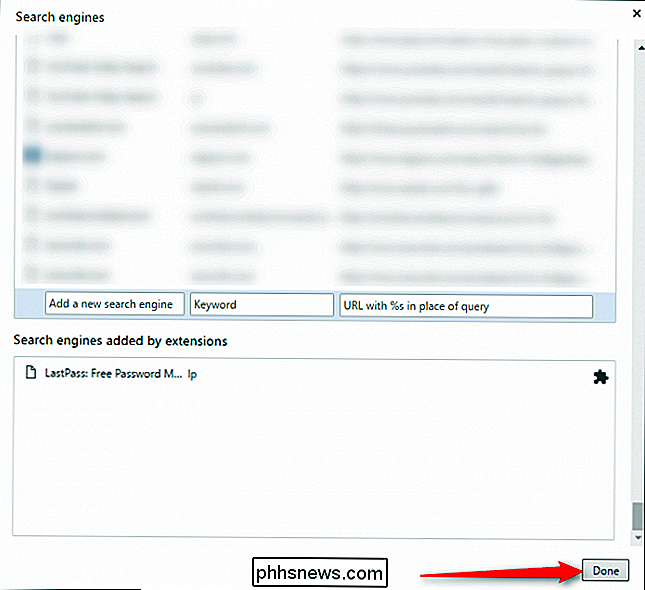
GERELATEERD: Hoe u 'Materiaalontwerp' van Google in Chrome
kunt inschakelen Opmerking: de bovenstaande aanwijzingen zijn iets anders als u Material Design in Chrome hebt ingeschakeld. In plaats van naar de onderkant van de lijst te scrollen, klik je bovenaan op 'toevoegen' en voer je de bovenstaande items in de drie volgende tekstvakken in.
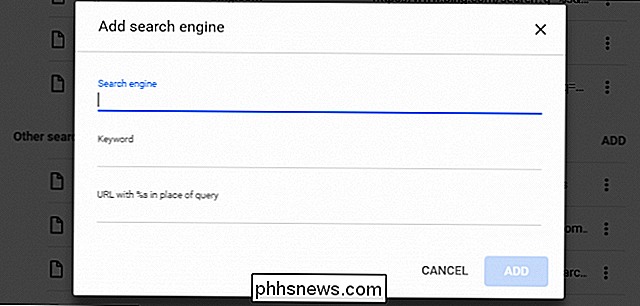
Stap twee: voer je zoekopdracht uit
Nu , alles wat u hoeft te doen om in Drive te zoeken, is door de snelkoppelingstekst "drive" in de omnibox in te voeren, gevolgd door de zoektermen die u wilt. Als u bijvoorbeeld wilt zoeken naar Drive voor het woord 'test', geeft u het volgende op in de omnibox van Chrome en drukt u op Enter:
drive test

Zodra u de spatiebalk na het typen van "station" raakt de omnibox gaat naar de zoekmodus voor de vermelde specifieke site. U kunt zien dat het werkt, want direct nadat u de spatiebalk hebt geraakt, verandert de tekst links van de URL om uw aangepaste zoekopdracht weer te geven. In ons voorbeeld wordt dit gewijzigd in 'Drive zoeken'. Daarna zoekt het de opgegeven site naar de zoektermen die u invoert. Het is heel eenvoudig, intuïtief en snel.
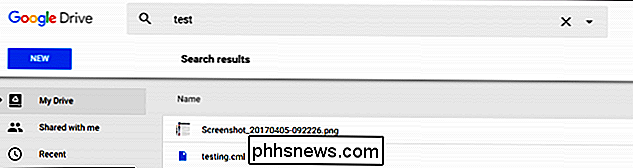
Het beste van alles is dat het nog steeds de native search gebruikt op de Drive-website, niet een of andere vreemde tool van derden of zelfs Google zelf. Briljant.

Hoe weet ik of ik 32-bits of 64-bits Windows uitvoer?
Bepalen of u een 32-bits of een 64-bits versie van Windows gebruikt een paar stappen en de tools zijn al ingebouwd in Windows. U kunt als volgt achterhalen wat u gebruikt: Of u nu 32-bits of 64-bits Windows gebruikt, maakt een behoorlijk groot verschil. Het draaien van een 64-bits versie van Windows betekent betere beveiliging en de mogelijkheid om meer geheugen in uw systeem te gebruiken.

Contact opnemen met de klantenondersteuning en daadwerkelijk een menselijke
Bedrijven maken het steeds moeilijker om een mens te krijgen die u kan helpen een probleem op te lossen. Bel ze en je komt vaak in een telefoonlijst terecht, die wordt gevraagd om nummer na nummer in te voeren of je probleem voor een geautomatiseerd systeem spreekt. Maar er zijn nog steeds mensen die werken in de meeste van de klantenserviceafdelingen van die bedrijven.



