Het serienummer van uw Windows-pc zoeken

Windows geeft het serienummer van uw pc nergens in de interface weer en evenmin populaire systeeminformatiehulpmiddelen. Maar u kunt het serienummer van een pc vaak vinden met een eenvoudige opdracht, een kijkje in uw BIOS of op de hardware zelf.
Voer de WMIC-opdracht uit
Open een opdrachtpromptvenster om aan de slag te gaan. Klik op Windows 10 of 8 met de rechtermuisknop op de knop Start en selecteer "Opdrachtprompt". Op Windows 7, druk op Windows + R, typ "cmd" in het dialoogvenster Uitvoeren en druk vervolgens op Enter.
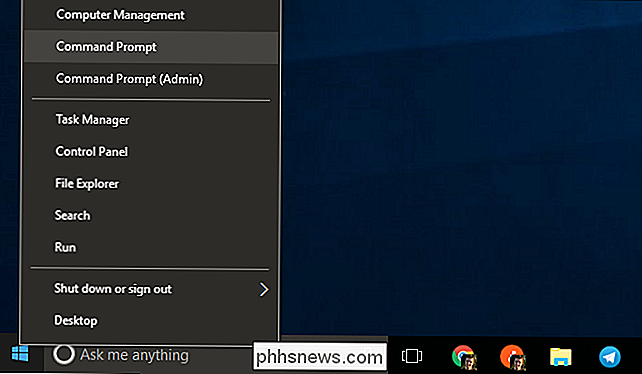
Typ de volgende opdracht bij de opdrachtprompt en druk vervolgens op Enter:
wmic bios serienummer
U ziet het serienummer van de computer worden weergegeven onder de tekst "Serienummer". Deze opdracht gebruikt de Windows Management Instrumentation Command-line (WMIC) -tool om het serienummer van het systeem uit het BIOS te halen.
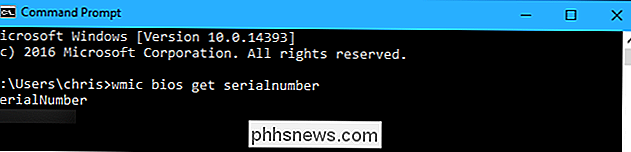
Beschrijf de fabrikant van uw pc als u het serienummer van uw pc niet ziet. Het nummer verschijnt hier alleen als de pc-fabrikant het heeft opgeslagen in de BIOS- of UEFI-firmware van uw computer. PC-fabrikanten vullen het nummer niet altijd goed in. In dat geval ziet u zoiets als "0" of "Te vullen met OEM" in plaats van een echt serienummer.
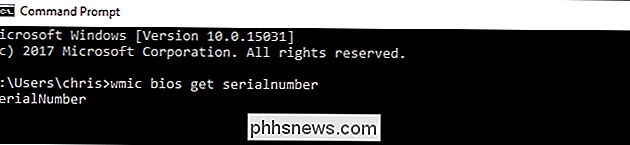
VERWIJD: Hoe u het modelnummer van uw moederbord kunt controleren op uw Windows-pc
Dit geldt ook als u uw eigen pc hebt gebouwd, omdat de pc zelf geen serienummer heeft. U kunt echter het serienummer van uw moederbord en andere componenten opzoeken.
Controleer het BIOS
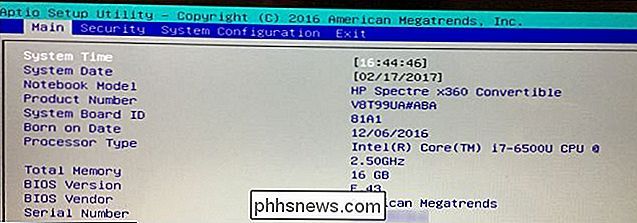
Mogelijk vindt u het serienummer ook in het scherm BIOS- of UEFI-firmware-instellingen. Met deze techniek krijgt u geen serienummer als hetwmic-commando dat niet deed, omdat het commando het serienummer uit het BIOS haalt. Het controleren van de BIOS kan echter nuttig zijn als u zich niet kunt aanmelden bij Windows om de opdrachtwmicuit te voeren.
GERELATEERD: Wat doet het BIOS van een pc en wanneer moet ik dit gebruiken? ?
Open het BIOS- of UEFI-instellingenscherm voor firmware en kijk ergens rond op een systeeminformatiescherm naar een 'Serienummer'. Het staat op een andere plaats op verschillende pc's, maar je kunt het meestal ergens op het "hoofd-" of "systeem" -scherm vinden.
Zoek het serienummer op de hardware, doos of elders
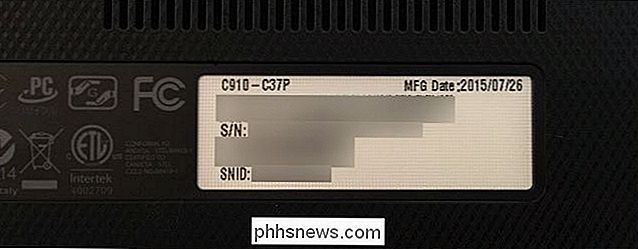
van de pc als u geen serienummer ziet na het uitvoeren van de opdrachtwmicof als u de pc gewoon niet kunt inschakelen of er geen toegang toe hebt, zijn er verschillende andere plaatsen waar u het serienummer kunt vinden nummer:
- Als u een laptop heeft, draait u deze om. Op sommige laptops ziet u het nummer op een sticker. Bij andere ziet u het nummer direct op het metaal of plastic waarop de laptop is gemaakt. Als uw laptop een verwijderbare batterij heeft, staat het serienummer soms op een sticker in het batterijcompartiment, onder de batterij.
- Als u een desktop-pc hebt, kijkt u naar de achterkant, bovenkant of zijkant van de behuizing voor een soort van de sticker. De sticker kan ook op een sticker in de hoes zitten, dus u moet deze mogelijk openen.
- Als u het serienummer op de pc zelf niet kunt vinden, kijkt u online voor instructies die specifiek zijn voor uw model. De website van de fabrikant moet u precies vertellen waar u moet zoeken.
- Als u uw pc bij de fabrikant hebt geregistreerd of garantieservice hebt ontvangen, moet het serienummer worden vermeld in de registratiedocumentatie, het garantiebewijs of de e-mailbevestiging voor de service.
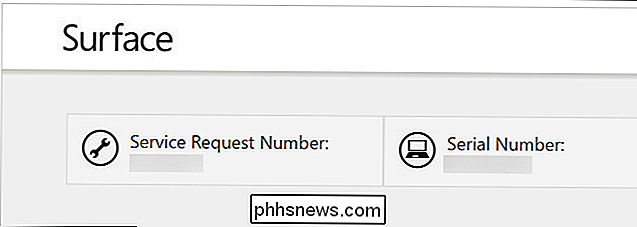
- Als u nog steeds de originele productdoos heeft, staat meestal het serienummer erop afgedrukt, vaak op dezelfde sticker met de streepjescode.
- Als u de pc online of in de winkel hebt gekocht, kan het serienummer worden afgedrukt op de fysieke of e-mail bon die u heeft ontvangen.
En als u uw serienummer gewoon niet kunt vinden, geef dan de hoop niet op. Als u een aankoopbewijs hebt, kan de fabrikant u mogelijk nog steeds helpen met welke service u maar nodig heeft en mogelijk zelfs achter het serienummer komen.

De beste sneltoetsen voor Bash (ook bekend als de Linux- en macOS-terminal)
Bash is de standaard commandoregel-shell op de meeste Linux-distributies, van Ubuntu en Debian tot Red Hat en Fedora. Bash is ook de standaard shell die wordt meegeleverd met macOS, en je kunt een op Linux gebaseerde bash-omgeving installeren op Windows 10. De bash-shell biedt een breed scala aan sneltoetsen die je kunt gebruiken.

De experimentele "lint" -interface inschakelen in LibreOffice
Als u houdt van de "Ribbon" -interface van Microsoft, maar de voorkeur geeft aan de gratis en open source LibreOffice, kunt u het beste uit twee werelden halen ... je bent bereid om een experimentele functie te verdragen. Hoewel dit officieel geen alternatief is voor het lint, vertoont de "Notebookbar" van LibreOffice een griezelige overeenkomst, en het is een grote verbetering ten opzichte van de oude werkbalken van LibreOffice.



