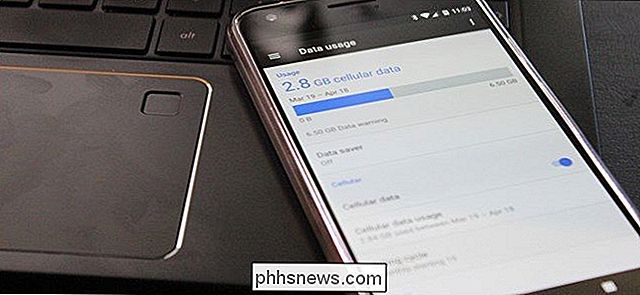Een Amazon Dash Button instellen

Amazon maakt het al heel gemakkelijk om dingen te bestellen met het 1-Click-bestelsysteem, maar de relatief nieuwe Dash-knoppen van het bedrijf maken het bestellen van dingen nog eenvoudiger. Hier leest u hoe u een snel en gemakkelijk kunt instellen.
Amazon heeft een goede verklaring afgelegd met zijn verschillende hardwareproducten, waaronder de Amazon Echo, waarmee u uw vele smarthome-producten kunt besturen en die u ook als een soort virtuele assistent kunt gebruiken. De Echo is echter niet het enige smarthome product dat Amazon maakt. De Dash-knoppen krijgen niet al te veel aandacht, maar ze zijn veel handiger dan mensen hun loven.
Wat zijn Amazon Dash Buttons?
Kort samengevat, Dash-knoppen zijn kleine dongles met een één grote knop die, wanneer erop wordt gedrukt, direct een vooraf bepaald item op Amazon bestelt en je het binnen twee dagen voor de deur hebt (als je Amazon Prime hebt).

Dash buttons zijn ingesteld op merk, wat betekent dat als je een knop wilt die Clorox-doekjes bestelt, je een Dash-knop van het merk Clorox nodig hebt. Amazon verkoopt wel een niet-gemerkte algemene Dash-knop, maar is nu alleen bedoeld voor ontwikkelaars.
U kunt Dash-knoppen kopen voor slechts $ 5 per stuk, en u krijgt dat geld terug wanneer u uw eerste bestelling maakt met behulp van de knop, zodat ze in essentie gratis zijn zodra u ze begint te gebruiken. Je hebt letterlijk niets te verliezen door ze uit te proberen.
Een nieuwe Dash-knop instellen
Nadat je je Amazon Dash-knoppen hebt besteld en deze in de e-mail hebt ontvangen, kun je beginnen met het instellen, wat gewoon duurt een paar minuten met behulp van de Amazon-app op uw smartphone. Als je de Amazon-app nog niet hebt, ga je gang en download hem nu. Het is beschikbaar voor zowel iOS- als Android-apparaten.
Nadat u de app hebt gedownload en geïnstalleerd, opent u deze en tikt u op de menuknop in de linkerbovenhoek.
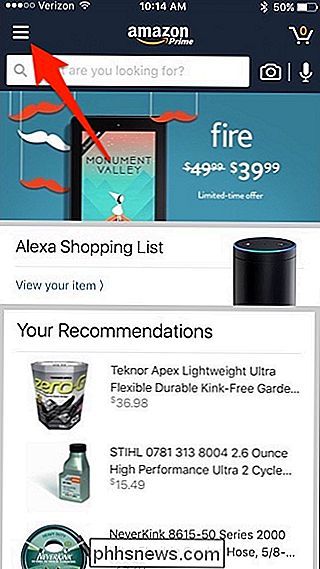
Selecteer 'Uw account'.
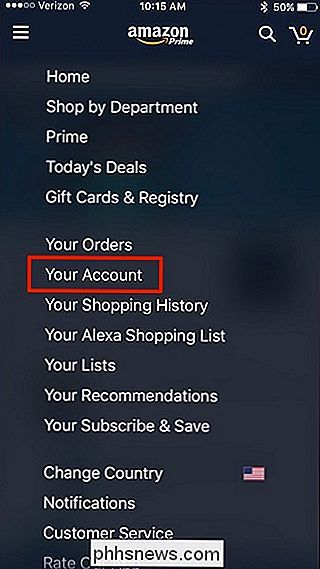
Scroll naar beneden en tik op "Een nieuw apparaat instellen" onder het gedeelte "Dashapparaten".
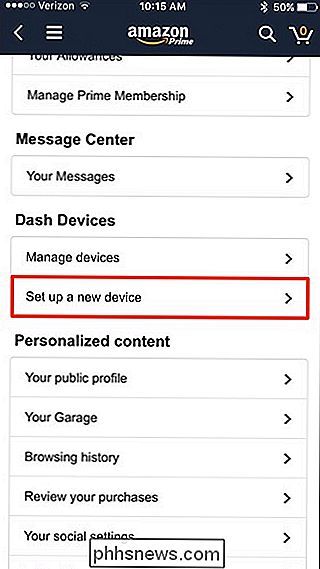
Tik op "Dash Button" aan de rechterkant van het scherm.

Neem de knop uit de doos en vervolgens tik op "Aan de slag" onder aan het scherm van je telefoon.
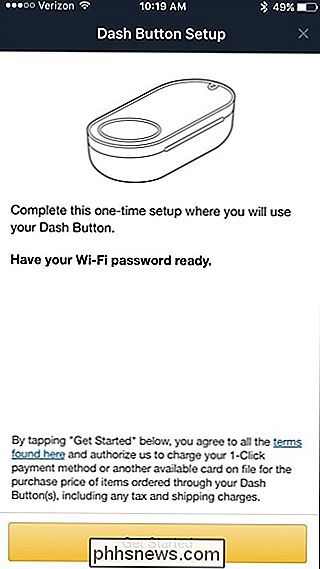
Houd de knop Dash ingedrukt tot het kleine LED-lampje blauw knippert.

Tik in de app op "Verbinden".
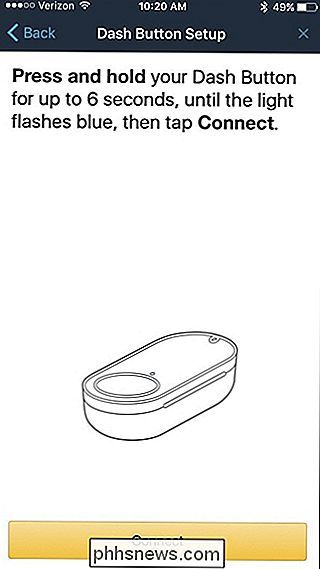
Wacht een paar seconden terwijl de knop Dash verbinding maakt met de Amazon-app. Mogelijk wordt u gevraagd om het volume van uw telefoon hoger te zetten, zodat de knop Dash de koppeltoon hoort horen.
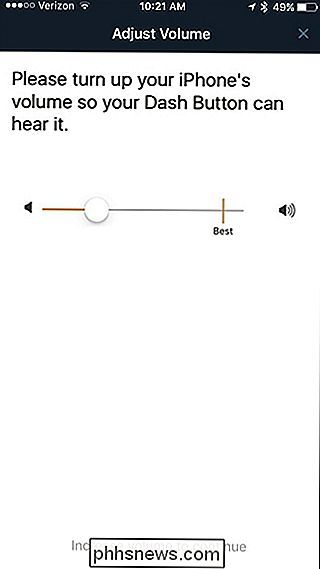
Voer in het volgende scherm uw Wi-Fi-netwerkinformatie in als deze al niet is ingevuld. Tik vervolgens op "Doorgaan".
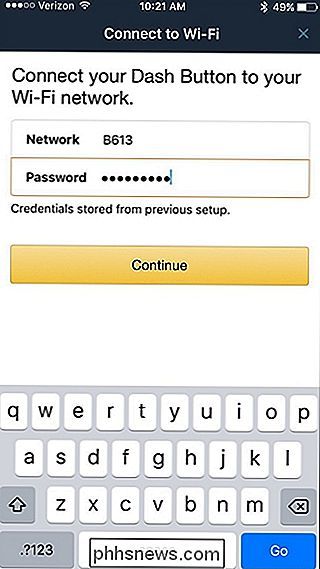
Plaats vervolgens uw Dash-knop naast de luidspreker op uw telefoon en druk op "Connect" in de app.
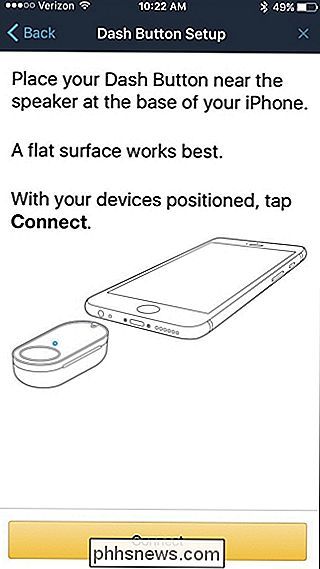
Het koppelingsproces begint en uw telefoon zal een unieke geluidstoon produceren die de Dash-knop zal luisteren om verbinding te maken.
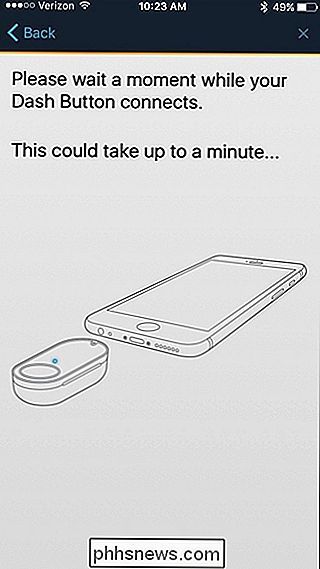
Als dat klaar is, kunt u op het volgende scherm selecteren wat u wilt bestellen wanneer u op de knop drukt. Afhankelijk van het merk hebt u verschillende opties om uit te kiezen.
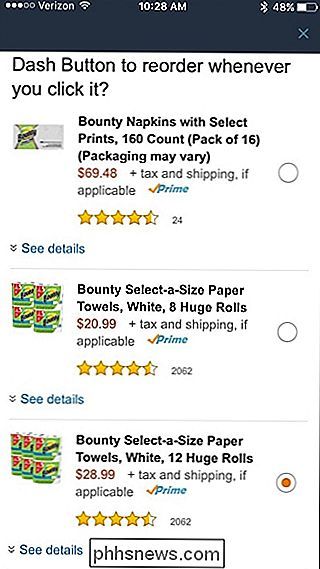
Op het volgende scherm bevestigt u het artikel, evenals uw verzendadres en betaalmethode die worden gebruikt telkens wanneer u op de knop Dash drukt. Als alles er goed uitziet, tikt u op "Gereed".
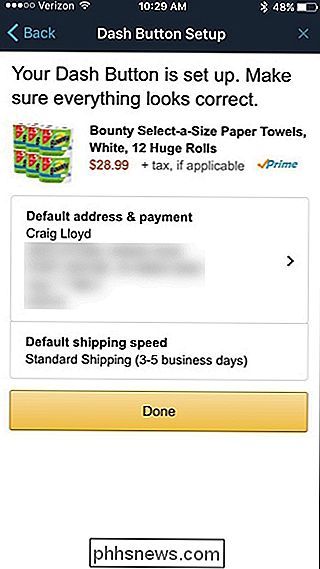
U kunt ook meldingen voor de app inschakelen als u dat wilt, zodat u een waarschuwing ontvangt wanneer er een knop voor de Dash-knop is geplaatst. U ontvangt ook een e-mail zoals normaal voor elke nieuwe bestelling.
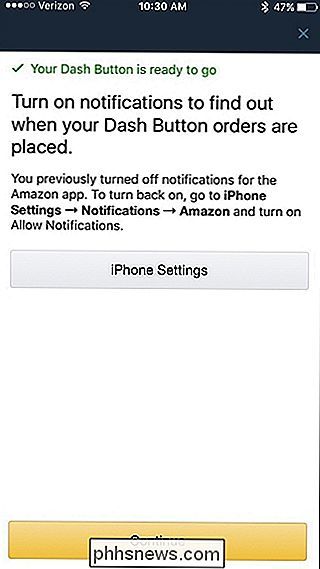
Uw Dash-knop is nu klaar voor gebruik en u kunt de meegeleverde sleutelring gebruiken om uw sleutelhanger om te doen, of de kleefrug gebruiken om hem op een kast te plaatsen of een muur. Ik heb mijn wc-papier Dash-knop in de badkamer en de papieren handdoek Dash-knop in de bijkeuken waar we ze bewaren, bijvoorbeeld.

Het woordenboek van je Mac is meer dan een definitie: hier kun je zoeken
Tijdens het gebruik van je Mac heb je ongetwijfeld waarschijnlijk de Dictionary-toepassing van tijd tot tijd gebruikt om naar te kijken een woord, maar wist je dat het Apple-woordenboek veel verder gaat dan de Oxford-Engelse ervaring? Het Apple-woordenboek is een soort compilatie van woordenlijst van woordenlijsten.

Bestanden overbrengen van een Android-apparaat naar uw Mac
Als u een Mac bijna uitsluitend gebruikt, maar nog steeds een Android-holdout, kunt u de opslag van uw apparaat beheren via een handige, gratis app genaamd Android File Transfer. In tegenstelling tot Windows, kunt u niet zomaar uw Android-apparaat aansluiten op uw Mac en toegang krijgen tot het bestandssysteem.