Een tijdslimiet instellen voor uw scherm op uw iPhone of iPad met geleide toegang

Met Guided Access kunt u een tijdslimiet voor het scherm instellen op uw iPhone of iPad. Dit is geweldig als je een kind hebt - ze kunnen alleen games spelen zolang je maar wilt. De iPhone of iPad wordt automatisch vergrendeld nadat de tijdslimiet is verstreken.
U kunt ook Guided Access gebruiken om uw iPhone of iPad te beperken tot een specifieke toepassing, bijvoorbeeld een educatieve app, voor een specifieke periode. Daarna kunt u het apparaat ontgrendelen en het kind toestaan het apparaat normaal te gebruiken.
Begeleide toegang inschakelen
RELATED: Hoe u uw iPad of iPhone voor kinderen kunt vergrendelen
Begeleide toegang is inbegrepen in het iOS-besturingssysteem van Apple. De "tijdslimiet" -functie is toegevoegd aan Guided Access in iOS 8 van Apple. We hebben eerder Guided Access behandeld als een manier om je iPhone of iPad voor kinderen te vergrendelen, maar het is ook handig voor andere doeleinden
om eerst Guided Access in te schakelen. Open de app "Instellingen" en ga naar Algemeen> Toegankelijkheid. Tik op 'Geleide toegang' onder Leren.
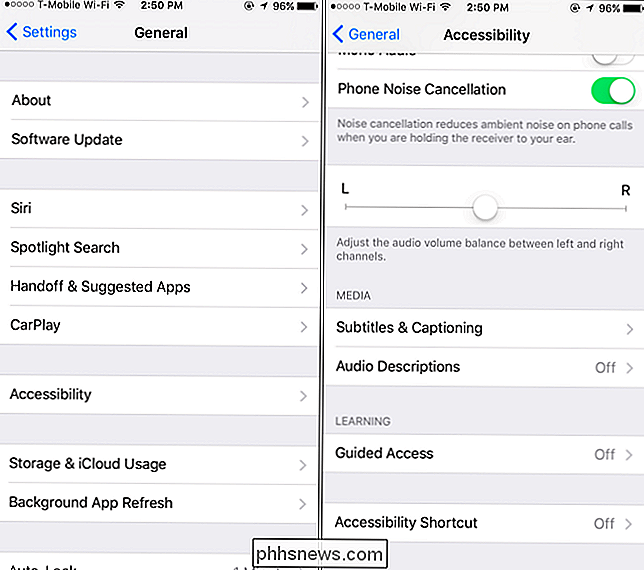
Schakel de schuifregelaar 'Geleide toegang' in en tik op 'Toegangscode-instellingen' om een toegangscode in te stellen. U kunt dezelfde toegangscode gebruiken die u gebruikt om uw iPhone of iPad te ontgrendelen, of een ander wachtwoord - het is aan u. Als u een apparaat met een Touch ID-sensor hebt, kunt u met de optie Touch ID uw vingerwijzing gebruiken om de modus Geleide toegang te ontgrendelen zonder uw toegangscode in te voeren.
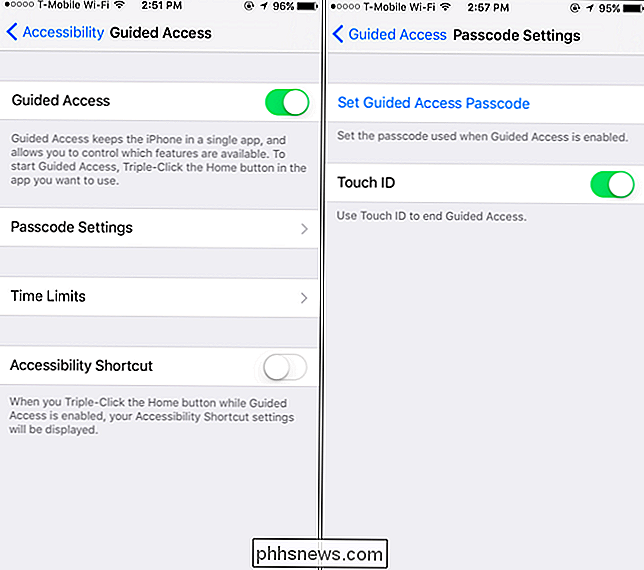
Tik op de optie "Tijdslimieten" op het scherm Geleide toegang om tijdslimietgeluiden te configureren. Standaard worden geen geluiden afgespeeld en de tijdslimiet van Guided Access eindigt stil. Als je een hoorbaar signaal wilt wanneer de tijdslimiet voor begeleid toegang is gestegen, gebruik dan de opties Geluid en Spraak.
Met de optie Geluid kun je een geluid selecteren dat wordt afgespeeld als de tijdslimiet is verstreken. Standaard is het "Geen", maar u kunt op de optie "Geluid" tikken en door de lijst met waarschuwingsgeluiden op uw iPhone bladeren en er een kiezen. Met de optie "Spreken" wordt de resterende tijd hardop uitgesproken wanneer u deze inschakelt, het zegt bijvoorbeeld iets wanneer er nog ongeveer 30 seconden over zijn. Er verschijnt een melding op het scherm wanneer dit gebeurt, maar Spreken maakt de melding hoorbaar.
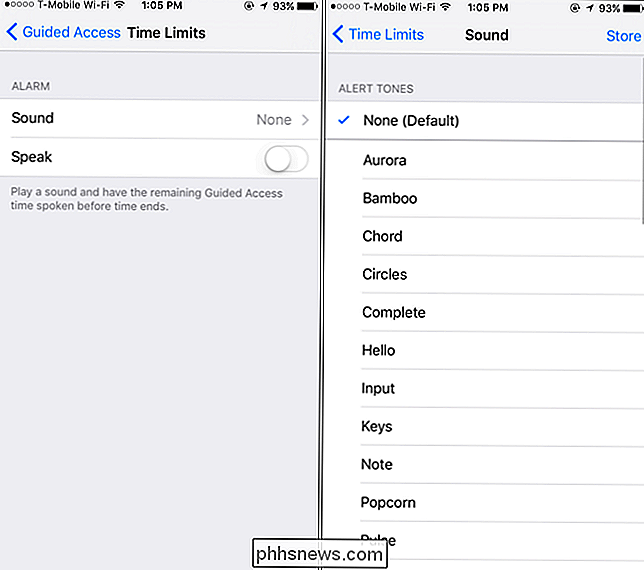
Kies een app en stel een tijdslimiet in
Nadat u Guided Access hebt ingeschakeld en geconfigureerd, bent u klaar om te gaan. Wanneer je maar wilt, kun je nu elke gewenste app openen (zoals een game). Druk vervolgens snel drie keer achter elkaar op de knop 'Home' om Guided Access voor die app in te schakelen.
Tik op de knop 'Opties' in de linkerbenedenhoek van het scherm 'Begeleide toegang' die verschijnt en schakel de 'Tijdlimiet in'. " keuze. U kunt elke gewenste tijdslimiet instellen in stappen van één minuut, van één minuut tot 23 uur en 59 minuten. Tik op 'Gereed' en tik op de optie 'Start' in de rechterbovenhoek van het scherm om het apparaat in de modus 'Begeleide toegang' te brengen en uw tijdslimiet in te stellen.
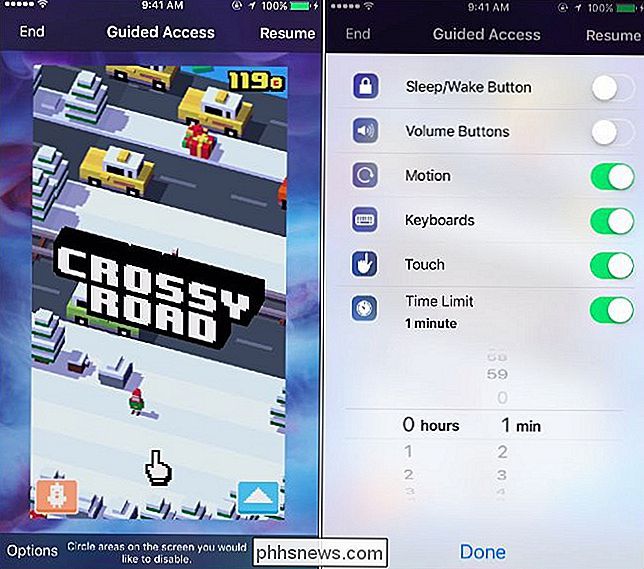
Uw iPhone of iPad wordt vergrendeld op de specifieke toepassing die u heeft gekozen . Wanneer de tijdslimiet is verstreken, vergrendelt de iPhone of iPad zichzelf totdat u de door u opgegeven pincode hebt ingevoerd.
Als u Guided Access op elk gewenst moment wilt verlaten, ook voordat de tijdslimiet afloopt, drukt u driemaal op de knop 'Home' in een rij en voer uw pincode in. Als u Touch ID hebt ingeschakeld, kunt u ook één keer op de "Home" -knop drukken en uw vinger op de sensor houden. Tik op 'Einde' in de linkerbovenhoek van het scherm als het scherm 'Begeleide toegang' wordt weergegeven. Geleide toegang wordt uitgeschakeld.

Hoewel dit duidelijk nuttig is voor het beperken van de speeltijd of het beperken van een kind tot een educatieve toepassing, is het niet ideaal om de schermtijd van het apparaat te regelen. Helaas biedt Apple geen manier om een kind toe te staan om meerdere apps op het apparaat te gebruiken tijdens het instellen van een tijdslimiet.

Een rand toevoegen aan een gehele pagina in Word
Met Word kunt u een rand om de meeste typen items in uw document plaatsen, zoals tekst, afbeeldingen en tabellen. U kunt ook een rand toevoegen aan alle pagina's in uw document of bepaalde pagina's in uw document met behulp van sectie-einden. Om een paginarand toe te voegen, plaatst u de cursor aan het begin van uw document of aan het begin van een bestaand gedeelte in je document.

Uw router gebruiken voor (zeer) standaard thuisnetwerk Gezinsveiligheid
De meeste mensen denken zichzelf waarschijnlijk niet als een "beheerder", maar als u computers hebt die allemaal hetzelfde toegangspunt gebruiken, dan is dat wat je bent. Het is belangrijk om te weten hoe u de veiligheid van kinderen kunt garanderen die computers in uw netwerk gebruiken. De veiligheid van het thuisnetwerk begint met de apparatuur die u al hebt.



