Lijsten maken en bewerken met Cortana (en synchroniseren met Wunderlist)

Cortana stelt u nu in staat om lijsten te maken en te beheren met uw stem, en u kunt zelfs verbinding maken met Wunderlist als u dat wilt. Ga als volgt te werk.
Cortana in Windows 10 wordt gefactureerd als een persoonlijke assistent - net als Siri op Apple-apparaten - en om er zeker van te zijn, kun je er een aantal heel nuttige dingen mee doen. Tot voor kort was Cortana echter niet in staat om een van de meer taken uit te voeren die u zou verwachten van lijsten met persoonlijke assistenten. Cortana heeft die vaardigheid toegevoegd. Je kunt lijsten maken in Windows en je kunt Cortana zelfs vastmaken aan Wunderlist, de applicatie voor het maken van populaire lijsten.
Basislijsten maken en beheren met Cortana
Je kunt lijsten in Cortana beheren met behulp van drie basisopdrachten: maken, toevoegen en weergeven. Je kunt het doen door het Cortana-zoekvak in te typen of alleen je stem te gebruiken als je die hebt ingesteld. Vooral het gebruik van spraak maakt het beheren van lijsten veel leuker. Ik kan bijvoorbeeld een artikel als dit typen, iets bedenken wat ik moet doen en Cortana vertellen dat het aan een lijst moet toevoegen zonder ooit mijn werk te verlaten.
Om een nieuwe lijst in Cortana te maken, zult u gebruik de opdracht "create". Vertel Cortana om de lijst te maken met behulp van de volgende syntaxis:
maak een lijst_naam lijst
U kunt bijvoorbeeld typen of zeggen "Maak een leeslijst." U kunt uw lijst een naam geven je wilt, maar Cortana reageert het best als je één woord gebruikt.
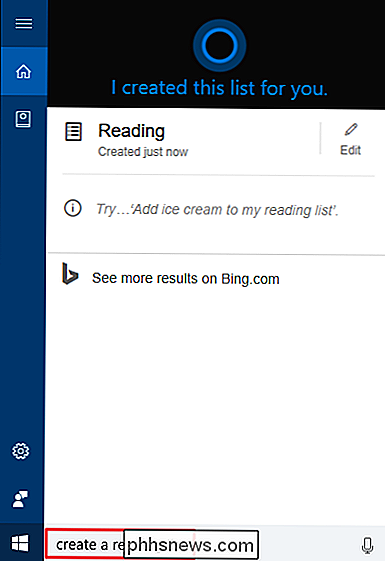
Om iets aan je lijst toe te voegen, gebruik je de opdracht "toevoegen" in de volgende syntaxis:
voeg item_name toe aan mijn list_name list
U kunt bijvoorbeeld iets als "Add To Kill a Mockingbird" in mijn leeslijst typen of zeggen.
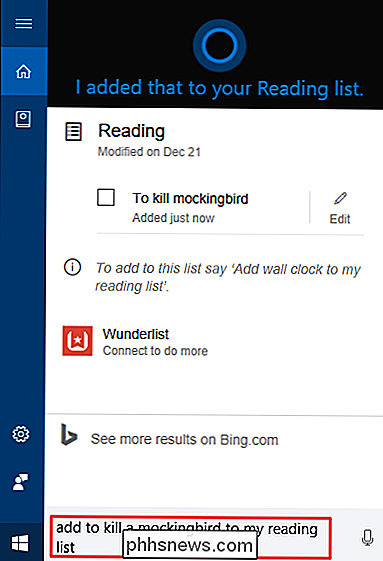
U kunt uw lijst ook op elk moment bekijken door de opdracht "show" te gebruiken in de volgende syntaxis:
toon mijn lijstnaam lijst
U kunt bijvoorbeeld "Toon mijn leeslijst" typen of zeggen. Wanneer u uw leeslijst bekijkt, kunt u items aanvullen om ze te verwijderen uit de lijst.
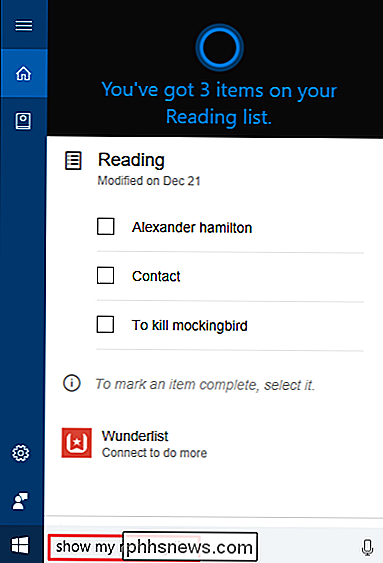
Je kunt Cortana ook vertellen "Laat me mijn lijsten zien" om al je lijsten tegelijk te zien.
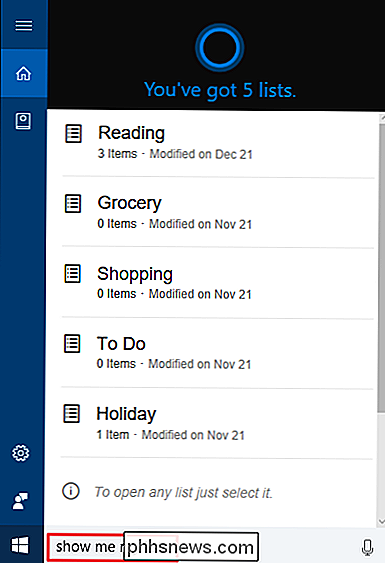
Helaas zijn Cortana-lijsten vrij eenvoudig. U kunt bijvoorbeeld niet voltooide items bekijken of herinneringsdatums instellen. Gelukkig stelt Cortana je ook in staat om verbinding te maken met Wunderlist als je meer uit je lijsten wilt halen.
Hoe Cortana te verbinden met Wunderlist
Wunderlist is een mooie volledige lijst-app die beschikbaar is op zowat elk platform dat je kunt bedenken van. Wanneer u Cortana met Wunderlist verbindt, beheert u nog steeds lijsten in Cortana op exact dezelfde manier als eerder beschreven. Je krijgt eigenlijk geen nieuwe Cortana-commando's. Wat wel zal gebeuren, is dat alle lijsten die u maakt met behulp van Cortana automatisch worden gesynchroniseerd met Wunderlist. En de wijzigingen die u aanbrengt in die lijsten in Wunderlist worden weer gesynchroniseerd met Cortana.
Dit betekent dat u items kunt toevoegen aan een lijst op uw pc met behulp van Cortana en die lijst vervolgens overal mee naartoe kunt nemen. Je kunt ook alle extra Wunderlist-tools in die lijsten gebruiken terwijl je in de Wunderlist-app bent.
Om Cortana met Wunderlist te verbinden, vertel je Cortana "Laat me mijn lijsten zien" en klik je vervolgens op de link "Wunderlist" .
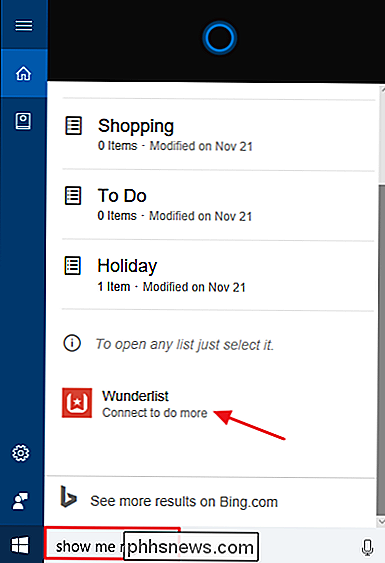
Nadat u zich bij Wunderlist hebt aangemeld, wordt u gevraagd om Cortana toestemming te verlenen voor toegang tot Wunderlist.
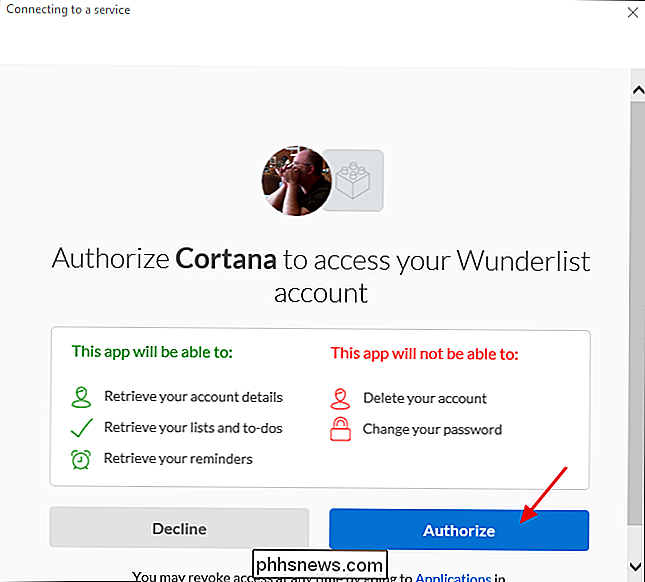
Vervolgens wordt u gevraagd of u wilt dat Windows uw aanmeldingsgegevens voor Wunderlist onthoudt.
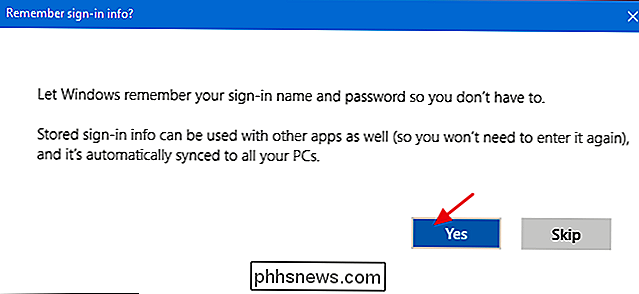
When you ' Als je Cortana en Wunderlist hebt aangesloten, moeten je lijsten op de juiste manier worden gesynchroniseerd. U kunt Cortana blijven gebruiken om lijsten op dezelfde manier te maken en erop te vertrouwen dat u ze in elke Wunderlist-app kunt gebruiken.

De microfoon uitschakelen op uw Netgear Arlo Pro Camera
De Arlo Pro-camera neemt niet alleen video op wanneer het beweging detecteert, maar het kan ook audio opnemen. Als dat echter geen functie is waarvan u echt profiteert, kunt u hier de microfoon uitschakelen om slechts een beetje batterijlevensduur te besparen. Open de Arlo-app en tik op het tabblad 'Instellingen' in de rechtsonder.

Google Lens in Assistent kan nu tekst selecteren-Hier is het hoe het te doen
Google Lens werd zwaar aangeprezen op Google I / O 2017 en we beginnen eindelijk enkele van zijn beste te zien functies beginnen te druppelen. Vandaag kreeg het de mogelijkheid om tekst te identificeren en te selecteren op basis van die tekst. GERELATEERD: De beste dingen die Google heeft aangekondigd op I / O 2017, in een Nutshell Voor de duidelijkheid, dit is een functie die al enige tijd beschikbaar is in de Lens-functie van Google Foto's, maar deze werkt uiteindelijk in een liveweergave in de Assistent.



