Mac-equivalenten van Windows-programma's en -functies
Als u recentelijk bent overgestapt op een Mac of gedwongen bent er een tegen uw wil te gebruiken, bent u waarschijnlijk gewend aan de gebruikersvriendelijke Windows-omgeving en wilt u het Mac-equivalent van uw favoriete Windows-programma of -functie weten, toch?
Gelukkig zijn recente Macs met de nieuwste versies van OS X niet heel anders dan de huidige versies van Windows. Het grootste verschil is naar mijn mening het ontbreken van elke soort Start-knop op OS X. Dat is ongeveer wat Microsoft deed met Windows 8 en waarschijnlijk daarom dat iedereen het haatte.
Er is eenvoudigweg geen Mac-equivalent van de Windows Start-knop of het Start-menu in OS X. Het enige dat u kunt doen is een lijst van al uw applicaties in het OS X Dock te krijgen, wat vergelijkbaar is met de Windows-taakbalk. In dit artikel zal ik alle Mac-equivalenten van Windows-programma's doornemen en hopelijk vind je het gebruik van een Mac net zo eenvoudig als een Windows-machine.
Windows-taakbalk - OS X Dock
Hoewel je de Start-knop mist, heeft OS X minstens het equivalent van de taakbalk die het Dock wordt genoemd . Het toont je momenteel geopende programma's en je kunt iconen toevoegen of verwijderen voor andere applicaties die op je Mac zijn geïnstalleerd.

De prullenbak bevindt zich ook in het Dock en om elk apparaat dat op uw Mac is aangesloten te verwijderen, sleept u het naar de prullenbak. U kunt ook naar Systeemvoorkeuren gaan en de instellingen voor het Dock aanpassen: zorg dat het te allen tijde zichtbaar blijft, verhoog de grootte, wijzig de positie op het scherm, enz.
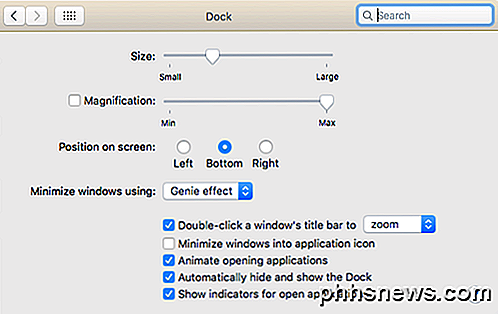
Om alle toepassingen als een pictogram in uw Dock te krijgen, opent u Finder en sleept u Toepassingen uit de zijbalk en zet u deze neer in het Dock.
Windows Explorer - Mac Finder
De volgende is Windows Verkenner. Het Mac-equivalent is de Finder . Windows Explorer is best goed, maar ik vind de Mac Finder eigenlijk meer leuk. Om te beginnen kunt u meerdere tabbladen openen in hetzelfde Finder-venster, waardoor het eenvoudig is om bestanden naar een andere locatie te slepen en neer te zetten zonder meerdere Finder-vensters te hoeven openen.
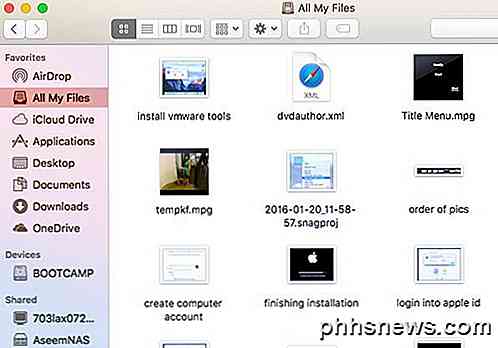
Ten tweede toont het je meer bruikbare dingen in de zijbalk dan Windows zoals gedeelde servers, andere computers, verbonden apparaten, enz. Je kunt ook op Finder en dan Voorkeuren klikken en configureren welke items op de zijbalk verschijnen, wat je niet kunt doen in Windows ook.
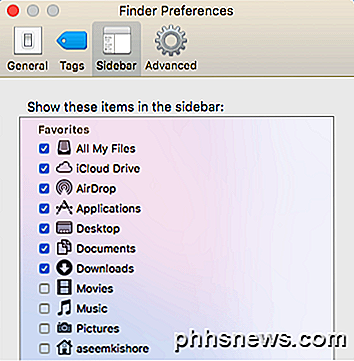
Windows Configuratiescherm - Mac Systeemvoorkeuren
Het Configuratiescherm is de juiste plaats voor Windows om te bepalen hoe Windows werkt. U kunt hier vrijwel alles beheren, inclusief back-ups, codering, standaardprogramma's, audio, lettertypen, Java, Flash, talen, muis- en toetsenbordinstellingen, gebruikersaccounts, firewall-instellingen en nog veel meer.
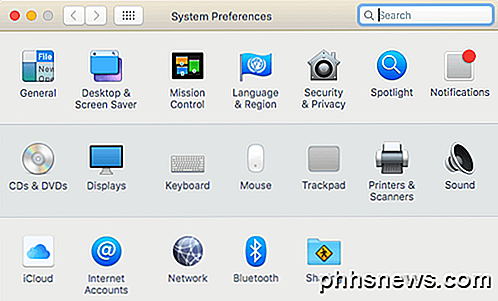
Hoewel niet precies hetzelfde, kun je alle instellingen voor je Mac beheren via Systeemvoorkeuren.
Windows Kladblok - OS X Tekstbewerking
Als u Kladblok gebruikt in Windows, zult u het op prijs stellen te weten dat er een equivalent bestaat in Mac dat bekend staat als Teksteditor. Het wordt bij alle Macs geleverd en het is een eenvoudige teksteditor waarmee u ook met platte tekst kunt werken. Dat is echt de enige reden dat ik Notepad gebruik en het is waarschijnlijk de enige reden dat je TextEdit op je Mac gebruikt.
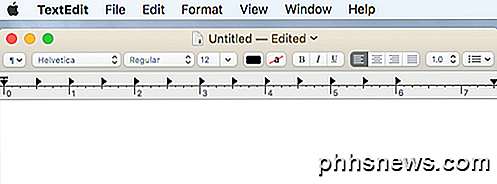
Het enige wat u hoeft te doen in TextEdit is klikken op Formaat en klik vervolgens op Maak gewone tekst . Het is eigenlijk WordPad en Notepad gecombineerd tot één, wat leuk is.
Windows Task Manager - Mac Activity Monitor
De Task Manager in Windows is een van mijn favoriete functies en ik gebruik het de hele tijd om te controleren welk proces het geheugen of de CPU opeet. U kunt ook veel extra informatie over uw systeem krijgen via Taakbeheer.
Net als de Taakmanager is de Activity Monitor (open Spotlight en zoek naar activiteitenmonitor) opgedeeld in verschillende tabbladen: CPU, Geheugen, Energie, Schijf en Netwerk .
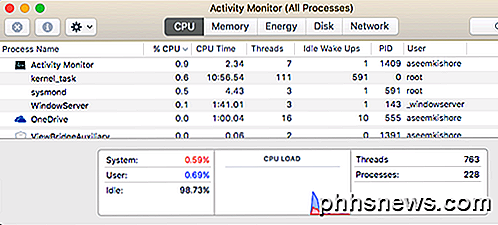
Het tabblad Energie is uniek voor Macs en is handig voor laptops, zodat u kunt zien welke processen het meeste vermogen verbruiken. Anders kunt u Activity Monitor gebruiken om een proces te beëindigen of om systeemdiagnose uit te voeren.
Windows Command Prompt - OS X Terminal
De opdrachtprompt in Windows is de tool die u moet gebruiken wanneer u iets technischs moet doen om uw computer te repareren of een obscure instelling te veranderen die u op geen enkele andere manier kunt bereiken. Hetzelfde geldt voor het Mac-equivalent, dat Terminal wordt genoemd.
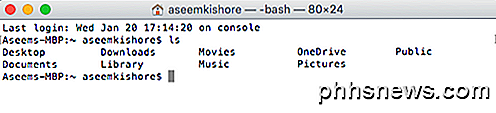
De Terminal is een zeer krachtige tool waarmee je het onderliggende UNIX-systeem kunt besturen waarop OS X draait. Dus als je bekend bent met Linux-commando's, is Terminal een fluitje van een cent. Een van de taken waarvoor ik de Terminal af en toe gebruik, is het tonen van verborgen bestanden. U opent Terminal en plak in de volgende opdracht:
standaardinstellingen schrijf com.apple.finder AppleShowAllFiles YES
Nu kunt u verborgen bestanden in Finder zien. Nogmaals, u zult waarschijnlijk alleen Terminal gebruiken in deze zeldzame gevallen waarin u eenvoudigweg de opdracht moet kopiëren en plakken.
Windows Paint - OS X Preview
Als u Paint in Windows gebruikt, is het voorbeeld van OS het dichtstbijzijnde hulpmiddel. Het kan niet overeenkomen met alles wat Paint kan doen, maar het maakt basis tekenen mogelijk.
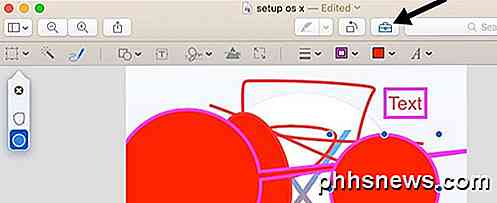
U kunt het ook gebruiken om basisbewerkingen te maken voor afbeeldingen zoals bijsnijden, achtergronden verwijderen, omtrekken toevoegen, tekst toevoegen, kleuren aanpassen, enzovoort. U kunt het ook gebruiken om handtekeningen toe te voegen aan uw PDF-bestanden en formulieren in te vullen.
Windows-schijfbeheer - OS X Schijfhulpprogramma
Met het hulpprogramma Schijfbeheer kunt u eenvoudig harde schijven in Windows formatteren en partitioneren. Je kunt andere dingen doen, maar dat zijn de belangrijkste functies. Met het hulpprogramma Schijfhulpprogramma op Macs kun je vrijwel hetzelfde doen.

U kunt Schijfhulpprogramma gebruiken om een vaste schijf te repareren als OS X niet goed opstart, een harde schijf partitioneert, een schijfeenheid wist en ziet welk soort gegevens ruimte op de harde schijf inneemt.
Windows Netstat, Ping, Tracert - OS X Network Utility
Het netwerkhulpprogramma in OS X is een plaats waar Apple een veel betere taak doet dan Windows. Met de netwerkhulpprogramma kunt u snel informatie over uw netwerkverbinding verkrijgen en kunt u eenvoudig tests uitvoeren zoals netstat, ping, traceroute, Whois, vinger en poortscans.
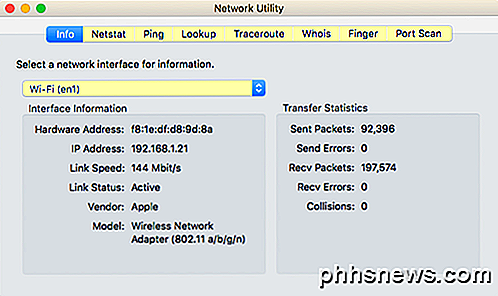
U kunt het tabblad Netstat gebruiken om snel alle verbindingen te bekijken die uw computer heeft gemaakt. Om dit in Windows te doen, moet u een opdrachtprompt openen en opdrachten invoeren! Het is veel technischer en lang niet zo goed geïmplementeerd als in OS X.
Windows Event Viewer - Mac-console
Ten slotte kunt u met het programma Event Viewer in Windows een logboek bekijken van alles wat er op uw computer gebeurt. Het is erg handig voor het debuggen van moeilijk te repareren problemen.
De console is vrijwel precies hetzelfde als Event Viewer en stelt u in staat om vrijwel alles te zien wat er gebeurt op de achtergrond van uw computer.
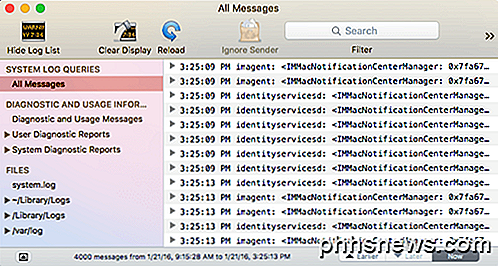
Je kijkt echt alleen naar de logbestanden als je iets specifieks zoekt, anders zijn er gewoon veel te veel berichten gegenereerd door het besturingssysteem.
Er zijn nog andere equivalenten die ik hier zou kunnen noemen, maar ik denk dat dit de basisprincipes zijn en genoeg voor de meeste mensen die net een Mac beginnen te gebruiken nadat ze lange tijd op Windows hebben gestaan. Als je vragen hebt, reageer dan gerust. Genieten!

Hoe u gemakkelijk foto's van uw pc overzet naar uw iPhone, iPad of iPod
Om uw foto's op uw iPhone of iPad te bekijken, kunt u een cloudservice gebruiken om ze op te slaan en vervolgens te openen ze op uw apparaat. Maar wat als u wilt dat uw foto's offline beschikbaar zijn? Uw foto's overbrengen naar uw iPhone of iPad is eenvoudig met iTunes. U kunt automatisch fotoalbums maken op uw apparaat door uw foto's in submappen in uw hoofdfotoomsmap op uw pc te organiseren voordat u ze naar uw apparaat synchroniseert.

Snel starten van een basishuls vanuit Windows 10's Verkenner
Start Bash op Windows 10 en deze wordt automatisch geopend voor de thuismap van uw UNIX-account. In plaats van de opdracht cd te gebruiken om naar een andere map te gaan, kunt u Bash rechtstreeks vanuit een map in Verkenner starten. U kunt dit doen zonder register-hacks of wijzigingen. Het is gewoon verborgen.



