Automatisch rustige tijden instellen in Android met de functie Niet storen

De modus Niet storen op Android kan handig zijn als u een vergadering bijwoont, in een film of waar u ook bent telefoon hoeft al een tijdje geen afleiding te zijn, maar de echte waarde is te vinden in de automatische regels van Do Not Disturb. Kortom, je kunt Android vertellen wanneer ze je niet lastig vallen - bijvoorbeeld 's nachts terwijl je slaapt - en ook die je lastig kunnen vallen als dat moet. Het is behoorlijk briljant en het duurt slechts een paar minuten om de installatie te voltooien.
GERELATEERD: Verwarrende instellingen voor "Niet storen" van Android, uitgelegd
Voordat we hier ingaan op de details, is het de moeite waard te vermelden dat het proces en woordenschat kan enigszins variëren, afhankelijk van welk apparaat u gebruikt. Samsung doet het bijvoorbeeld anders dan LG, dat dingen anders doet dan stock-Android. Pret. Maar geen stress - ik zal mijn best doen om het allemaal te begrijpen voor elk van de populaire fabrikanten en versies van Android (Stock Android, Samsung, LG en Huawei). Laten we dit doen.
Deze reis begint op dezelfde plaats voor alle apparaten: Instellingen. U kunt daar komen door het meldingsscherm omlaag te trekken en op het tandwielpictogram te tikken. Ten minste is dat universeel.
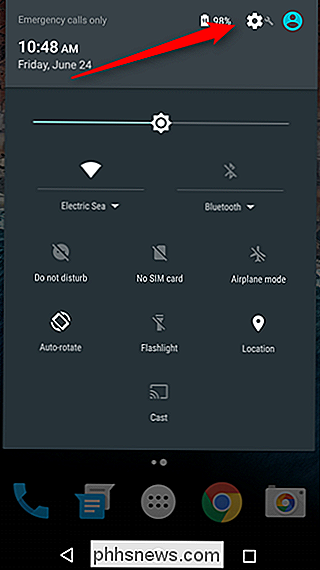
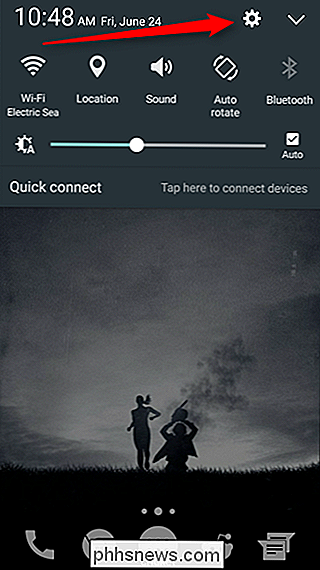
Als u zich eenmaal in Instellingen bevindt, kan het echter ingewikkeld worden en moet u misschien wat rondspitten om precies datgene te vinden waarnaar u op zoek bent.
- Open op Nexus en andere op voorraad gelijkende apparaten het menu "Geluid en melding" en vervolgens "Niet storen".
- Schuif op Galaxy-apparaten omlaag totdat "Niet storen" wordt weergegeven.
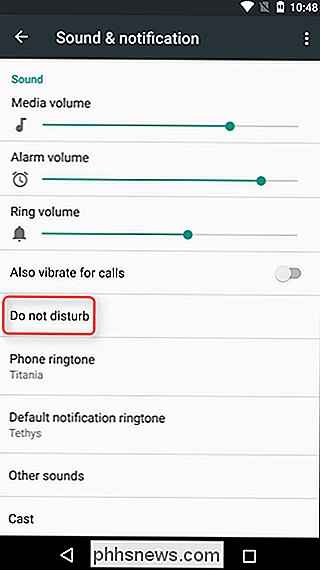
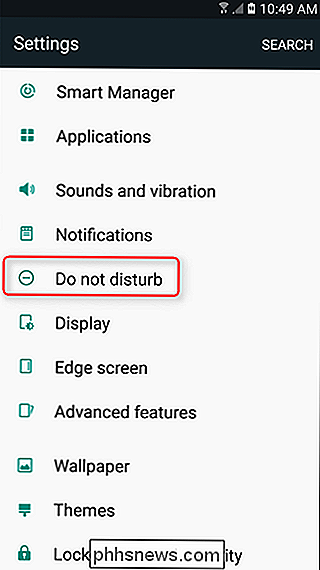
- Op LG apparaten, veeg over naar het tabblad 'Geluid en meldingen' en vervolgens naar 'Niet storen'.
- Zorg ervoor dat u op het tabblad 'Alles' op Huawei-apparaten bent en scroll vervolgens naar 'Niet storen'. "
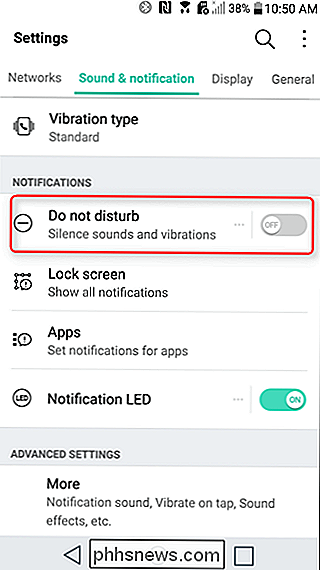
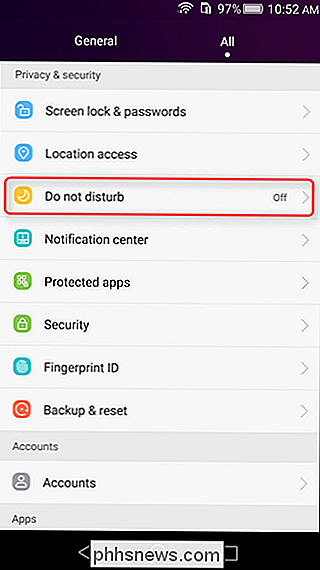
Als u eenmaal in het menu Niet storen bent, zoekt u naar een of andere" planning "-optie:
- Tik op Nexus en andere op voorraad lijkende apparaten op" Automatische regels. "
- Op Galaxy apparaten, schuif de schakelaar "Inschakelen volgens schema".
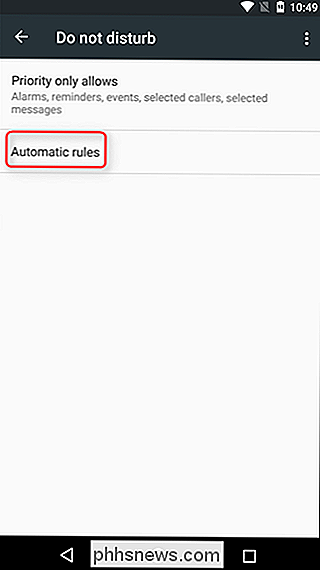
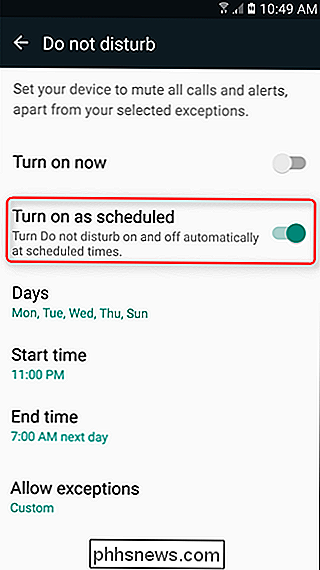
- Tik op LG-apparaten op "Planning".
- Schuif op de apparaten van Huawei de schakelknop "Gepland".
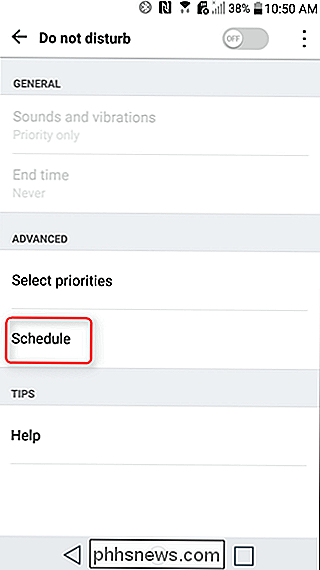
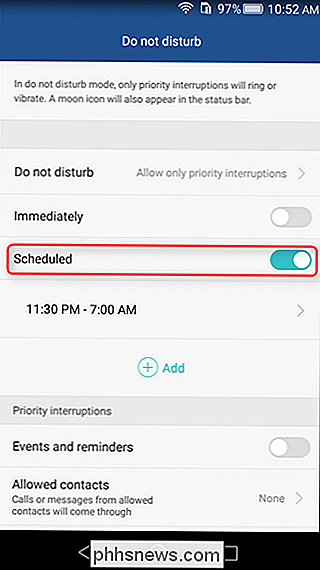
Vanaf daar kunt u beginnen met het aanpassen van uw Niet storen schema, inclusief da ys en tijden, maar ook wie en wat er doorheen kan komen.
Ik heb bijvoorbeeld mijn telefoons ingesteld om automatisch te stoppen tussen 11:00 uur en 07:00 uur op zondag, maandag, dinsdag, woensdag en donderdagavond . Ik sta prioriteitswaarschuwingen toe die ik persoonlijk definieer als Herinneringen, Gebeurtenissen en berichten of oproepen van alleen contacten met ster. Ik sta ook herhaalde bellers toe om door te komen, voor het geval dat.
Je kunt deze instellingen definiëren in de volgende menu's:
- Selecteer op de Nexus en andere op voorraad lijkende apparaten "Priority only allow" van de ouder Do Not Disturb menu.
- Tik op Galaxy-apparaten op "Uitzonderingen toestaan" in het menu Niet storen.
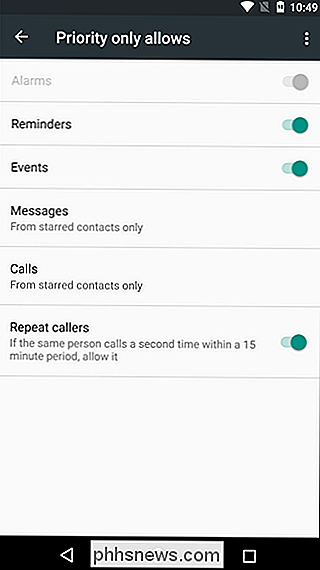
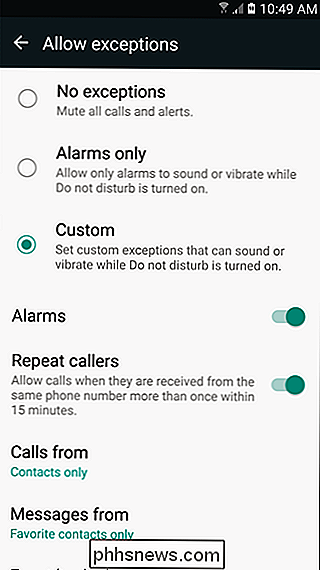
- Kies op LG-apparaten "Prioriteiten selecteren" in het gedeelte "Geavanceerd" van het menu Niet storen.
- Op Huawei-apparaten scrolt u omlaag naar het gedeelte "Prioriteitsonderbrekingen" van het menu Niet storen.
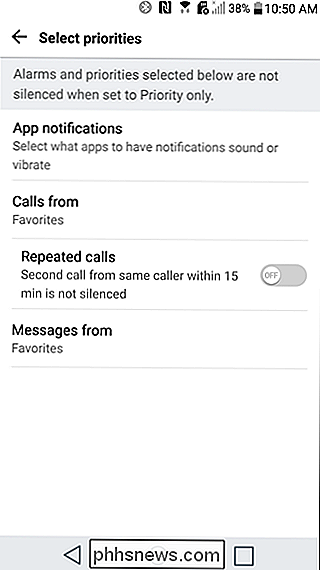
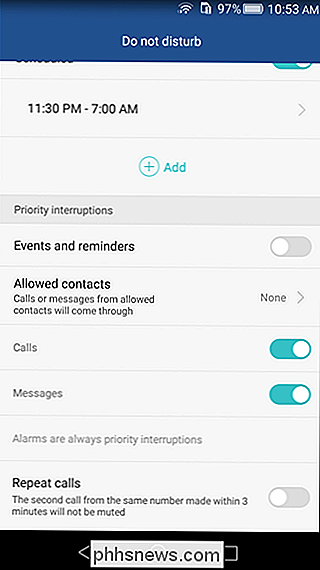
Vanaf daar moeten de instellingen sterk op elkaar lijken. U kunt bepalen welke meldingen worden toegestaan en op welke contacten de regels niet van toepassing zijn.
Automatische instellingen Niet storen zijn erg handig voor degenen die de dingen volgens een regelmatig schema doen (weet u, zoals slapen), omdat je er niet over hoeft na te denken. Je telefoon zal automatisch stoppen wanneer het hoort, en de mensen die het belangrijkst voor je zijn, kunnen nog steeds doorkomen als je dat wilt. Best snazzy.

Hoe kunt u een niet-HDD, niet-waaierverwant, zoemend geluid op een laptop 'hushen'?
Onze elektronische apparaten kunnen ons soms verrassen met onverwachte en extreem irritante geluiden, dus het vinden van een oplossing is een prioriteit. Maar wat doe je als alle gebruikelijke 'verdachten' niet de oorzaak van het probleem zijn? De SuperUser Q & A-post van vandaag biedt nuttig advies voor een wanhopige lezer.

Wat is Sonic Update Manager en Hoe te verwijderen
Hier is nog een technische inleiding over het oplossen van een lastig klein probleem dat wordt veroorzaakt door computerfabrikanten zoals Dell en HP! Kortom, ze laden te veel rotzooi op je pc als je het koopt en je krijgt veel junk-software geïnstalleerd, waaronder Sonic Update Manager . Zorg ervoor dat je mijn andere bericht leest over het automatisch verwijderen van junkware van je computer.



