Aanmelden bij meerdere Google-accounts tegelijk

Google heeft zijn accountsysteem zorgvuldig ontworpen, zodat het in het middelpunt van uw digitale leven kan staan. Maar als u meerdere Google-accounts moet gebruiken (bijvoorbeeld als u een persoonlijk Gmail-account en een werk-Gmail hebt), worden dingen snel lastig. Gelukkig is het inlogsysteem van Google met dit in gedachten bijgewerkt, zodat het meerdere accounts kan opnemen in, nou ja, account.
Aanmelden bij een tweede Google-account
Om te beginnen logt u gewoon in op uw primaire Google-account (waarschijnlijk het Gmail-adres dat u gebruikt voor uw persoonlijke e-mail). De interface is in mei 2017 bijgewerkt, maar het is nog steeds vrij eenvoudig. De inlogpagina is accounts.google.com, maar als u naar een aangepaste Google-service gaat, kunt u zich op dezelfde manier aanmelden.
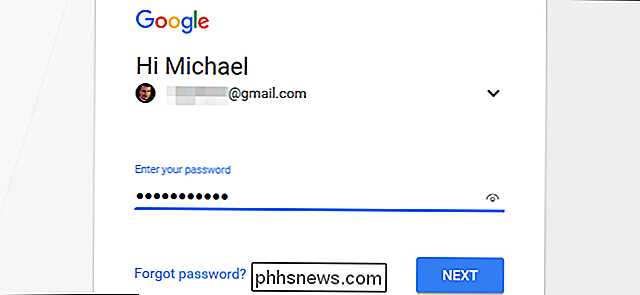
Als u eenmaal bent aangemeld, klikt u op de profielfoto van uw account rechtsboven hoek van de pagina. Als u geen profielfoto hebt toegewezen, is dit een rond pictogram met de eerste letter van uw voornaam. Klik in het menu dat wordt weergegeven op 'account toevoegen'.
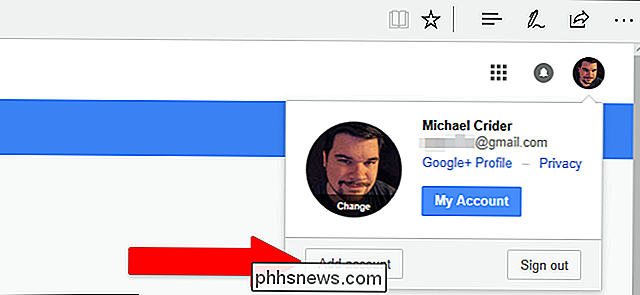
Nu bent u weer terug op dezelfde inlogpagina, klaar om u aan te melden met uw secundaire account. U kunt elk Gmail-adres gebruiken of, als u een aangepast domein met Google-services gebruikt om e-mail en andere hulpmiddelen te beheren, inloggen met uw aangepaste e-mailadres.
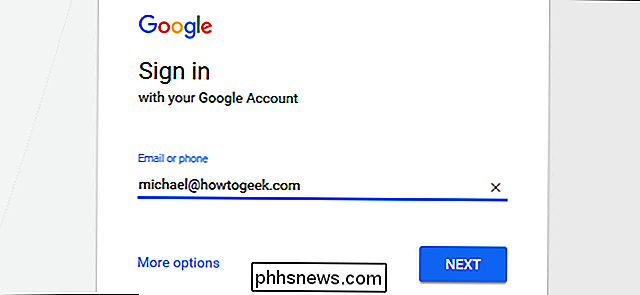
U bent nu aangemeld bij zowel uw primaire als secundaire domein accounts voor alle Google-services. Als u wilt schakelen tussen beide zonder u af te melden, klikt u opnieuw op uw profielafbeelding en klikt u vervolgens op het account dat u wilt gebruiken. Er is geen limiet voor het aantal accounts dat u tegelijkertijd op deze manier kunt openen.
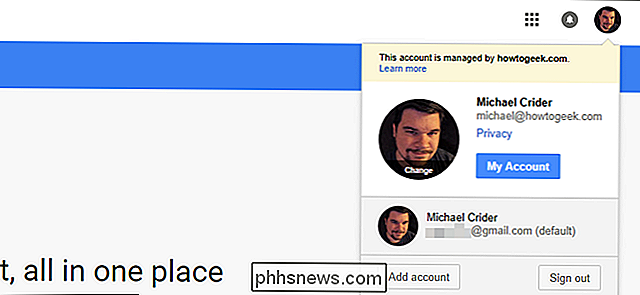
Toegang krijgen tot Google-services vanaf een secundaire account
Zonder terug te schakelen naar uw primaire account, gaat u vanuit de URL-balk naar een website van het merk Google , zoals calendar.google.com. U zult merken dat Google de interface heeft geopend vanuit uw standaardaccount, niet degene die u zojuist hebt toegevoegd. Het accountsysteem lijkt u te resetten naar de primaire standaardmodus wanneer u naar een nieuwe Google-site gaat. Het is vervelend, maar begrijpelijk; Google dringt erop aan dat u uw secundaire account opgeeft om fouten te voorkomen.
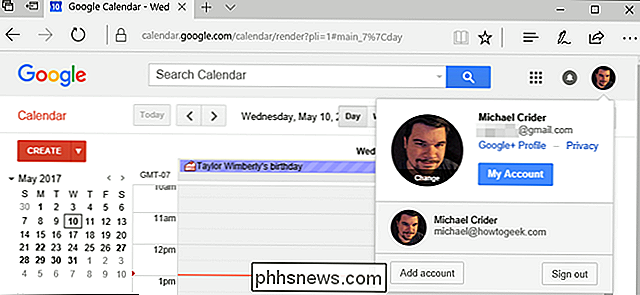
Om over te schakelen naar uw secundaire account, klikt u opnieuw op uw profielfoto en selecteert u vervolgens het account waarmee u die pagina wilt bekijken. Dezelfde Google-pagina wordt geopend op een nieuw tabblad, dit keer met het geselecteerde account actief.
Om uzelf wat tijd te besparen, kunt u ook nieuwe Google-services openen met een directe link. Terwijl uw secundaire account actief is op een Google-pagina, klikt u op de knop 'Apps' in de rechterbovenhoek (het is het negenpuntsraster).
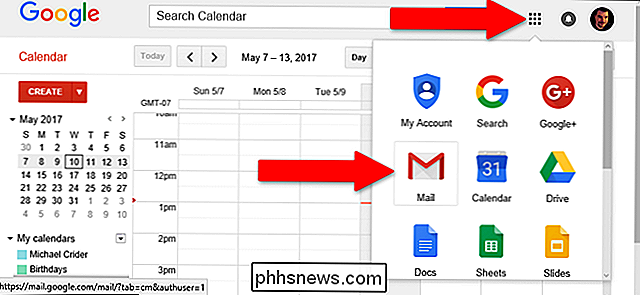
Klik vervolgens op de service die u wilt openen met uw actieve account, zoals Gmail of Drive. De service wordt geopend op een ander nieuw tabblad, waarbij uw secundaire account al is aangemeld.
Hoe u zich afmeldt bij een secundair account
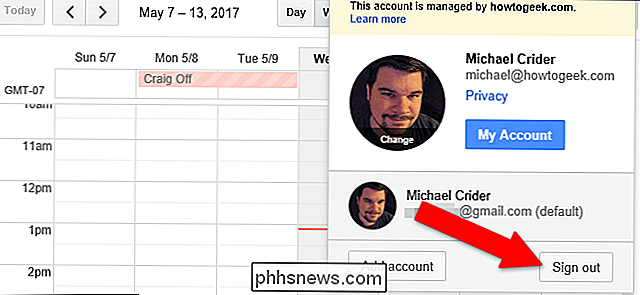
Als u wilt uitloggen, klikt u op uw accountfoto en vervolgens op 'Afmelden'. gemakkelijk.

Wat is dynamisch bereik in fotografie?
In fotografie is het "dynamisch bereik" het verschil tussen de donkerste en de lichtste tonen in een afbeelding, meestal puur zwart en puur wit. Het wordt vaker gebruikt om te praten over het maximale dynamische bereik van een camera. GERELATEERD: Wat is een "stop" in de fotografie? Dynamisch bereik wordt gemeten in "stops".

Hoe u oproepen van een bepaald nummer op een iPhone kunt blokkeren
Als u oproepen blijft ontvangen van iemand (iedereen) waarmee u niet wilt praten, kunt u het beste blokkeren hen. Er zijn een paar verschillende manieren om dit op de iPhone te doen, en we gaan eens nader bekijken hoe je die mensen handmatig uit je leven kunt houden. Er is een klein probleem met het blokkeren van nummers op een iPhone: Het nummer dat u wilt blokkeren moet worden opgeslagen in uw Contactpersonen, anders kunt u een specifiek nummer niet blokkeren.



