Geekiest Windows-accessoire: het wiskundige invoerpaneel
Beginnend met Windows 7 heeft Microsoft een nieuwe tool opgenomen, het Math Input Panel, dat verreweg het meest gekke programma is dat standaard in Windows is opgenomen. De oude kampioen was vroeger de rekenmachine met zijn wetenschappelijke, programmeer- en conversiemodi .
Met het wiskundige invoerpaneel kunt u goedgevormde wiskundige uitdrukkingen schrijven en deze vervolgens invoegen in andere programma's die MathML of Mathemical Markup Language ondersteunen .
Een aantal programma's die MathML ondersteunen zijn OpenOffice, LibreOffice, Calligra Suite en Microsoft Office. De webbrowser met de beste ondersteuning voor MathML is Firefox. Alle anderen hebben een plug-in nodig of ondersteunen deze helemaal niet (Chrome). Dus plan niet om MathML-code in uw webpagina's te plaatsen!
Het Math Input Panel ondersteunt veel wiskunde-achtige functies op middelbare en universitaire niveau, cijfers, letters, rekenkunde, algebra, sets, geometrie, waarschijnlijkheid en statistieken, etc.

De beste manier om het wiskundige invoerpaneel te gebruiken, is door een schrijftablet of pad op uw computer aan te sluiten. Proberen om een vergelijking te schrijven met je muis is een behoorlijk frustrerende ervaring. De beste schrijfblokken die ik voor Windows heb gebruikt, zijn van Wacom, dat al eeuwen bestaat.
Het paneel voor wiskundige invoer gebruiken
Laten we nu even kijken hoe u het wiskundige invoerpaneel kunt gebruiken. De eenvoudigste manier om het te laden is door op Start te klikken en in Math te typen. Het eerste resultaat moet het wiskundige invoerpaneel zijn.
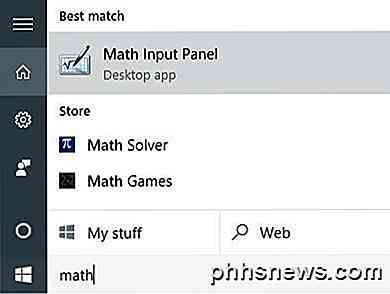
Wanneer u het programma voor het eerst opent, ziet u alleen een leeg scherm met een achtergrond in het grafiekpapiertype met hier wiskunde schrijven . Als de venstergrootte te klein lijkt, maakt u zich geen zorgen, omdat het scherm automatisch in hoogte en breedte groeit als u dicht bij een bepaalde rand komt, wat best netjes is.
Ten tweede, wanneer je begint met het schrijven van een vergelijking, verschijnt er een ander klein venster rechts van het hoofdscherm voor wiskundige invoer. Dit zijn enkele hulpmiddelen die u kunt gebruiken om uw vergelijkingen te wissen of te corrigeren.
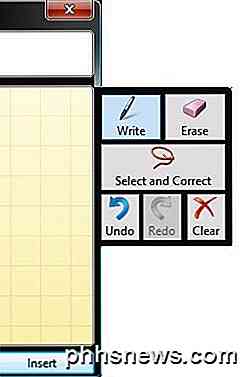
Begin nu met het schrijven van je vergelijking en maak je geen zorgen als je ziet dat het voorbeeldvenster iets anders laat zien. Nadat ik bijvoorbeeld x = schreef, liet het voorbeeldvenster iets anders zien. Toen ik de letter a eenmaal had geschreven, kwam hij er echter achter dat hij x = a moest zijn .
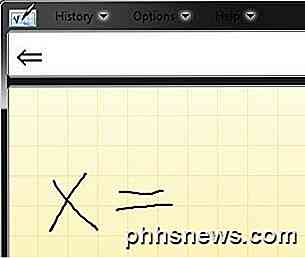
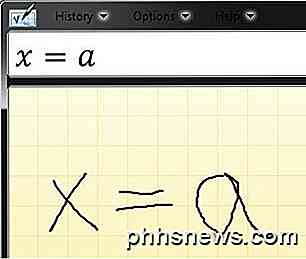
Zodra u klaar bent met het schrijven van uw vergelijking, kunnen er enkele items zijn die niet correct werden herkend door het invoerpaneel. In deze gevallen kunnen we de juiste tools aan de rechterkant gebruiken. De beste om mee te beginnen is Select en Correct .
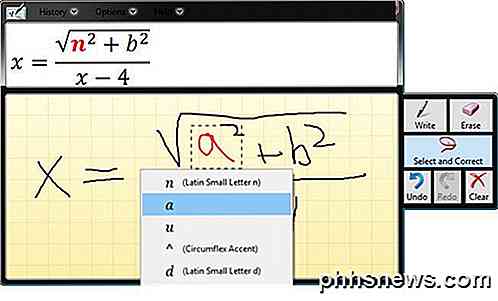
Zoals je hierboven kunt zien, schreef ik een vreselijke a, die het programma herkende als een n . Om het te corrigeren, zou ik het kunnen wissen en herschrijven, maar de gemakkelijkere optie is om te klikken op Selecteren en corrigeren, klik vervolgens op de letter a zodat deze rood gemarkeerd is en kies vervolgens de juiste letter of het juiste symbool. De tweede keuze in de lijst is wat ik wil.
Om iets te wissen, klikt u gewoon op de knop Wissen en klikt en sleept u vervolgens op het invoerpaneel om alles te wissen wat u maar wilt. Nu je je vergelijking hebt ingevuld in het inputpaneel, is het tijd om het ergens nuttig in te voegen.
U kunt dit doen door eerst het programma te openen waarin u de vergelijking wilt invoegen. In mijn voorbeeld ga ik Word gebruiken, dus ik zal het openen en mijn cursor verplaatsen naar het punt waar ik de vergelijking wil invoegen.
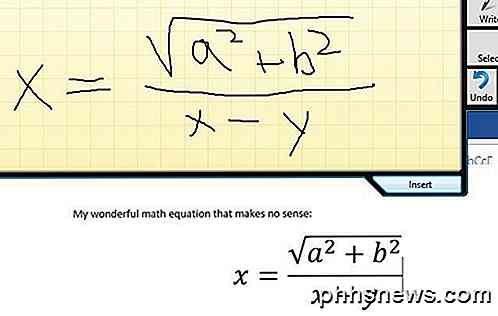
Klik vervolgens op de knop Invoegen en uw vergelijking zal in het document worden geplaatst. Merk op dat u de grootte van het lettertype voor de vergelijking kunt aanpassen door het eenvoudig te selecteren en vervolgens de lettergrootte te vergroten of verkleinen.
Nogmaals, je wilt altijd eerst de hele wiskundige uitdrukking uitschrijven voordat je begint met het maken van correcties. Hoe meer expressie je schrijft, hoe waarschijnlijker het is dat het programma kan achterhalen wat je probeert te doen. Als je vragen hebt, kun je een reactie plaatsen. Genieten!

Een snelkoppeling naar Windows Update maken in Windows 10
Met Windows 10 gaat Microsoft langzaam van het configuratiescherm af ten gunste van de nieuwe app Instellingen die een meer uniforme en consistente structuur biedt plaats om klassieke en geavanceerde instellingen te configureren. Maar hoe open je een bepaalde pagina eenvoudig via een snelkoppeling? Bijna elke pagina met instellingen heeft een eigen URI (Uniform Resource Identifier) waarmee je elke instellingenpagina rechtstreeks met een speciale opdracht kunt openen.

Kan netwerkadapter niet verwijderen in Windows 10?
Onlangs heb ik een aantal VPN-software van mijn systeem verwijderd omdat ik het niet langer gebruikte, maar de virtuele netwerkadapter die door de software werd gemaakt, werd niet automatisch verwijderd. Toen ik probeerde de netwerkadapter uit de lijst met adapters te verwijderen, werd de verwijderoptie grijs weergegeven



