Wat is het verschil tussen Ad-hoc en Infrastructuurmodus Wi-Fi?

Niet alle wifi-netwerken zijn hetzelfde. Wi-Fi-toegangspunten kunnen functioneren in de modus "ad hoc" of "infrastructuur" en veel apparaten met WI-FI kunnen alleen verbinding maken met netwerken in infrastructuurmodus, niet met ad-hocnetwerken.
Wi-Fi-netwerken in infrastructuurmodus worden over het algemeen gemaakt door wifi-routers, terwijl ad-hocnetwerken meestal kortlevende netwerken zijn die worden gemaakt door een laptop of een ander apparaat. Maar het is niet altijd zo eenvoudig.
Infrastructuur en Ad-hoc-modi uitgelegd
De meeste wifi-netwerken werken in infrastructuurmodus. Apparaten op het netwerk communiceren allemaal via een enkel toegangspunt, meestal de draadloze router. Stel dat u bijvoorbeeld twee laptops naast elkaar hebt staan, elk verbonden met hetzelfde draadloze netwerk. Zelfs als ze vlak naast elkaar zitten, communiceren ze niet direct. In plaats daarvan communiceren ze indirect via het draadloze toegangspunt. Ze sturen pakketten naar het toegangspunt - waarschijnlijk een draadloze router - en sturen de pakketten terug naar de andere laptop. Infrastructuurmodus vereist een centraal toegangspunt waarmee alle apparaten verbinding maken.
Ad-hocmodus staat ook bekend als "peer-to-peer" -modus. Voor ad-hocnetwerken is geen centraal toegangspunt vereist. In plaats daarvan maken apparaten op het draadloze netwerk rechtstreeks verbinding met elkaar. Als u de twee laptops in de draadloze ad-hocmodus instelt, maken ze rechtstreeks verbinding met elkaar zonder dat er een centraal toegangspunt nodig is.

Voordelen en nadelen
Ad-hocmodus kan gemakkelijker worden ingesteld als u slechts twee apparaten met elkaar wilt verbinden zonder een gecentraliseerd toegangspunt nodig te hebben. Stel dat u bijvoorbeeld twee laptops hebt en dat u in een hotelkamer zonder wifi zit. U kunt ze rechtstreeks verbinden met de ad-hocmodus om een tijdelijk Wi-Fi-netwerk te vormen zonder een router nodig te hebben. De nieuwe Wi-Fi Direct-standaard bouwt ook voort op de ad-hocmodus, waardoor apparaten rechtstreeks via Wi-Fi-signalen kunnen communiceren.
De infrastructuurmodus is ideaal als u een meer permanent netwerk opzet. Draadloze routers die functioneren als toegangspunten hebben over het algemeen draadloze radio's en antennes met een hoger vermogen, zodat ze een groter gebied kunnen bestrijken. Als u een laptop gebruikt om een draadloos netwerk in te stellen, wordt u beperkt door de kracht van de draadloze radio van de laptop, die niet zo sterk zal zijn als die van een router.
De ad-hocmodus heeft ook andere nadelen . Het vereist meer systeembronnen omdat de fysieke netwerklayout zal veranderen als apparaten rondbewegen, terwijl een toegangspunt in de infrastructuurmodus over het algemeen stationair blijft. Als veel apparaten op het ad-hocnetwerk zijn aangesloten, zal er meer draadloze interferentie zijn - elke computer moet een directe verbinding tot stand brengen met elke andere computer in plaats van via een enkel toegangspunt te gaan. Als een apparaat buiten bereik is van een ander apparaat waarmee het verbinding wil maken, zal het onderweg de gegevens via andere apparaten doorgeven. Het doorgeven van de gegevens via verschillende computers gaat gewoon langzamer dan via een enkel toegangspunt. Ad-hocnetwerken schalen niet goed.

Wanneer gebruiken Elke
Bepalen wanneer elk type netwerk moet worden gebruikt, is eigenlijk vrij eenvoudig. Als u een draadloze router instelt om als een toegangspunt te functioneren, moet u deze in de infrastructuurmodus laten staan. Als je een tijdelijk draadloos netwerk instelt tussen een handvol apparaten, is de ad-hocmodus waarschijnlijk prima.
Er is nog een andere grote uitdaging. Veel apparaten ondersteunen de ad-hocmodus vanwege de beperkingen ervan niet. Android-apparaten, draadloze printers, de Chromecast van Google en een breed scala aan andere Wi-Fi-apparaten willen niet omgaan met de problemen van ad-hocnetwerken en weigeren om verbinding met ze te maken, alleen verbindend met netwerken in infrastructuurmodus . Je kunt hier niet veel aan doen; je moet gewoon een netwerk gebruiken in de infrastructuurmodus in plaats van de ad-hocmodus.
Toegangspunten voor de infrastructuurmodus op je laptop maken
Je kunt eenvoudig een lokaal Wi-Fi-netwerk op je laptop maken, of je nu met Windows, Mac OS X of Linux. Helaas zullen de meeste besturingssystemen standaard een ad-hocnetwerk creëren. U kunt bijvoorbeeld een ad-hocnetwerk maken vanuit het Configuratiescherm in Windows of een ad-hocnetwerk maken op uw Ubuntu Linux-machine. Dit is prima als u twee laptops wilt verbinden, maar het is erg vervelend als u een apparaat moet aansluiten dat alleen netwerken in de infrastructuurmodus ondersteunt.
Als u Windows 7 of 8 gebruikt, kunt u uw Windows-laptop met behulp van een paar opdrachtpromptopdrachten veranderen in een draadloos toegangspunt in de infrastructuurmodus. Connectify maakt dit gemakkelijker door een mooie grafische gebruikersinterface te bieden, maar het gebruikt eigenlijk de verborgen functie die is ingebouwd in Windows 7 en hoger.
Als je een toegangspunt in de infrastructuurmodus op Linux wilt maken, kijk dan in de AP-hotspot tool. Op een Mac maakt het inschakelen van de functie Internet Sharing een netwerk in de infrastructuurmodus mogelijk, niet in ad-hocmodus.
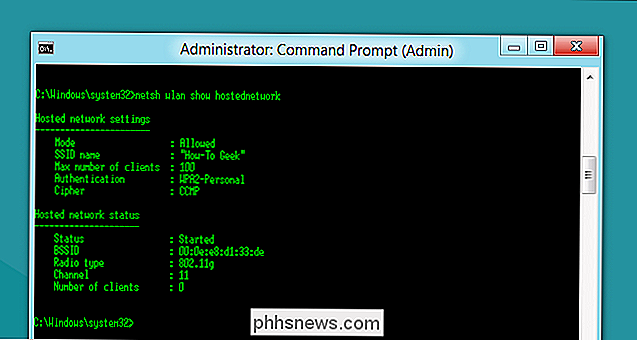
Normaal gesproken hoeft u zich geen zorgen te maken over deze twee verschillende netwerkmodi. Routers worden standaard geconfigureerd om de infrastructuurmodus te gebruiken, en de ad-hocmodus werkt om snel twee laptops met elkaar te verbinden. Als je iets beters op Windows of Linux wilt doen en een infrastructuurmodusnetwerk wilt opzetten, moet je een van de bovenstaande trucs gebruiken.
Image Credit: het LEAF-project op Flickr (bijgesneden), webhamster op Flickr, The Next Web Photos op Flickr (bijgesneden)

Hoe u uw Android TV-fabriek kunt resetten
Er komt een moment in het leven van elke gebruiker dat hij iets terug moet zetten naar de fabrieksinstellingen. Misschien werkt het apparaat wankel en heeft het een nieuwe start nodig, je raakt het kwijt, of je wilt een schone lei om een andere reden. Het goede nieuws is dat het ongelooflijk eenvoudig is om je Android TV-doos te resetten, ongeacht de fabrikant.

Individuele tekstberichten op de iPhone verwijderen of doorsturen
Het verwijderen van een volledige berichtenthread op de iPhone is eenvoudig, maar wat als u slechts één of twee berichten of een afbeelding wilt verwijderen die je liever niet ziet? Je hebt je misschien niet gerealiseerd dat er een heel eenvoudige manier is om individuele berichten te verwijderen, zonder de rest van de berichtgeschiedenis te vernietigen.



