Een station wissen en formatteren in Windows

De meeste harde schijven komen "vooraf geformatteerd" en zijn klaar voor gebruik deze dagen. Maar af en toe moet u er misschien zelf een formatteren.
Opmaak verwijdert bijvoorbeeld meestal de meeste gegevens op een schijf, waardoor het een snellere manier is om een grote schijf te wissen dan eenvoudigweg alles erop te verwijderen. De grootste reden voor het opnieuw formatteren is echter als u het bestandssysteem dat op de schijf wordt gebruikt, wilt wijzigen in iets anders. Windows stelt verschillende bestandssystemen ter beschikking - waaronder FAT32, exFAT en NTFS - en ze hebben allemaal hun voor- en nadelen. Hoewel u NTFS meestal zult gebruiken voor interne schijven op een Windows-pc (en u bent in feite gedwongen voor uw systeemstation), is het kiezen van een bestandssysteem belangrijker wanneer u een externe USB-schijf formatteert.
GERELATEERD: Hoe u uw apparaten kunt wissen (veilig wissen) voordat u ze weggooit of verkoopt
Opmerking: Formatteren met de meeste indelingshulpprogramma's verwijdert uw schijf niet technisch. In plaats daarvan markeert dit de ruimte die door uw gegevens werd gebruikt om naar te schrijven. Dus hoewel u nog steeds gegevens kon herstellen van schijven die zijn geformatteerd met behulp van de techniek die we hier bespreken, vereist dit een speciaal hulpprogramma en enige tijd. Voor praktische doeleinden kunt u de gegevens weglaten als u een schijf formatteert. Als u de gegevens echter veilig van een schijf wilt verwijderen (bijvoorbeeld als u de schijf weggooit of weggeeft), kunt u een hulpprogramma van derden als Eraser of DBan overwegen.
Gelukkig maakt Windows het formatteren van stations vrij gemakkelijk. U kunt een schijf formatteren en andere functies uitvoeren, zoals het maken en verwijderen van partities, met de Schijfbeheertool van Windows. Maar als formatteren het enige is dat u wilt doen, is dat eenvoudiger.
Open File Explorer naar de weergave "Deze pc" zodat u al uw stations gemakkelijk kunt zien.
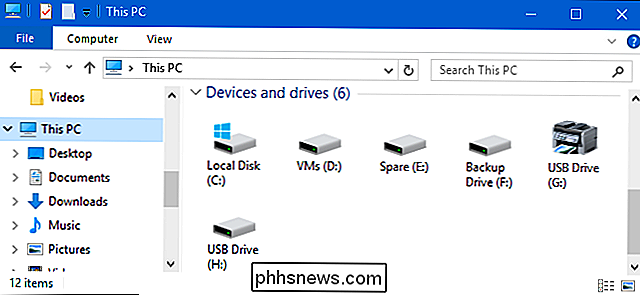
Klik met de rechtermuisknop op een willekeurig station in Verkenner, en klik vervolgens op de optie "Formaat".
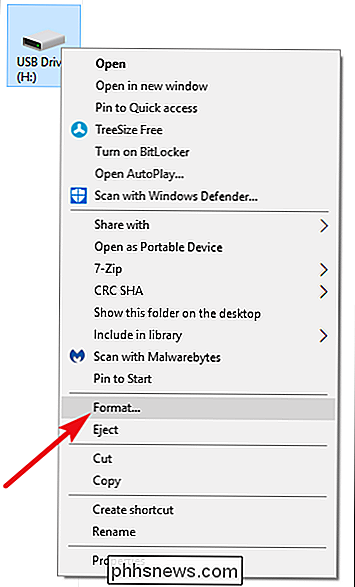
Het venster "Formaat" biedt een aantal opties:
- Capaciteit: Dit vak geeft de capaciteit van de schijf aan. De vervolgkeuzelijst laat alleen de geselecteerde schijf zien, dus er is niet veel te doen met deze optie, behalve dat u de juiste schijf hebt geselecteerd.
GERELATEERD: USB-drives met 32 FAT32 met FAT32 formatteren Windows
- Bestandssysteem: Afhankelijk van de grootte van de schijf die u formatteert, ziet u enkele opties, waaronder FAT32, exFAT en NTFS. Als u een schijfeenheid van meer dan 32 GB formatteert, wordt hier de FAT32-optie niet weergegeven, maar we hebben een handleiding waarmee u kunt werken als dat nodig is.
- Grootte toewijzingseenheid: de grootte van de toewijzingseenheid vertegenwoordigt de maximale clustergrootte op een schijf - de kleinste eenheden waarin gegevens zijn verbroken. We raden aan om deze waarde standaard te laten staan op 4096, tenzij u een goede reden hebt om deze te wijzigen.
- Standaardwaarden van apparaat herstellen: Gebruik deze knop om alle opties in het venster "Formaat" terug te zetten naar de standaardwaarde voor elke schijf is geselecteerd.
- Volumenaam: Typ een naam voor het station zoals deze wordt weergegeven in Verkenner.
GERELATEERD: Wat is het verschil tussen een snel en volledig formaat?
- Snel formaat : Selecteer deze optie om een indeling op hoog niveau uit te voeren, die snel werkt en de drive klaar maakt met een nieuw bestandssysteem. Wis deze optie om een low-level-indeling uit te voeren die langer duurt, maar die alle delen van de schijf uitcheckt. Een low-level-indeling is een goede optie als u zich zorgen maakt over de betrouwbaarheid van de schijf.
Als u al uw opties hebt ingesteld zoals u dat wilt, klikt u op 'Start' om door te gaan. Houd er rekening mee dat hierdoor de hele schijf wordt gewist, dus zorg ervoor dat je alles hebt wat je nodig hebt.
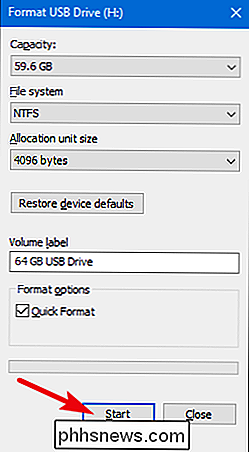
Wanneer u klaar bent, krijgt u toegang tot uw nieuw geformatteerde station in Windows.
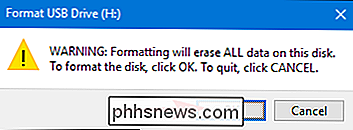

De HomePod gebruiken met uw Apple TV
De HomePod van Apple is een geweldige kleine luidspreker, en terwijl u AirPlay muziek kunt afspelen vanaf uw iPhone, kunt u deze ook draadloos verbinden met uw Apple TV via AirPlay. Hier is hoe het te doen. Een woord van waarschuwing eerst Voordat u begint met het gebruik van uw HomePod als uw nieuwe luidsprekersysteem voor een thuistheater, is het belangrijk om te weten dat het gebruik van de HomePod niet echt zijn beoogde doel is.

Apps op de Fire TV en Fire TV Stick zij-aanroepen
Amazon's Fire TV en Fire TV-stick werken technisch gezien op Android ... maar u zou het niet weten van kijken. Amazon heeft een muur van inhoud voor zijn set-top box en wil niet dat Google (met een eigen concurrerend platform) het feest laat crashen. Maar hoewel de Fire TV alleen officiële toegang heeft tot de Appstore van Amazon, kunt u ook andere apps installeren.



