Windows sneller in slaapstand zetten (in plaats van slaap)

In de slaapstand gaat uw computer naar een lagere energiestand. Het kan bijna onmiddellijk worden gewekt en bruikbaar worden omdat het de RAM blijft voeden. Wanneer de computer in de slaapstand staat, wordt de inhoud van het RAM-geheugen naar de harde schijf geschreven en wordt vervolgens de stroom uitgeschakeld. Het duurt langer om wakker te worden, omdat het de inhoud van het hibernation-bestand weer in het RAM-geheugen moet laden, maar u verliest uw gegevens niet als uw batterij doodgaat, de stroom uitvalt of een andere aan de elektriciteit gerelateerde catastrofe plaatsvindt .
Configureren hoelang Windows wacht voordat het in slaapstand gaat GERELATEERD:
PSA: Sluit de computer niet af, gebruik gewoon slaapstand (of de sluimerstand)
Open het Configuratiescherm om de slaapstandinstellingen te vinden en ga naar Hardware en geluiden> Energiebeheer> Instellingen van het plan wijzigen.
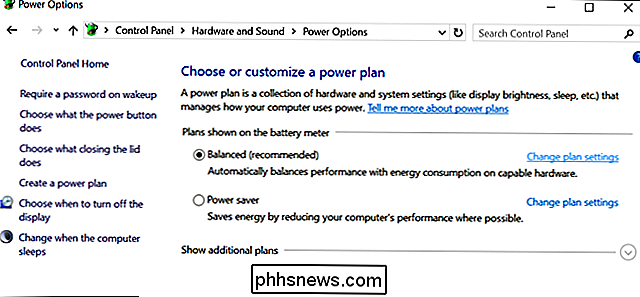
(Deze instellingen zijn gekoppeld aan uw energiebeheerschema. Standaard blijft uw computer echter altijd ingesteld op het energiebeheerschema "Evenwichtig", tenzij u een ander energiepakket kiest plan.)
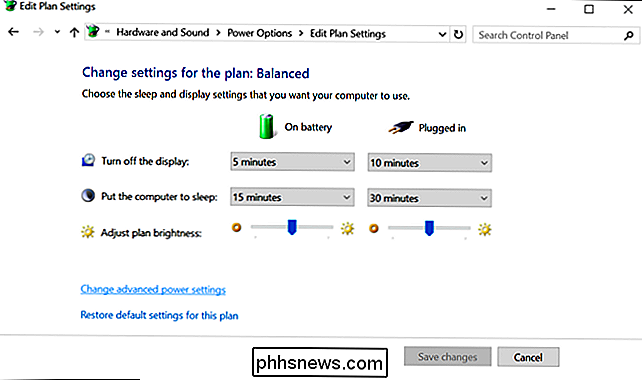
Je kunt hier precies bepalen wanneer je computer gaat slapen. Als u een laptop heeft, zijn er aparte instellingen voor beide wanneer deze in slaapstand werkt wanneer deze "op batterij" is en wanneer deze is "aangesloten". Klik op de link 'Geavanceerde energie-instellingen wijzigen' naar de onderkant.
Vouw het gedeelte 'Slaapstand' uit en vouw vervolgens 'Slaapstand na' uit. U kunt kiezen hoeveel minuten uw computer wacht voordat het op de batterij van de accu of wanneer deze wordt aangesloten, wordt opgeslapen. Voer "0" in en Windows zal niet in slaapstand komen.
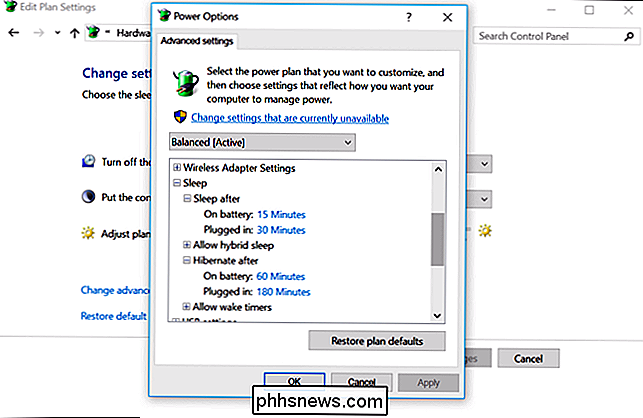
Bijvoorbeeld als u uw computer na 10 minuten en slaapstand na 60 minuten, zal het in slaap vallen na 10 minuten inactiviteit en dan 50 minuten overwinteren nadat het is gaan slapen.
Kies of Windows in slaapstand gaat bij kritieke batterijniveaus
Windows kan automatisch in slaapstand brengen wanneer de batterij een kritieke niveau, wat belangrijk is. Dit zorgt ervoor dat een laptop automatisch in de slaapstand gaat en zijn status bewaart. Als de laptop niet automatisch in de slaapstand zou gaan bij een laag batterijniveau, zou de batterij gewoon doodgaan en zou het geen stroom meer leveren aan de RAM. Je verliest dan al je werk terwijl de computer wordt uitgeschakeld.
Je vindt de optie om dit te configureren in het venster Geavanceerde instellingen dat we hierboven hebben gebruikt. Breid dit gedeelte het gedeelte 'Batterij' uit.
Onder de actie 'Kritieke batterij' kunt u kiezen wat u wilt dat de computer doet wanneer het een kritiek batterijniveau bereikt, bijvoorbeeld de slaapstand. Als u niet wilt dat de laptop in slaapstand gaat, kunt u hem gewoon zeggen dat hij moet afsluiten en zijn systeemstatus moet verliezen, maar dan verliest u uw gegevens zodra uw laptop bijna leeg is. We denken dat het instellen van deze slaapstand een goed idee is.
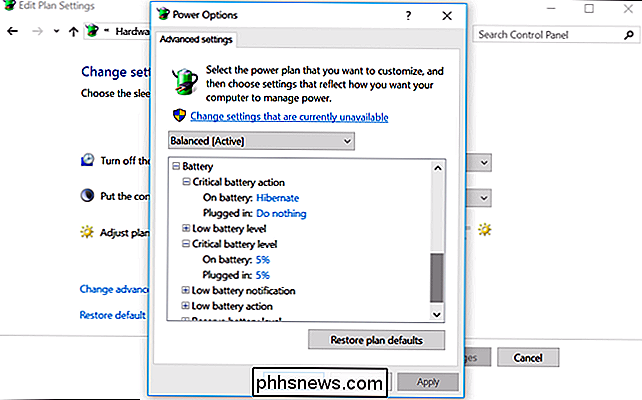
Onder "Kritiek batterijniveau" kunt u kiezen welk batterijpercentagesiveau Windows als 'kritiek' beschouwt. Als de batterij van uw laptop snel leeg raakt, kunt u dit op een iets lagere snelheid instellen. hoger level. Als de batterij van uw laptop langzaam leegloopt, kunt u deze op een iets lager niveau plaatsen.
Hybride slaapstand in- of uitschakelen
U zult hier ook een optie "hybride slaapstand" opmerken. Standaard is dit ingeschakeld op desktop-pc's, maar niet op laptops.
Wanneer hybride slaapstand is ingeschakeld, slaat de computer automatisch de inhoud van zijn RAM op naar de harde schijf wanneer hij slaapt. Dit is handig voor desktop-pc's, omdat deze ervoor zorgen dat ze hun systeemstatus niet verliezen als ze de stroom verliezen - desktops hebben immers geen geïntegreerde batterijen, zoals laptops doen.
Dit is niet ingeschakeld voor laptops omdat het zou extra batterijvermogen gebruiken om de inhoud van het RAM op te slaan naar schijf telkens wanneer de laptop in slaap valt. Raymond Chen van Microsoft heeft deze optie nader toegelicht.
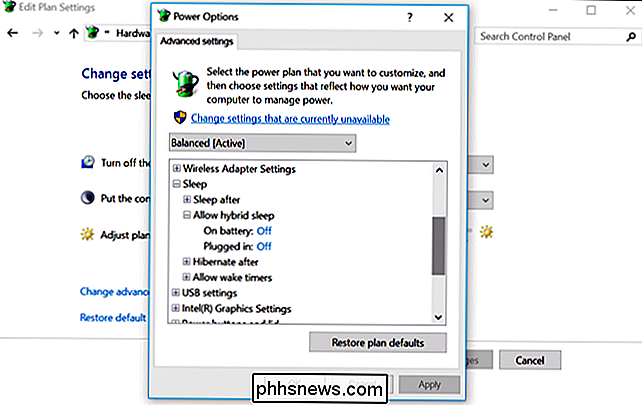
Laat deze optie waarschijnlijk alleen. Het moet over het algemeen niet worden ingeschakeld op laptops en moet niet worden uitgeschakeld op desktops.
Slaapstand op uw pc wanneer u op de aan / uit-knop drukt of de klep sluit
U kunt ook kiezen wat er gebeurt wanneer u op de aan / uit-knop van uw pc drukt of het deksel van uw laptop sluit door naar Configuratiescherm> Hardware en geluiden> Energiebeheer> Kies wat de aan / uit-knop.
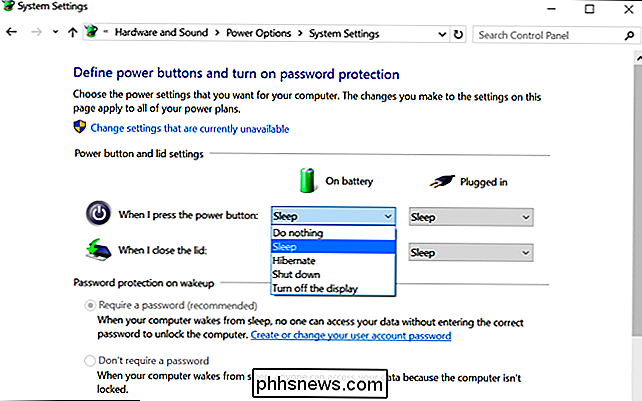

Local Login terug krijgen in Windows 8
Standaard wordt u bij een nieuwe Windows 8-installatie gevraagd om een gesynchroniseerde cloudgestuurde aanmelding te maken. Hoewel er verschillende voordelen zijn voor het live-inlogsysteem van Microsoft, wil je soms dingen eenvoudig en lokaal houden. Lees verder terwijl we u laten zien hoe u de in de cloud gebaseerde login voor een traditionele lokale login kunt verbannen.

Eenvoudig de volgorde van alinea's in een Word-document wijzigen
Bij het schrijven van een document schrijven de meesten van ons de eerste conceptversie en brengen ze onderweg wijzigingen aan. Vervolgens kunt u het bewerken, herschrijven en opnieuw indelen. Wanneer u een document herschikt, wilt u mogelijk sommige alinea's opnieuw ordenen. We laten u een eenvoudige manier zien om dit te doen.



