Prullenbak toevoegen aan Windows 'Verkenner

Als u vaak in de Prullenbak bent of eruit bent, wilt u misschien weten dat er een manier is om de Prullenbak toe te voegen naar de weergave "Deze pc" in Verkenner-en van daar naar uw Quick Access-sectie. Zo kunt u het voor elkaar krijgen.
Windows 10 laat u eindelijk de Prullenbak vastzetten in het menu Start en we hebben u eerder laten zien hoe u Configuratiescherm en Prullenbak kunt toevoegen aan het navigatiepaneel van File Explorer. Het probleem is dat die methode het navigatievenster op andere belangrijke manieren verandert, met name dat alle items op de computer gerangschikt zijn als submappen in een hiërarchie onder de map Desktop. Als u van de normale weergave van het navigatievenster houdt, maar alleen de Prullenbak wilt toevoegen aan het venster van de Verkenner, kunt u dat doen. Het vergt slechts een beetje mild registerhacken.
Voeg Prullenbak toe aan het venster van de bestandsverkenner door het register handmatig te bewerken
Prullenbak toevoegen aan de sectie "Deze pc" van de Verkenner of de "Deze computer" onderdeel van Windows Explorer als u Windows 7 gebruikt - u hoeft slechts één nieuwe sleutel toe te voegen aan het Windows-register.
Standaardwaarschuwing: Register-editor is een krachtig hulpmiddel en als u het misbruikt, kan uw systeem onstabiel of zelfs onbruikbaar worden. Dit is een vrij simpele hack en zolang je je aan de instructies houdt, zou je geen problemen moeten hebben. Dat gezegd hebbende, als u er nog nooit mee hebt gewerkt, overweeg dan om te lezen hoe u de Register-editor gebruikt voordat u aan de slag gaat. En maak zeker een back-up van het register (en je computer!) Voordat je wijzigingen aanbrengt.
Open de register-editor door op Start te tikken en "regedit" te typen. Druk op Enter om de Register-editor te openen en toestemming te geven om wijzigingen aan te brengen aan je pc.
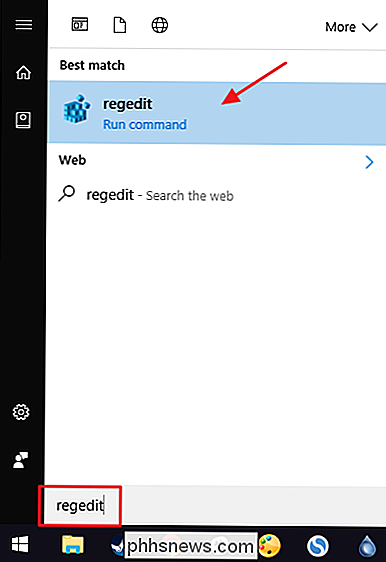
Gebruik in de Register-editor de linkerzijbalk om naar de volgende sleutel te gaan:
HKEY_LOCAL_MACHINE SOFTWARE Microsoft Windows CurrentVersion Explorer MyComputer NameSpace
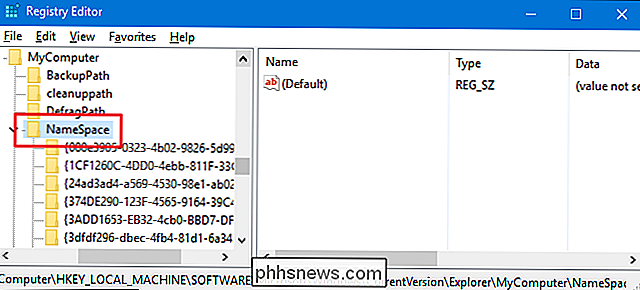
Vervolgens gaat u een nieuwe sleutel maken in de sleutelNameSpace. Klik met de rechtermuisknop op de sleutelNameSpaceen kies Nieuw> Sleutel. Geef de nieuwe sleutel een naam met de volgende tekst:
{645FF040-5081-101B-9F08-00AA002F954E}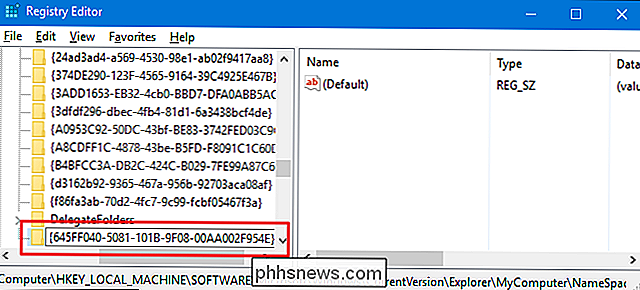
En u kunt nu de Register-editor sluiten. U hoeft geen extra sleutels of waarden te maken. Test de wijzigingen door File Explorer op te starten en naar 'This PC' te gaan. Als u al een bestandsverkenner geopend had, moet u dit mogelijk vernieuwen door op F5 te drukken. U kunt het nieuwe Prullenbak-item ook naar het gedeelte Sneltoegang van het navigatievenster slepen om het daar vast te pinnen.
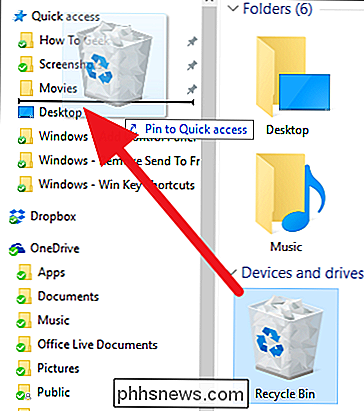
Als u de wijzigingen ooit wilt terugdraaien, gaat u gewoon terug naar het register en verwijdert u de nieuwe sleutel die u hebt gemaakt. Hiermee wordt de Prullenbak verwijderd uit de sectie "Deze pc" van Verkenner. Houd er rekening mee dat als u de Prullenbak vasthoudt aan de sectie Snelle toegang, deze daar blijft staan en volledig functioneel blijft totdat u deze verwijdert door met de rechtermuisknop te klikken en 'Losmaken van snelle toegang' te kiezen.
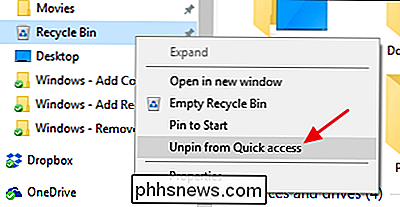
Ons register met één klik downloaden Hacks
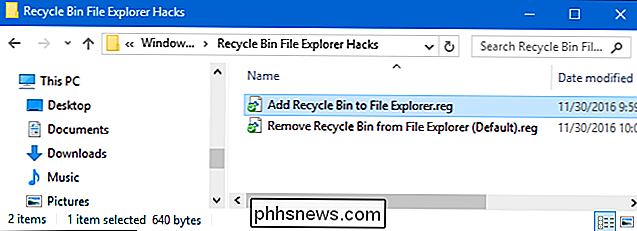
Als u geen zin heeft om zelf in het register te duiken, hebben we enkele register-hacks gemaakt die u kunt gebruiken. De hack "Voeg een Prullenbak toe aan Verkenner" creëert de nieuwe sleutel die u nodig hebt. De "Verwijder prullenbak uit Bestandsverkenner (standaard)" hack verwijdert de sleutel en herstelt de standaard. Beide hacks zijn opgenomen in het volgende ZIP-bestand. Dubbelklik op degene die u wilt gebruiken en klik door de aanwijzingen. Wanneer u de gewenste hack hebt toegepast, start u uw computer opnieuw op (of u uit en weer aan).
Prullenbak Verkenner Hacks
GERELATEERD: Hoe u uw eigen Windows-registerhacks maakt
hacks zijn eigenlijk alleen de nieuwe sleutel die we in de vorige sectie hebben gemaakt, geëxporteerd naar een .REG-bestand. En als je graag aan het spelen bent met het register, is het de moeite waard de tijd te nemen om te leren hoe je je eigen registerhacks kunt maken.

Een computer loskoppelen op uw iPhone of iPad
Wanneer u uw iPhone of iPad voor het eerst op een computer aansluit, wordt u gevraagd om de computer op uw apparaat te "vertrouwen" . Dit geeft iTunes en andere beheerhulpmiddelen op de computer de mogelijkheid om toegang te krijgen tot uw foto's, bestanden, instellingen, contacten en andere gegevens.

Ondanks het succes van Firefox Quantum is Mozilla zijn weg kwijt
Mozilla zou anders moeten zijn. Het markeert zichzelf als een non-profitorganisatie die zich inzet om het web beter te maken, een thema dat de privacy en veiligheid van gebruikers ten goede komt. Maar na deze week begin ik me af te vragen of Mozilla echt om zijn gebruikers geeft op de manier waarop ze beweren.



