Installeren en instellen van het Home Home-beveiligingssysteem

Hoewel sommige smarthome-hubs zoals Wink en SmartThingskunnen worden gebruikt voor de huisbeveiliging, maakt Abode een smarthome-systeem dat speciaal gemaakt voor binnenlandse veiligheid, waardoor het de betere keuze is als dat een grote focus voor u is. Hier leest u hoe u de Abode-starterkit installeert en instelt.
What Is Abode?
Niet te gemakkelijk verkeerd te lezen als het bedrijf dat u Photoshop (Adobe) heeft gebracht, Abode maakt eenvoudig te installeren huisbeveiligingssystemen met apparaten en sensoren die je zou vinden bij andere populaire smarthome hub-platforms. Abode richt zich echter specifiek op de thuisbeveiligingsmarkt, in plaats van algemene huisautomatisering voor het gemak, zoals de meeste andere smarthome-hubs.

De starterkit wordt geleverd met de hoofdnaaf, twee deur / raamsensoren, een camera met bewegingsactivering, en een sleutelhangercontroller waarmee u het systeem kunt inschakelen en uitschakelen. Natuurlijk kunt u desgewenst meer sensoren toevoegen, maar de starterset is geweldig voor mensen die alleen in een klein appartement wonen.
U kunt zich ook aanmelden voor goedkope betaalde plannen die u 24/7 professionele monitoring bieden, zoals en 3G-gegevens als back-up als je thuis-internet ooit uit gaat.
Als je besloten hebt om de wereld van DIY-huisbeveiliging binnen te duiken, kun je de starterskit voor Abode opzetten en je huis bewapenen in slechts 15 minuten.
Stap één: de hoofdhub instellen
Het eerste dat u moet doen, is het configureren van de hoofdhub door deze aan te sluiten en te verbinden met uw router.
Neem de meegeleverde voedingsadapter en ethernet-kabel en sluit ze aan op de achterkant van de hoofd-hub. Sluit vervolgens het andere uiteinde van deze kabels aan op een stopcontact en een vrije ethernetpoort op uw router. De hub start automatisch op.

Zoek vervolgens de batterijback-upschakelaar aan de achterkant van de hub en druk deze omlaag om de back-upbatterij te activeren (in geval van een stroomstoring).

Stap twee: installeer de App-app
Zodra de hub klaar is om te starten, downloadt en installeert u de Abode-app op uw smartphone. Het is gratis beschikbaar voor iPhone- en Android-apparaten.
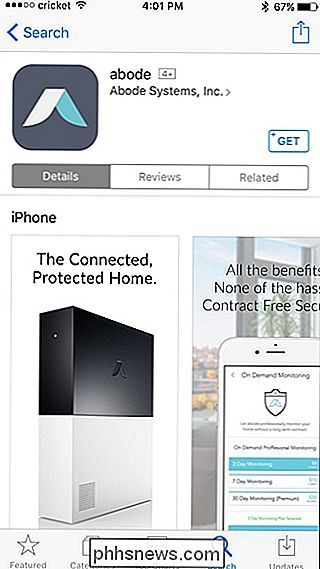
Nadat de app is gedownload, opent u deze en tikt u op 'Registreren' in de linkerbenedenhoek van het scherm.
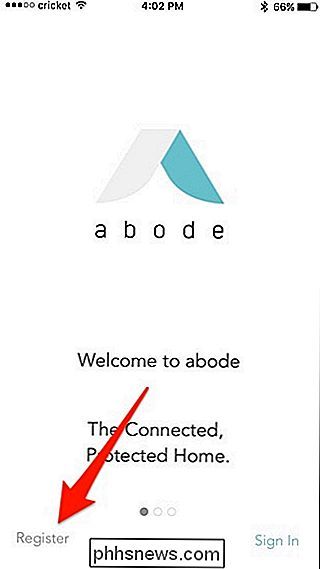
Voer uw e-mailadres in en maak een wachtwoord voor uw Abode-account. Druk vervolgens op "Account maken" om verder te gaan.
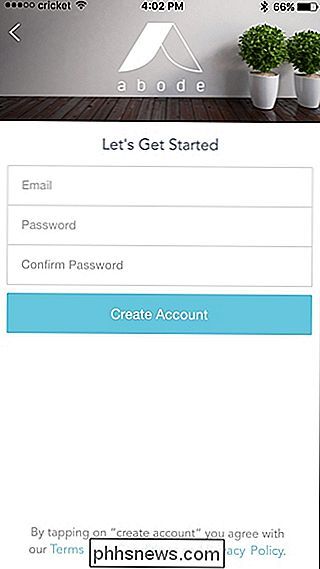
Er verschijnt een pop-up waarin staat dat u uw e-mailadres moet verifiëren. Tik op "Sluiten".
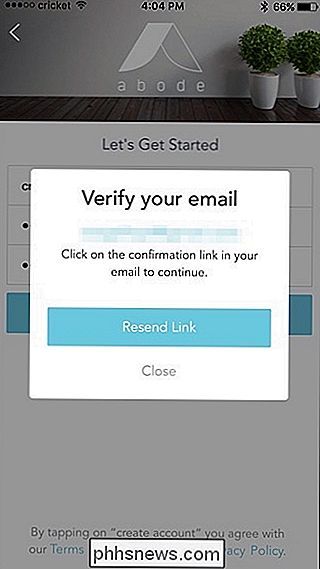
Open de e-mail en tik op "Activeer uw account". Hiermee wordt de website geopend, maar u kunt sluiten en terugkeren naar de app.
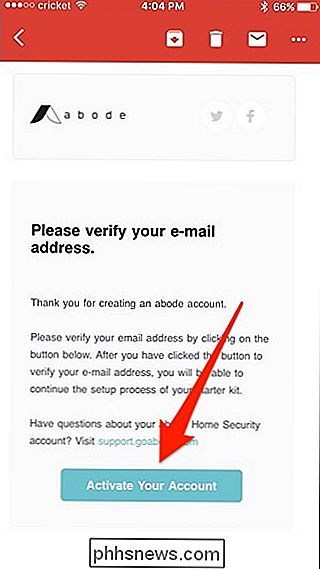
Hier voert u uw naam, telefoonnummer en adres in. Druk vervolgens onderaan op "Doorgaan".
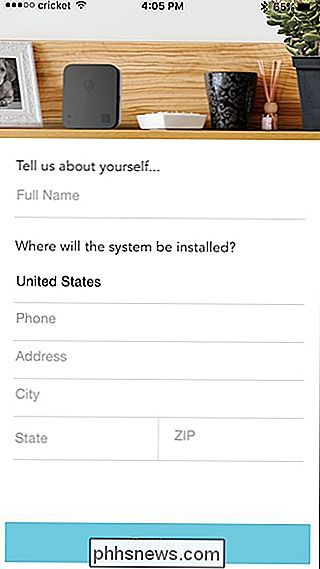
Druk nogmaals op "Doorgaan" op het volgende scherm.
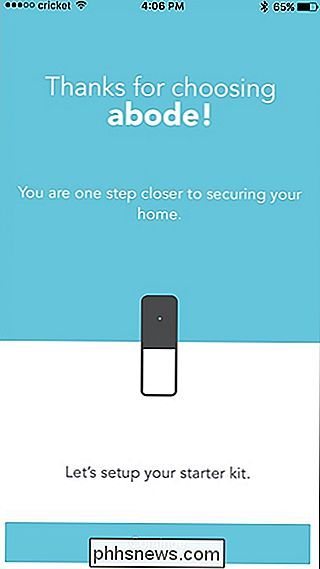
Voer onderaan de activeringssleutel in. Dit is een code van zes cijfers die u kunt vinden op het aanplakbiljet dat kwam in de doos van de starterkit. Druk op "Doorgaan" nadat u de code hebt ingevoerd.
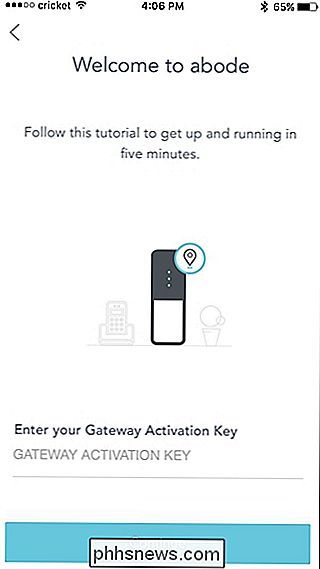
Druk nogmaals op "Doorgaan" nadat de activering is bevestigd.
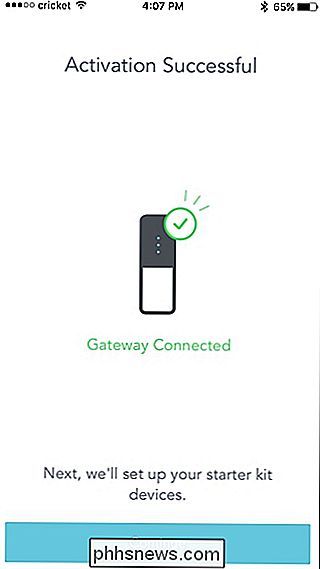
Stap drie: sluit uw apparaten en sensoren aan
De volgende stap in de app is om alle apparaten te verbinden van uw apparaten en sensoren naar de hoofdhub. Nogmaals, de starterkit wordt geleverd met twee deur / raamsensoren en een bewegingsgevoelige camera, dus we zullen ze alle drie opzetten.
Laten we eerst op "Deur of Venster A" tikken om die sensor in te stellen.
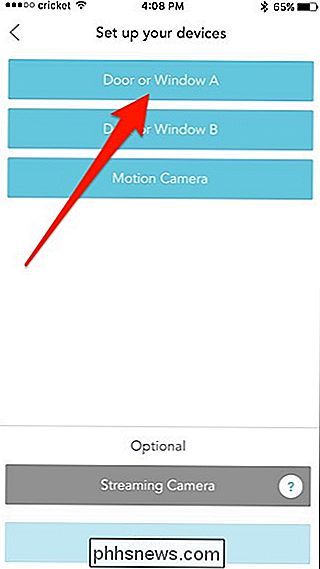
Selecteer of het een deursensor of een venstersensor betreft.
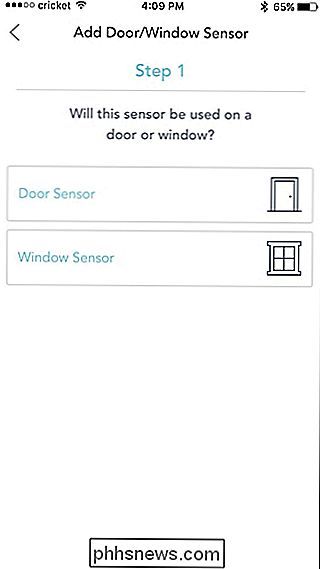
Pak de sensor uit de doos met de markering "A" erop. Verwijder dat label en verwijder vervolgens het doorzichtige plastic treklipje aan de onderkant van de sensor om de interne batterij te activeren, zoals aangegeven in de app. Druk vervolgens op "Doorgaan".
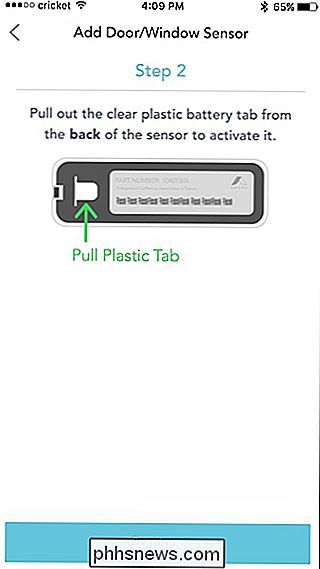
De app zal u vertellen dat de sensor en magneet correct moeten worden uitgelijnd om correct te werken. Druk op "Doorgaan" om verder te gaan.
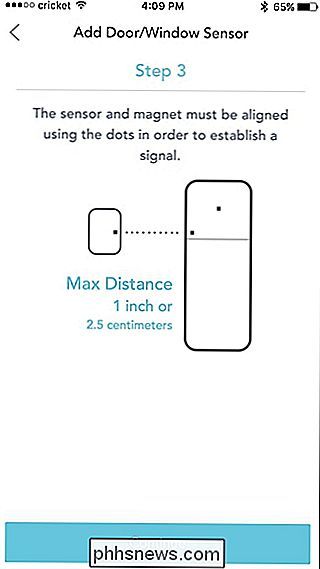
Installeer vervolgens de sensor op uw deur of raam naar keuze met behulp van de meegeleverde zelfklevende pads. Op het magneetgedeelte zijn al de zelfklevende vullingen bevestigd.

Volg de instructies in de app en druk op "Doorgaan".
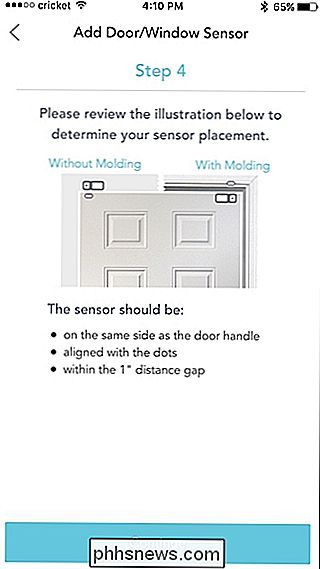
Geef de sensor vervolgens een naam (zoals "Voordeur") en druk vervolgens op “Doorgaan”.
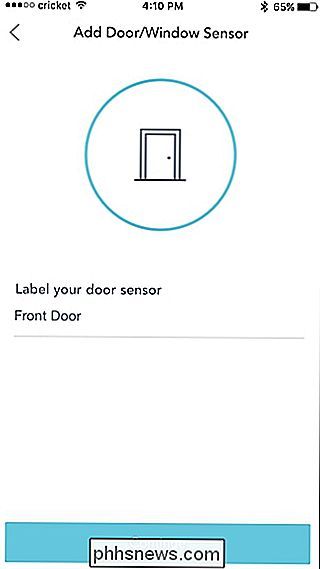
Hierna kunt u de tweede sensor instellen en de bovenstaande stappen herhalen. Nadat je beide sensoren hebt ingesteld en geïnstalleerd, is het tijd om de motion-camera in te stellen. Tik op "Motion Camera" om verder te gaan.
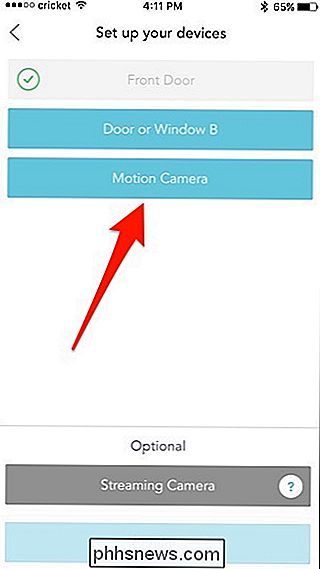
Begin met het verwijderen van de achtercover met een kleine schroevendraaier en plaats de drie batterijen die in de doos zijn meegeleverd. Plaats het klepje terug en druk op "Doorgaan" in de app.
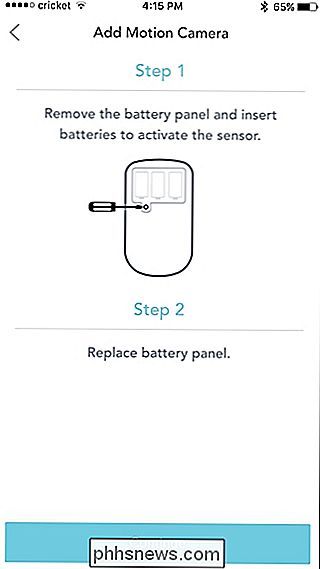
Monteer vervolgens de camera waar u wilt met behulp van de meegeleverde zelfklevende pad. Zodra het is geïnstalleerd, tikt u op "Een foto maken" in de app.
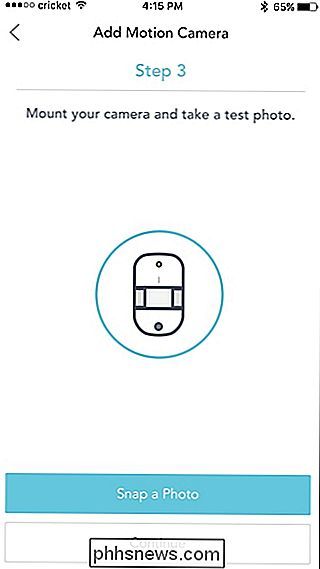
Als alles er goed uitziet, drukt u op "Doorgaan". Anders, als het beeld niet precies is wat je wilt, maak je aanpassingen en tik dan op "Opnieuw".

Geef de camera vervolgens een naam en druk op "Doorgaan".
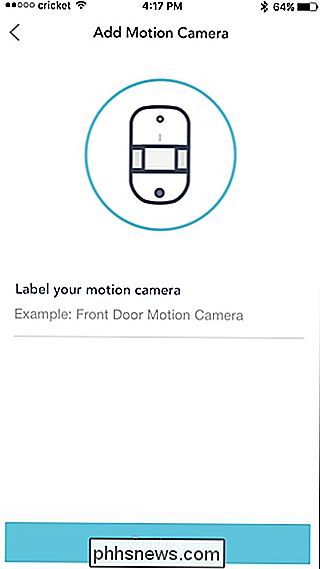
Zodra je alle drie de apparaten en sensoren hebt ingesteld omhoog, klik op "Doorgaan" onderaan.
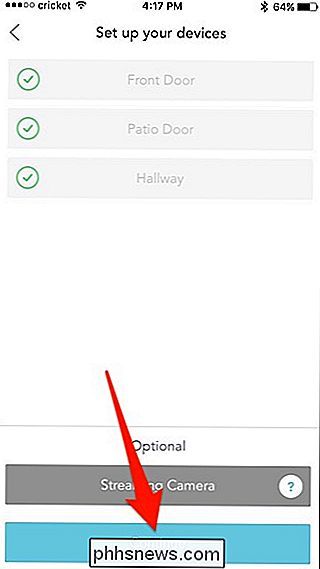
Stap vier: Nodig uw gezinsleden uit en kies een serviceplan
De volgende stap is om andere leden van het huishouden uit te nodigen om hen toegang tot het systeem te geven als u daarvoor kiest. U kunt op "Uitnodigen via e-mailadres" tikken of op "Overslaan en later gebruikers toevoegen" klikken.
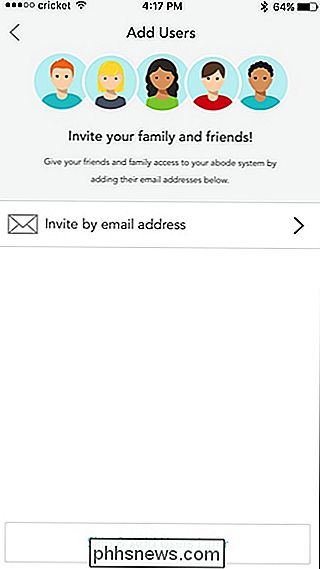
Daarna kiest u een serviceplan. Tik onderaan op "Ik wil een plan selecteren.
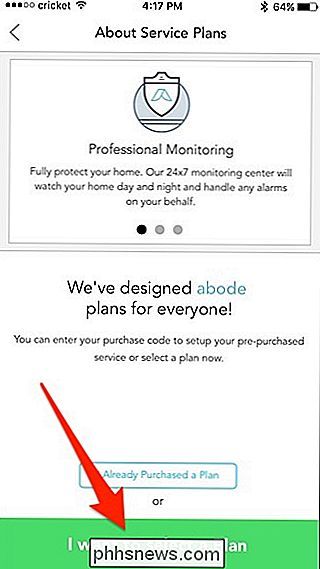
U kunt uit drie verschillende plannen kiezen. Er is een gratis basisplan, een $ 10 / maand Connect-abonnement en een $ 30 / maand Connect + Secure-abonnement. De betaalde abonnementen bieden zowel een langere geschiedenis van tijdlijngebeurtenissen als 3G-gegevensback-up voor het geval dat uw thuisinternet uitvalt. Het Connect + Secure-abonnement omvat ook 24/7 professionele monitoring, vergelijkbaar met wat u zou krijgen met ADT of andere professionele beveiligingssystemen.
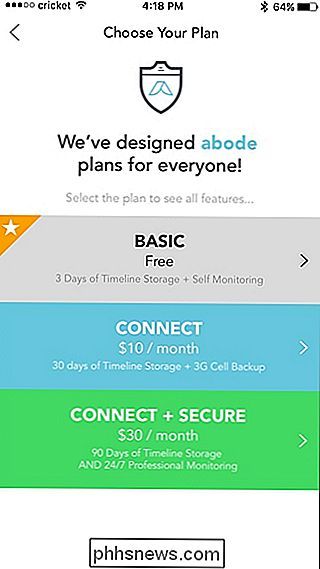
Zodra u een abonnement hebt geselecteerd en ervoor betaalt (indien van toepassing), geeft de app dit aan die setup is voltooid. Tik onderaan op "Finish" om door te gaan.
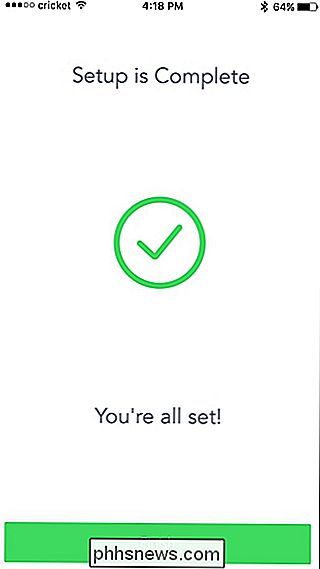
U komt dan in het hoofdscherm waar u een korte tutorial doorloopt over de lay-out en enkele basisfuncties krijgt, zoals inschakeling / uitschakelen van het systeem en bladeren door de tijdlijn van de gebeurtenissen.
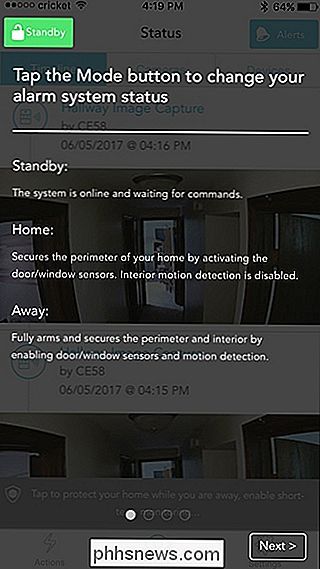
Zodra u het einde van de zelfstudie hebt bereikt, drukt u op "Tik om te sluiten".
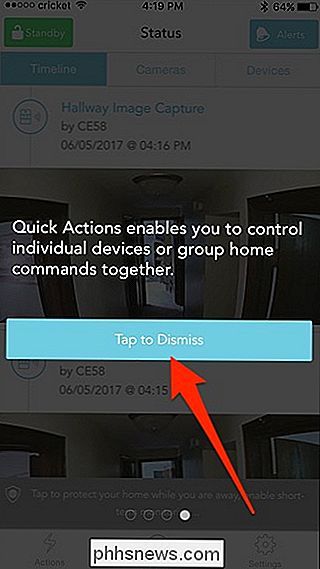
U wordt dan begroet met het hoofdscherm, waar de tijdlijn vooraan staat , en toont u elke gebeurtenis die is gebeurd.
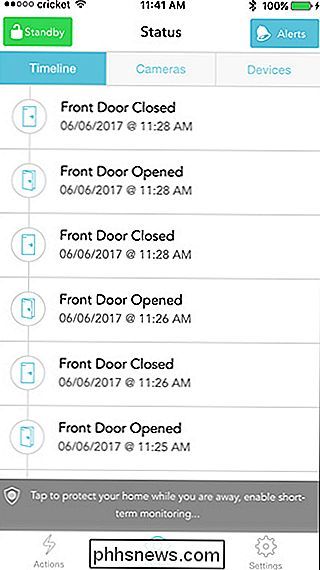
Uw systeem staat standaard in de standby-modus nadat u alles hebt ingesteld, wat betekent dat het niet zal worden ingeschakeld. Schakel dus over naar de thuis- of afwezigheidsmodus, zodat u meldingen ontvangt wanneer activiteit wordt gedetecteerd.
Hoe de sleutelhanger werkt

Behalve dat u uw systeem kunt inschakelen en uitschakelen via uw smartphone, kunt u doe het ook met de sleutelhanger, die wat handiger in gebruik is.
De sleutelhanger werkt alleen als deze zich binnen het bereik van de Abode-hub bevindt (minder dan 100 voet), dus als u niet thuis bent en u wilt om wijzigingen aan te brengen in uw systeem, wilt u dat doen in de Abode-app op uw telefoon.
Wat betreft de knoppen op de sleutelhanger, de kleine cirkel zet het systeem in de Afwezig-modus, de grotere cirkel stelt het systeem in in de Home-modus, zet de X-knop de modus Stand-by / Uitschakelen en de plus-knop is momenteel niet beschikbaar, maar wordt gebruikt in een toekomstige update, volgens Abode.

Wat betekenen de symbolen van het Mac-toetsenbord eigenlijk?
Macs moeten intuïtief zijn, maar een paar dingen zijn ronduit verborgen voor gebruikers. Bijvoorbeeld: in de menubalk worden de sneltoetsen voor verschillende acties opgemaakt met behulp van enigszins verwarrende symbolen. Wat de pijl, kronkelend en andere symbolen betekenen U weet mogelijk dat "⌘" overeenkomt met de Command-toets , aangezien het daadwerkelijk op de klaviertoets verschijnt.

Een app verwijderen of offloaden op iPhone of iPad
Als u op mij lijkt, hebt u tientallen iOS-apps gedownload, geprobeerd en daarna nooit meer gebruikt. In plaats van ze achter te laten op je startscherm, moet je ze verwijderen. GERELATEERD: Apple's ingebouwde apps verwijderen van je iOS-startscherm Het verwijderen van apps is vrij eenvoudig, maar het is niet overal in iOS uitgelegd.



![Gehoste telefonie: wat zijn de voordelen? [Sponsored]](http://phhsnews.com/img/how-to-2018/hosted-telephony-what-are-benefits.jpg)