Hoe Ember Media Manager te gebruiken om uw mediacollectie te organiseren

Een mediacentrum is lang niet zo leuk als al uw media verkeerd gelabeld slecht georganiseerd zijn. Lees verder om te leren hoe u Ember Media Manager kunt gebruiken om uw media in vorm te krijgen en uw verzameling te laten schitteren.
Waarom heb ik een mediabeheer nodig?
Misschien heeft u nog nooit gehoord van een mediabeheerder of heeft u je hebt het afgeschreven als iets voor die obsessieve types om mee te sleutelen. Mediabeheerders zijn van onschatbare waarde om ervoor te zorgen dat wat uw mediacenter weergeeft, nauwkeurig is, op maat is afgestemd en uiteindelijk laat zien hoe geweldig uw mediacollectie is.
Dus wat is een mediabeheerder? Een mediabeheerder is eenvoudigweg een toepassing die uw media catalogiseert en afbeeldingen en metagegevens naar de directory waarin de media zijn opgeslagen schrijft, zodat mediacentrumapplicaties toegang tot die gegevens kunnen krijgen om de juiste informatie voor de film weer te geven (beoordelingen, recensies, castvermeldingen) , enz.) en media voor de film (box-art, filmposters, fan-art, enz.).
Waarom zou u er een willen als uw mediacentrum al media-scraping heeft ingebouwd? In de meeste mediacentra is wel een soort schraper ingebouwd - een schraper is een klein script dat door online databases zoals de Internet Movie Database kamt om naar mediamatches te zoeken. Jammer genoeg lopen media-scrapers uiteen van fatsoenlijk tot ronduit waardeloos en het corrigeren van hun fouten met je HTPC-afstandsbediening of een toetsenbord in het mediacenter is vervelend. Verder slaat bijna elk mediacentrum de gegevens op die het lokaal schraapt. Je weet wat dat betekent? Als je je mediacenter gebruikt en opnieuw moet installeren, moeten al die gegevens opnieuw worden gemaakt. Installeer een ander mediacentrum ergens anders in huis? Tijd om opnieuw te corrigeren of te gokken bij het exporteren en importeren van de gegevens als uw mediacentrumsoftware dit zelfs ondersteunt. Schrapen kan uren op een grote mediacollectie vergen. Bovenop wachten tot de mediacollectie je schraapt, moet je doorgaan en de fouten helemaal opnieuw corrigeren. Het is vervelend en er is geen reden waarom u het zou moeten doen.
Wanneer u een mediabeheerder gebruikt, wordt al die informatie opgeslagen bij de films en tv-programma's. Als u een nieuw mediacentrum aan uw thuisnetwerk toevoegt, hoeft u alleen de gegevens van uw mediakanalen te lezen en te laden in plaats van urenlang uw media te verwijderen.
Voor de volgende gids zijn we met behulp van Ember Media Manager, een populaire en open-source mediabeheertool. Ember Media Manager is oorspronkelijk gemaakt voor XBMC-mediacentra, maar u kunt uw instellingen aanpassen om gegevens te schaven voor andere populaire mediacentrumtoepassingen. Voor deze zelfstudie gebruiken we deze echter om media te configureren voor XBMC.
Ember Media Manager installeren en configureren
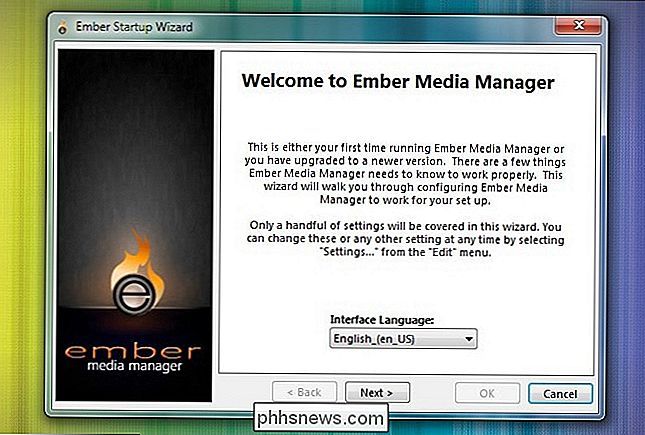
Ember Media Manager (EMM) installeren en configureren is een koud kunstje als u de juiste instellingen weet in. In de volgende schermafbeeldingen zullen we u helpen bij het configureren van EMM voor een optimale mediacenterervaring. Vergeet niet dat we dingen regelen voor XBMC. Je moet de instellingen aanpassen aan hoe jouw mediacenter toegang heeft tot filminformatie, miniaturen en fanart.
Het eerste dat je wilt doen is de installatie-assistent overslaan. tool gevonden op de belangrijkste Ember Media Manager-website. Het is een klein 216kb-installatieprogramma dat de OS-versie van uw computer controleert en vervolgens de meest recente versie voor u downloadt. Het is al een tijdje verbroken (omdat de officiële ontwikkeling van Ember Media Manager is opgeschort). Bezoek in plaats daarvan de downloaddirectory van Ember Media Manager bij SourceForge en pak de juiste versie uit de huidige versie (1.2 vanaf dit moment).
Zodra u het juiste bestand hebt, extraheer de inhoud waar u Ember Media Manager wilt opslaan, open de directory en voer deze voor de eerste keer uit. Geen echte installatie nodig - je zou het draagbaar kunnen noemen, maar omdat het zo innig verbonden is met je mediacollectie, tenzij je het op je mediastation rondrijdt, is het in principe alleen draagbaar.
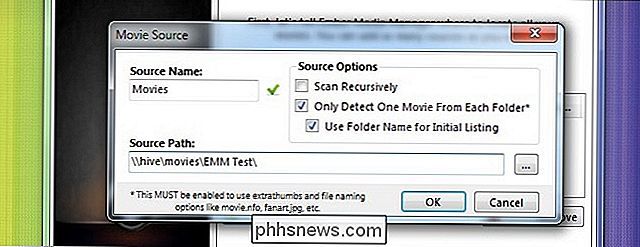
Taalselectie terzijde, de eerste echte prompt die je ' Ik zie een verzoek voor de locatie van uw filmbestanden. Klik op Voeg de knop toe, geef uw bron een naam, voer het bronpad in en stel uw bronopties in. Recursief scannen instrueert EMM om door mapmappen te bladeren en naar films in submappen te zoeken. Omdat we al onze films in een eenvoudige configuratie van één film per map bewaren, hebben we dit niet aangevinkt. Alleen een film uit elke map detecteren is van cruciaal belang voor de meeste thumbnail- en illustratiesfunctionaliteit in XBMC . Als u al uw films momenteel in een grote map hebt laten doorbladeren en niet in afzonderlijke submappen hebt gesorteerd, raden we aan eerst even op te ruimen voordat u doorgaat. Ten slotte moet Mapnaam voor aanvankelijke aanbieding gebruiken worden gecontroleerd, zodat EMM de mapnamen gebruikt om de filenamen op te halen vóór het eerste schrapen.
OPMERKING: We raden u ten zeerste sterk aan om u hartstochtelijk te kopiëren een paar van je filmmappen als een test. We hebben een aantal films uit onze collectie geselecteerd en deze specifiek in een map met de naam / EMM Test / geplaatst. Op deze manier kunt u vertrouwd raken met EMM zonder risico te nemen dat u vegen en moeilijk te herstellen wijzigingen in uw gehele mediacollectie kunt maken. Zodra u vertrouwd bent met EMM, kunt u de bron terugzetten naar uw hoofdmediamap. Nadat u een testmap voor uw films hebt ingesteld, doet u hetzelfde voor uw tv-programma's.
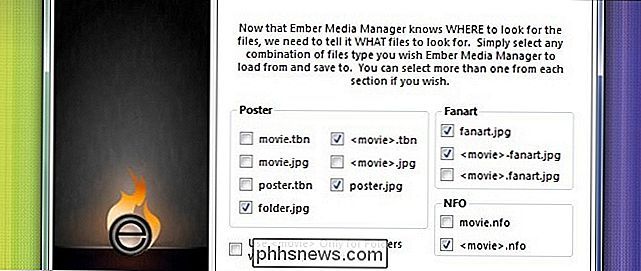
Nadat u uw filmbron hebt ingesteld, vraagt EMM u hoe u posters, fanart en NFO-bestanden moet opslaan. Als je dingen voor XBMC instelt, wil je folder.jpg, movie.tbn, poster.jpg, fanart.jpg,
Nadat u de filmmap hebt ingesteld, herhaalt u het proces voor tv-programma's. Sla dit over als je geen tv-programma's hebt. Als je dat doet, luister dan naar onze eerdere waarschuwing! Maak een testmap! Je selecteert de bron op dezelfde manier en vinkt de volgende opties aan in het instellingenmenu:
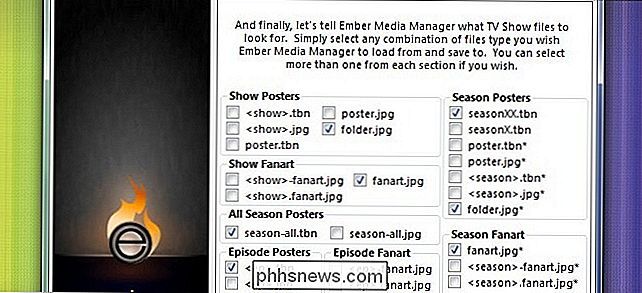
Voor deze ronde controleer je folder.jgp, fanart.jpg, season-all.tbn,
Als je nieuwsgierig bent naar de structuur van het XBMC-thumbnailsysteem, kun je de volledige gids voor het thumbnailsysteem in de XBMC-wiki bekijken hier.
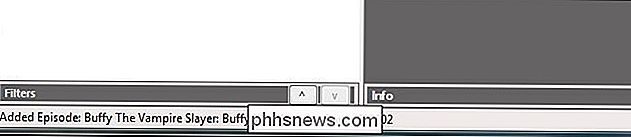
Als u klaar bent met het selecteren van uw bronnen, klikt u op Volgende om te eindigen en start u Ember Media Manager. Je ziet de volledige interface (die voor een moment leeg zal zijn). Beneden in de linkerbenedenhoek zie je film- en tv-showtitels voorbij dwarrelen terwijl EMM je mappen scant. De eerste scan is geen schram . Het is gewoon EMM dat de bestandsnamen worden opgehaald en eventuele aanwijzingen in de map worden opgeroepen. We hadden 17 films, bijvoorbeeld in onze testmap en op basis van wat er in de mappen en het filmbestand zelf was opgeslagen, trok EMM informatie op die uiteenliep van niets dan de titel tot fan-art, beoordelingen en meer. Dit is volledig afhankelijk van het feit of je de bestanden eerder hebt gescrapt met een andere mediabeheerder of als de bestanden die je hebt gedownload al de extra's hadden.
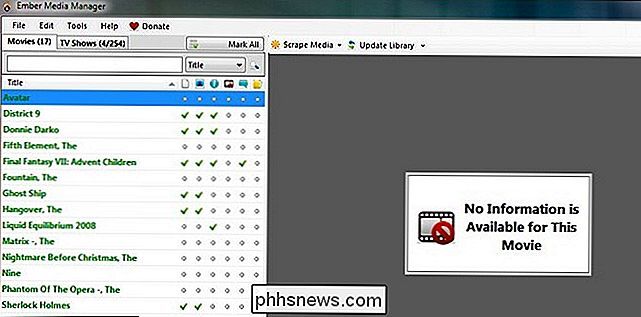
Wees niet verbaasd als er geen media-informatie is, wat dan ook. Voor een maagdelijke collectie of een verzameling die je met de hand hebt geript, is dit waarschijnlijk hoe je het kunt vinden. Maak je echter geen zorgen! Aan het einde van deze tutorial heb je een volledig vernieuwde en sprankelende mediacollectie.
Je mediakopie schrapen met Ember Media Manager
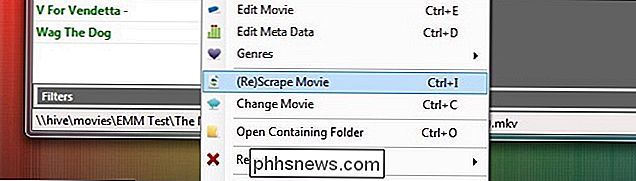
Op dit punt heb je de applicatie ingesteld, je hebt een eerste scan gedaan en nu moet u beginnen met het invullen van de aanvullende informatie over uw mediabestanden.
Laten we beginnen met het gebruik van The Nightmare Before Christmas als een voorbeeld. Het zit in EMM maar het heeft absoluut geen gegevens; het is gewoon een onbewerkt filmbestand. Dat is niet erg interessant en het geeft ons mediacentrum absoluut niets interessants om te laden. Laten we een enkele schraping van die individuele film doen om u te laten zien hoe het proces werkt. Je hoeft niet elke film afzonderlijk te schaven, let wel! Ember Media Manager kan uitstekend schrapen. Als u echter nog niet bekend bent met deze organisatie van mediaorganisatie en schaven, willen we dat u het proces stapsgewijs ziet. Kies een film en klik er met de rechtermuisknop op, we gebruiken The Nightmare Before Christmas en selecteren (Re) Scrape Movie.
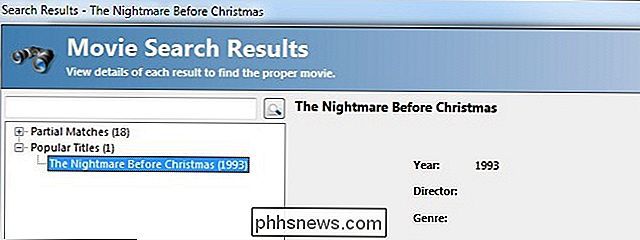
Voor bijna elke film, behalve voor een vreemde buitenlandse film of nauwelijks bekende indiefilm , EMM zou bijna onmiddellijk een reactie moeten terugschoppen. Het vond The Nightmare Before Christmas in een kwestie van seconden.
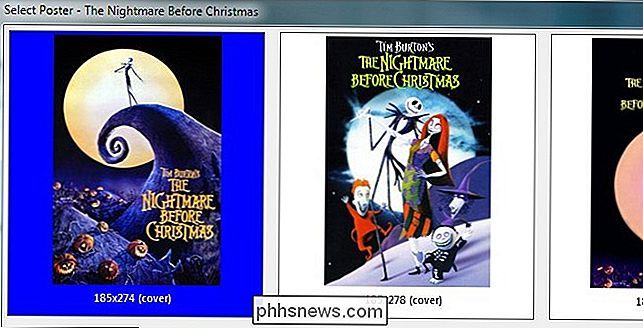
Selecteer de overeenkomst en klik op OK. EMM schraapt een nieuw moment en laat je vervolgens een filmaffiche zien. Sommige films hebben slechts één poster, sommige hebben tientallen. Trek het grootste beeld dat je kunt neer, je weet nooit hoe hoge resolutie de mediacenters en HDTV's van morgen zullen zijn - het is een klein beetje toekomstbestendig.
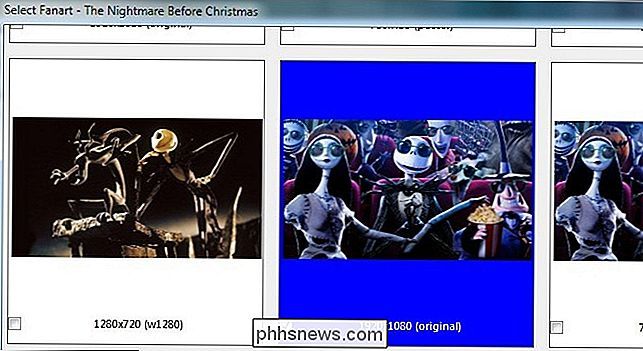
Na de selectie van de filmposter komt de waaier van kunst. 'Fanart' kan als het ware variëren van filmfilms uit populaire scènes, promotiewerken die door de studio zijn uitgebracht, aangepaste afbeeldingen gemaakt door fans en zelfs volledig originele door fans gegenereerde illustraties. De meeste films hebben nogal wat afbeeldingen om uit te kiezen. Als je niet kunt beslissen of EMM een ingebouwde caching-functie heeft. Als je meer dan één fanart afvinkt, is alleen degene die je in blauw selecteert de primaire fanart, alle andere worden lokaal in de cache opgeslagen met de film in de / extrathumbs / categorie voor gemakkelijke toekomstige toegang.
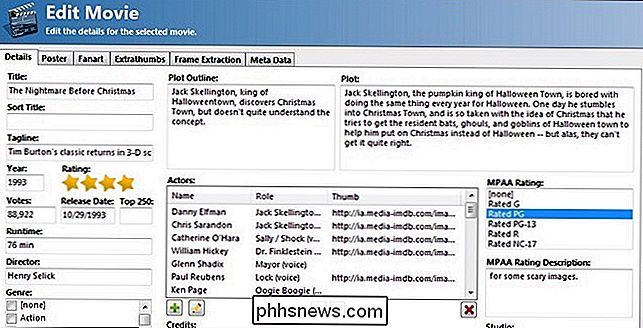
Wanneer je klaar bent met het uitzoeken van filmposters en fanart, zal Ember Movie Manager je overhalen naar het Edit Movie-dashboard voor de film waaraan je werkt. Daar kunt u alle wijzigingen bekijken die het heeft aangebracht, inclusief zaken als de cast-lijst, samenvatting van de plot, beoordeling, genre-tagging en de poster / fan-art / extra duimen die u hebt gekocht.

Als alles er goed uitziet, klikt u op OK in het gedeelte hoek. Wat een leeg grijs vakje was dat simpelweg zei: "Geen informatie is beschikbaar voor deze film" is nu een kleurrijke filmoverzicht met een filmposter, ventilatorkunst, beoordelingen (zowel kritieke beoordelingen als waarschuwingen van ouders) en pictogrammen die de resolutie aangeven en geluidskwaliteit van de film. Vind je het leuk wat je ziet? Neem even de tijd om met de rechtermuisknop op de film te klikken die u zojuist hebt geschraapt en selecteer Vergrendelen . Dit is een nieuwe functie in Ember Media Manager waarmee u een item kunt vergrendelen waar u tevreden mee bent, zodat toekomstige scraping niet per ongeluk uw door u geselecteerde kunstwerk zal vervangen. Items voor vergrendelde items hebben een lichtblauwe achtergrond.
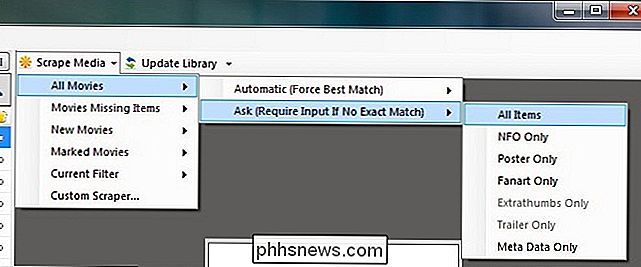
De eerste filmschaaf ging zo goed, laten we alles schrapen! Ember Media Manager maakt het super eenvoudig om je hele verzameling te schrapen. Klik op het pictogram Scrape Media op de menubalk rechts van het tabblad Films. Er verschijnt een vervolgkeuzemenu. Hier in het menu kunt u selecteren welk medium u wilt schrapen. Omdat we een nieuwe verzameling hebben (behalve de film die we net hebben geschraapt!) Geen filmgegevens, gaan we alle films schrapen, moet EMM ons vragen of het in de war is bij een filmwedstrijd en om alle items te downloaden. Voor het grootste deel doet EMM een goed werk om erachter te komen welke film dat is, maar het heeft af en toe een vraag of de betreffende Transformers-film de 1984- of de 2007-versie is.
Er is één nadeel van massaschrapen. EMM kiest gewoon de meest populaire filmcovers en fanart voor je. Als je een fanatieke personalisatie bent, wil je elke film handmatig schrapen. We willen graag een compromis sluiten; we laten EMM het grootste deel schrapen, dan kijken we door de lijsten en zien we of er covers of filmposters zijn die we willen wijzigen. Voor het grootste deel zijn de standaard keuzes goed bij ons en als EMM het zware werk doet, bespaart het behoorlijk wat tijd.
Als je klaar bent met films, is het tijd om je tv-programma's te maken. Tv-programma's worden bijna precies op dezelfde manier uitgevoerd met een paar kleine verschillen - het proces is zo vergelijkbaar dat we de stapsgewijze schermafbeeldingen overslaan en je de verschillen gewoon laten zien.
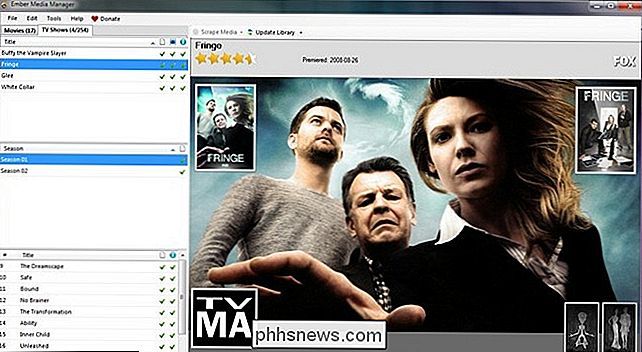
De tv Het tabblad Shows bevindt zich direct naast het tabblad Movies in de hoofdinterface. Je klikt er gewoon op en bladert door je tv-programma's. Het grote verschil tussen de interface van Films en Tv-shows is dat u uw tv-programma's niet kunt afschuimen. Er zijn een paar extra stappen nodig in het proces voor tv-programma's, zoals het selecteren van de taal waarin de show zich bevindt, het pakken van seizoensminiaturen en dan natuurlijk het scrapen van het seizoen / de aflevering. Als gevolg hiervan moet u rechtsklikken en elke tv-uitzending schrapen. Je kunt meerdere shows markeren en vervolgens (opnieuw) scrapen om ze allemaal te schrapen, maar je wordt nog altijd gevraagd wanneer elke show klaar is om selecties te maken voor de volgende show in de lijst.
Schaven voor een grote show met meerdere seizoenen en honderden afleveringen kunnen een paar minuten duren-Buffy the Vampire Slayer heeft bijvoorbeeld 10 minuten gescrapt. In tegenstelling tot films waarbij EMM slechts een paar afbeeldingen hoeft te schrapen, is tv-scraping het verzamelen van meerdere seizoenen aan hoes- en waaierkunst, episodesamenvattingen, schermpjes voor afleveringen en aanvullende informatie. Gelukkig omdat je de gegevens scrapt en deze opslaat met je media, hoef je het maar één keer te doen! Net als met de films als je een tv-uitzending schrapt en je bent echt blij met de resultaten, vergeet niet klik met de rechtermuisknop en vergrendel de invoer zodat deze niet per ongeluk in de toekomst wordt hersteld.
Als uw test van de scrapingmogelijkheden van de film- en tv-show van Ember Media Manager goed is verlopen, moet u doorgaan en alle mappen van uw testdirectory kopiëren naar hun respectieve mediamappen. Ga vervolgens naar de menubalk en klik op Bewerken -> Instellingen en in het gedeelte Bestanden en bronnen onder Films en tv-programma's, verander de bronlocatie van uw testdirectory in uw hoofddirectory. . Het is een extra stap of twee die we kennen, maar het is veel beter om de touwen te leren met een krachtige tool zoals EMM in een testdirectory dan om een zooitje te maken van je hele mediabestand. Nadat je de bronmappen hebt gewijzigd, kun je de rest van je mediacollectie scannen om alles te versnellen en te genieten van je glorieus georganiseerde collectie!
Bijgewerkte media bekijken in XBMC

Al dat werk is niet veel waard als je kunt er niet van genieten op je tv. Start XBMC op en werk uw bibliotheek bij. XBMC zou al uw mappen opnieuw moeten scannen en de lokaal gecachte gegevens moeten gebruiken bij het zoeken naar lokale gegevens voordat de scraper op internet wordt verzonden om de gaten op te vullen. Dankzij je handige werk mogen er geen hiaten zijn om in te vullen.
In de bovenstaande schermafbeelding zien we de aanbieding voor The Nightmare Before Christmas zoals te zien in de standaard skin (Confluence) van XBMC onder de Media Info-weergave. Alle informatie die we hebben gezien in Ember Media Manager en de grote fan-art is aanwezig. Als u op de menuknop klikt, kunt u de aanvullende informatie bekijken, zoals de cast-lijst.

In de schermafbeelding hier zien we alle seizoenen van Buffy the Vampire Slayer in Poster Wrap-weergave. We kunnen dieper ingaan op de afzonderlijke seizoenen voor meer informatie en schermafbeeldingen.
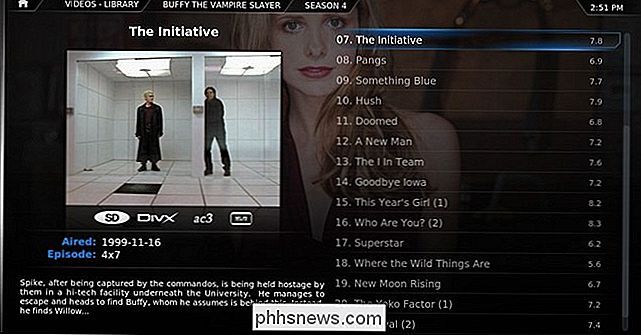
Nogmaals, alle informatie die we zorgvuldig schrapen en controleerden in Ember Media Manager is aanwezig in XBMC. Elke tv-aflevering heeft een schermdop, een samenvatting en aanvullende informatie, zoals het type codering, de schermverhouding en meer.
Heeft u een vraag over Ember Media Manager die niet werd behandeld in onze handleiding? Vraag het hier in onze opmerkingen of klik hier op de officiële EMM-thread op de XBMC-forums.

Windows laten Bestandsextensies tonen
Windows laat standaard geen bestandsextensies zien, maar u kunt één instelling wijzigen en Windows 7, 8 of 10 altijd de weergave van elk bestand laten zien volledige bestandsextensie. Waarom u bestandsextensies zou moeten weergeven Elk bestand heeft een bestandsextensie die Windows laat weten welk type bestand dat is.

Wat is de beste manier om een back-up te maken van mijn computer?
Iedereen verliest gegevens op een bepaald moment in zijn leven. De harde schijf van je computer kan morgen defect raken, ransomware kan je bestanden in gijzeling houden, of een softwarefout kan je belangrijke bestanden verwijderen. Als u niet regelmatig een back-up van uw computer maakt, kunt u deze bestanden voor altijd verliezen.
![[Gesponsord] Giveaway: WinX MediaTrans Hiermee kunt u iOS-bestanden beheren, importeren en exporteren](http://phhsnews.com/img/how-to-2018/giveaway-winx-mediatrans-lets-you-manage-import-export-ios-files-easily.png)


