Een bestand of afbeelding toevoegen aan e-mail in de iOS 9 Mail-app

Bijlagen in e-mails in iOS waren niet altijd gemakkelijk om mee te werken. U kunt foto's en video's bijvoegen of, voor andere soorten bestanden, hopen dat de app waarin het bestand is gemaakt een optie bood voor het delen van het bestand via e-mail.
Nu is het in iOS 9 eenvoudiger om elk type bestand naar een e-mail in de Mail-app zonder te vertrouwen op functies in andere apps.
Tik in de Mail-app op het vierkante pictogram met het potlood om een nieuw e-mailbericht te maken.
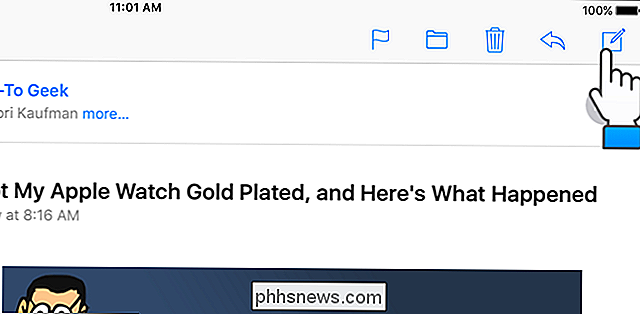
Begin met het typen van het adres waarnaar u wilt om het bestand te verzenden. E-mailadressen die overeenkomen met wat u typt, worden weergegeven in een pop-upvenster. Tik op het gewenste adres.
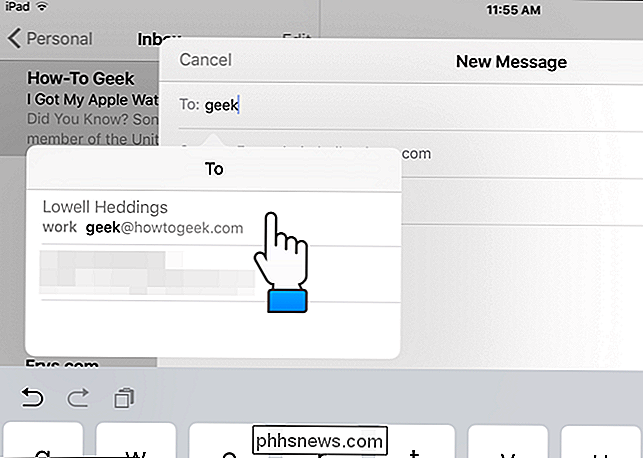
Voer uw onderwerpregel in en de hoofdtekst van uw bericht. Als u een bijlage wilt invoegen, tikt u op uw vinger en houdt u deze ingedrukt in de hoofdtekst van het bericht. Er verschijnt een pop-up met verschillende opties. Tik op "Bijlage toevoegen".
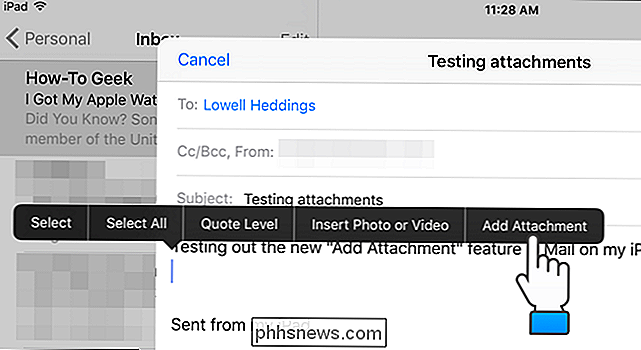
Er verschijnt een dialoogvenster waarin u een bestand kunt kiezen. Standaard wordt deze geopend voor iCloud Drive. U kunt echter bestanden selecteren van andere opslagproviders die op uw apparaat zijn geregistreerd. Als u een bestand wilt toevoegen vanaf een andere locatie dan iCloud Drive, tikt u op 'Locaties' in de linkerbovenhoek van het dialoogvenster.
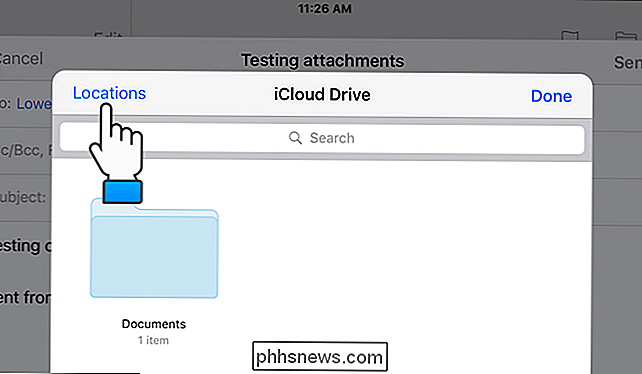
Een lijst met opslagproviders die op uw apparaat zijn geregistreerd, wordt in een pop-up weergegeven. Dit kunnen apps zijn met hun eigen lokale opslag- of cloudopslag-apps, zoals Dropbox, Google Drive, OneDrive en Box. Tik op de opslagprovider waar het bestand dat u wilt koppelen zich bevindt.
U kunt bepalen welke opslagproviders in deze lijst worden weergegeven. Hiervoor raakt u de optie 'Meer' onder aan de lijst aan.
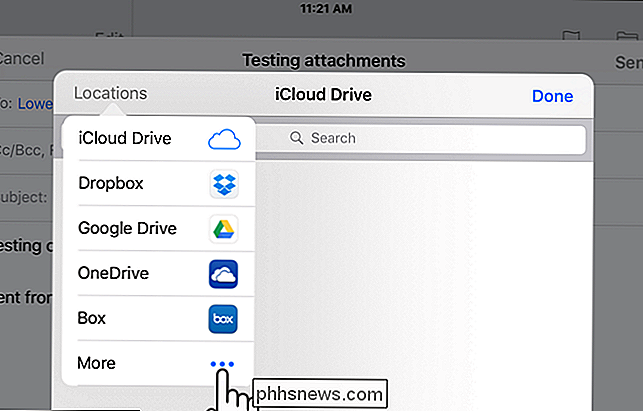
In het dialoogvenster 'Locaties beheren' kunt u alle opslagproviders uitschakelen die u niet wilt weergeven in de lijst 'Locaties'. Tik eenvoudig op de groene schuifknop voor elke provider die u wilt verbergen. Tik op "Gereed" als u klaar bent.
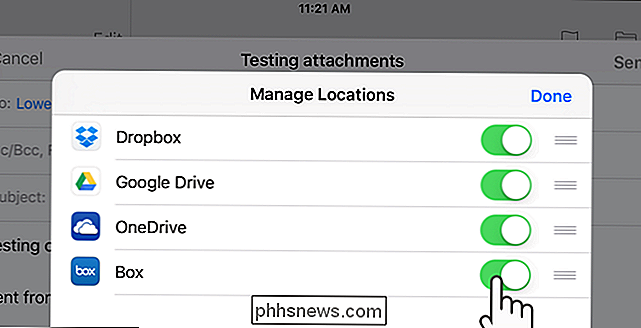
Voor ons voorbeeld voegen we een bestand toe vanuit onze iCloud Drive. Navigeer naar waar het bestand zich bevindt.
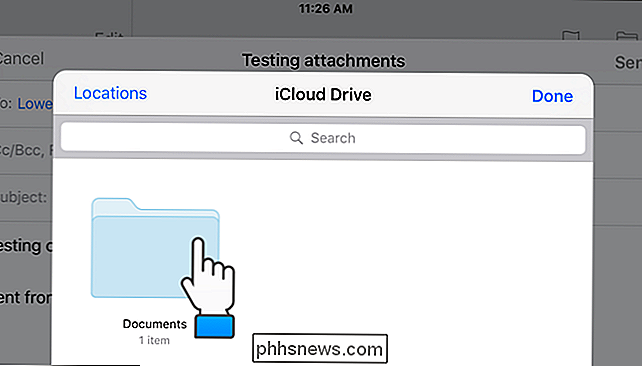
Tik op het pictogram voor het bestand dat u wilt bijvoegen. Een pictogram voor het bijgevoegde bestand wordt weergegeven in de hoofdtekst van uw e-mailbericht, zoals wordt weergegeven in de afbeelding aan het begin van dit artikel.
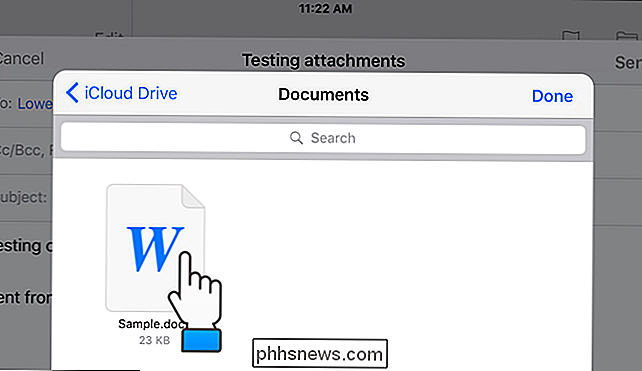
Er is ook een snelkoppeling voor het toevoegen van bijlagen aan e-mails in de Mail-app, als u de voorspellende waarde hebt tekstfunctie aan. Aan de rechterkant van de balk met voorspellende tekst is een paperclip-pictogram dat u kunt aanraken om toegang te krijgen tot het dialoogvenster om bijlagen toe te voegen.
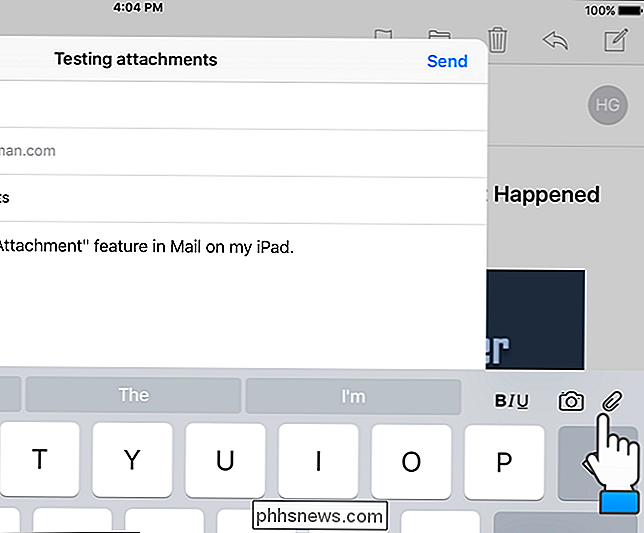
OPMERKING: de snelkoppeling op de balk met voorspellende tekst voor het toevoegen van snelkoppelingen is alleen beschikbaar op iPads en niet op iPhones.

De map Verwijderde items automatisch leegmaken wanneer Outlook wordt afgesloten
Wanneer u e-mails, taken, agenda-items of notities verwijdert in Outlook, worden ze verplaatst naar de map Verwijderde items. Deze map wordt niet geleegd totdat u dit handmatig doet - ten minste standaard. Als u wilt, kunt u Outlook deze map automatisch laten leegmaken wanneer u het programma afsluit.

Waarom is een tussenliggende SMTP-server nodig om e-mail te verzenden?
Naarmate een persoon meer te weten komt over hoe mailclients, SMTP-servers en het hele online e-mailsysteem werken, kunnen ze nieuwsgierig zijn naar waarom zelfs een tussenliggende SMTP-server nodig is. Met dat in gedachten heeft de SuperUser Q & A-post van vandaag de antwoorden op de vragen van een nieuwsgierige lezer.



