Bijnamen toevoegen aan uw Facebook-profiel

Onlangs heeft Facebook zijn inspanningen opnieuw opgedreven om gebruikers te dwingen hun echte namen te gebruiken, waardoor velen vervelend zijn en veel verwarring veroorzaken. Hier leest u hoe u een andere naam, zoals een bijnaam, alias of meisjesnaam, aan uw Facebook-profiel kunt toevoegen.
U kunt uw zogenaamde echte naam niet gebruiken voor verschillende redenen. Misschien ga je gewoon niet naar je voornaam, of misschien is je pseudoniem hoe je jezelf identificeert. Wat je specifieke omstandigheid ook is, Facebook weet blijkbaar beter en stuurt je de volgende kortstondige waarschuwing dat je je naam moet bijwerken. Facebook kan behoorlijk vervelend zijn, en we hebben enkele van de meer opvallende irritaties behandeld, zoals het uitschakelen van verjaardagsherinneringen of het blokkeren van game- en app-verzoeken, maar dit zijn dingen waar u op uw gemak aan kunt deelnemen. Helaas vereist het "echte leven" naambeleid meer onmiddellijke aandacht.
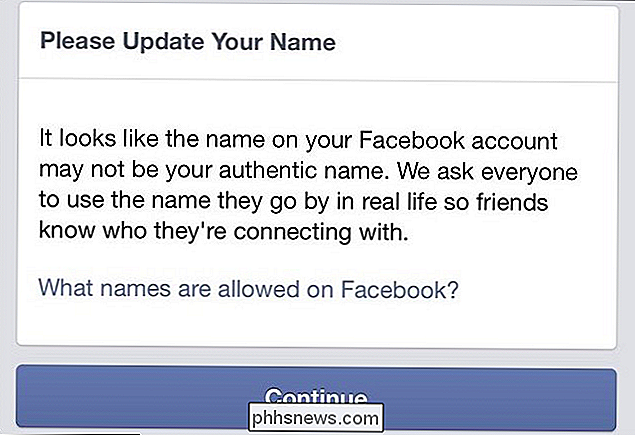
Gelukkig kunt u een andere naam toevoegen, zoals een bijnaam, pseudoniem, meisjesnaam en anderen aan uw account, die (als u dat wilt) wordt weergegeven bovenaan uw account tussen haakjes naast uw "echte" naam.
Om andere namen toe te voegen, wilt u klikken op "Over" bovenaan uw tijdlijn.
Klik vervolgens op de "Details over u" categorie en noteer de instellingen voor "Andere namen".

Hier kunt u een bijnaam, geboortenaam en andere opties toevoegen.
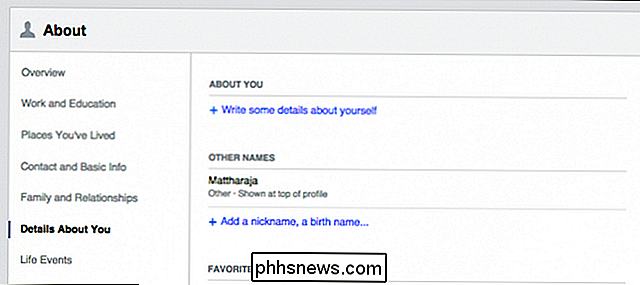
Begrijp dat andere namen "altijd openbaar zijn en mensen helpen u te vinden op Facebook, "dus als je privacy super belangrijk voor je is, dan is deze optie misschien niet de beste keuze.
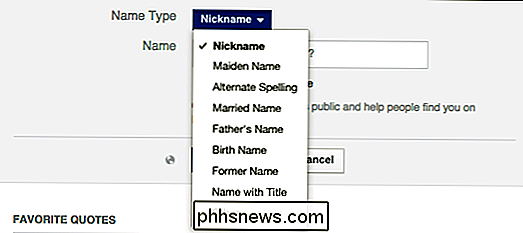
Vanaf hier, als je wilt dat je andere naam boven aan je profiel tussen haakjes staat naast je" echte leven " naam, moet u "Weergeven bovenaan profiel" aanvinken. U kunt een voorbeeld bekijken van hoe dit eruit zal zien voordat u zich commit it.
Zo voegt u andere namen toe aan uw Facebook-profiel met behulp van de hoofdwebsite. Ga als volgt te werk op Android-apparaten.
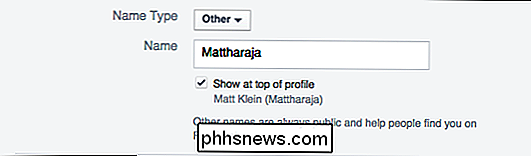
Andere namen op Android toevoegen
Tik in de Android-app op de drie lijnen in de rechterbovenhoek, scrol omlaag en tik op "Accountinstellingen".
Vervolgens, Tik op het scherm Instellingen op "Algemeen".
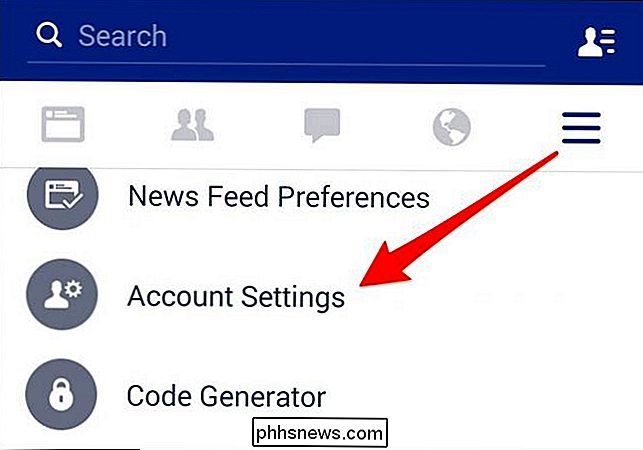
Tik nu op "Naam".
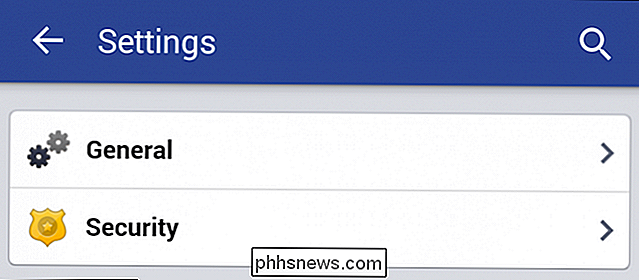
Net als op de website, is er een optie om "Andere namen toevoegen of wijzigen" toe te voegen, dus tik erop.
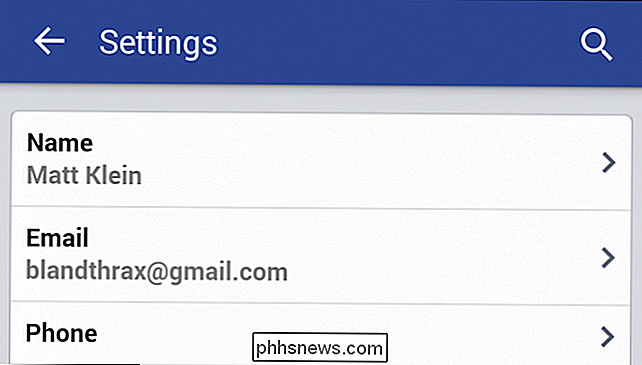
Tik op "Een bijnaam toevoegen, een geboortenaam ..." en u kunt dezelfde procedure volgen als hierboven beschreven.
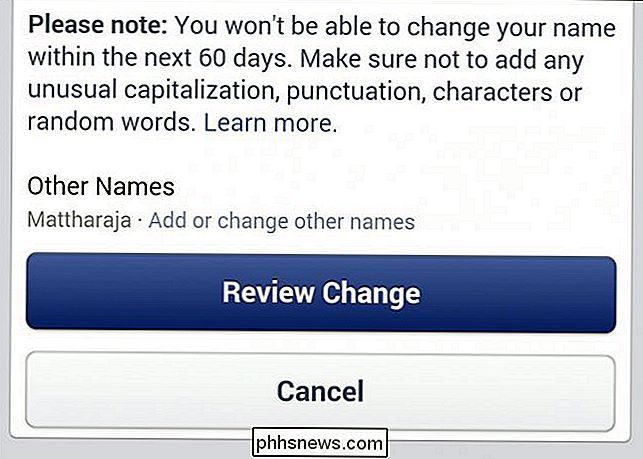
Vanaf hier is het grotendeels hetzelfde op andere platforms, maar laten we u heel kort laten zien hoe u het op uw iPhone of iPad.
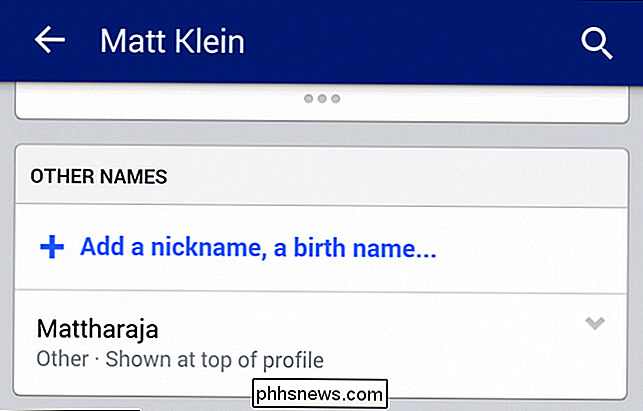
Andere namen toevoegen op iOS
Als u een iPad of een iPhone gebruikt, zijn de stappen grotendeels hetzelfde als op andere platforms. Tik eerst op de pijl in de rechterbovenhoek en tik in het resulterende menu op 'Instellingen'.
Tik nu in het scherm Instellingen op 'Naam'.
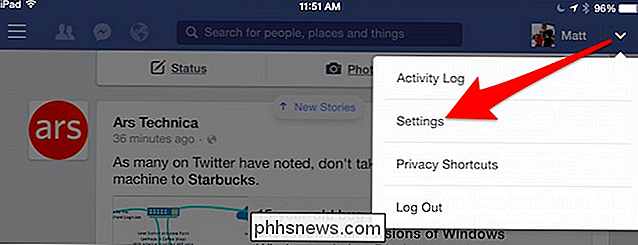
En hier staan we opnieuw op het scherm Naam wijzigen. Onder de optie Overige namen hoeft u nu alleen maar op 'Andere namen toevoegen of wijzigen' te tikken.
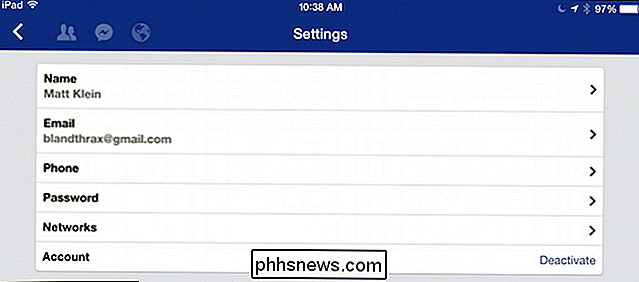
Tik vervolgens, zoals bij Android, op 'Een bijnaam toevoegen, een geboortenaam ...'
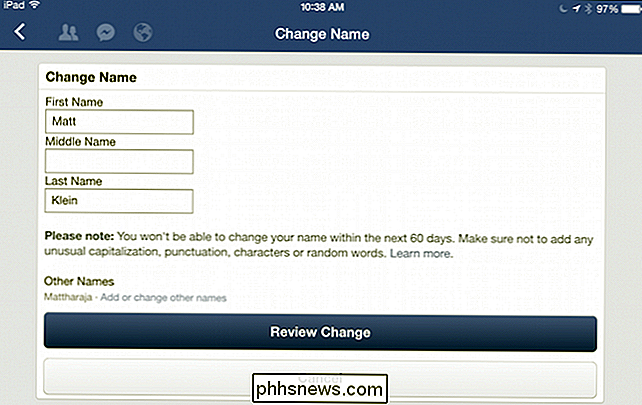
Hopelijk is dit een geschikt compromis tussen het weergeven van je "echte leven" naam en de identiteit waarmee je eigenlijk wilt gaan. Hoe dan ook, als je een van de waarschuwingen van Facebook hebt gekregen, is dit de beste optie om hen tevreden te stellen.
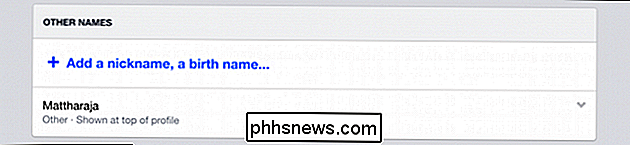
We zouden langdradige dekvloeren kunnen schrijven over het 'echte' naambeleid van Facebook of gewoon Facebook in het algemeen, maar dit is een how-to-artikel, dus laten we de rants en klachten aan u over. Ben je getarget door Facebook omdat je naam niet voldoet aan hun 'echte' naambeleid? Aarzel niet om het te laten rippen in ons discussieforum.

Als u problemen ondervindt met uw Office 365-installatie of problemen met specifieke Office-apps, biedt Microsoft twee geautomatiseerde hulpprogramma's die mogelijk kunnen worden gebruikt om u te helpen bij het oplossen en repareren van uw problemen. GERELATEERD: Toepassingen detecteren en repareren In Microsoft Office 2007 Het eerste hulpmiddel - de Office Repair Wizard - is beperkter in wat het kan doen, maar het is beschikbaar voor alle gebruikers van Office 365 Home of Business.

OTT legt uit: waarom je iPhone snel wordt opgeladen en vervolgens vertraagt
Als je een iPhone, iPad of iPod bezit, heb je misschien iets vreemds opgemerkt over de manier waarop het wordt opgeladen: snel tot een bepaald percentage en dan langzamer en langzamer naarmate het dichter bij 100% komt. Ik merkte dit een paar weken geleden op en aangezien ik praktisch niets weet over stroom, elektriciteit, volt, versterkers, opladers, enz



