De user-agent van Safari wijzigen in OS X

U hebt zich waarschijnlijk al eens geïrriteerd gevoeld bij het bezoeken van een website waarvoor een specifieke browser nodig is. Gelukkig kun je een website voor de gek houden door te denken dat je een andere browser gebruikt en je kunt dit met de meeste doen, inclusief Safari.
User agent "spoofing" is geen nieuw ding. Het was soms nodig toen er een zogenaamde browser-oorlog was. Websiteontwerpers ontwerpen vaak pagina's om verschillende inhoud weer te geven en af te leveren, afhankelijk van de browser van de gebruiker. De oplossing hiervoor was vaak het verzenden van een valse "user-agent-tekenreeks", waarmee de webserver de voorkeur zou geven aan het leveren van de gewenste inhoud.
Tegenwoordig hebben gebruikers minder problemen omdat websites en browsers beter kunnen adverteren naar webstandaarden. Dat wil niet zeggen dat je er zo nu en dan nog steeds een zult tegenkomen.
Als je Safari Safari van Apple OS X gebruikt, kun je de user-agent als volgt wijzigen en zelfs aangepaste gebruikers maken.
Wat is een gebruiker Agent Anyway?
Wanneer Safari een website bezoekt, stuurt het een reeks tekst zoals deze:
Mozilla / 5.0 (Macintosh; Intel Mac OS X 10_10_2) AppleWebKit / 600.3.18 (KHTML, like Gecko) Version /8.0.3 Safari / 600.3.18
Dit vertelt de webserver dat deze specifieke gebruiker Safari 8 uitvoert op een Mac met OS X 10.10.2.
Het zal natuurlijk anders zijn per besturingssysteem en webbrowser . Een computer met Windows 7 en Internet Explorer 10 zou als zodanig verschijnen:
Mozilla / 5.0 (compatibel; MSIE 10.0; Windows NT 6.1; Trident / 6.0)
De lijst met user-agentstrings is vrij uitgebreid omdat er zoiets is veel browsers op verschillende besturingssystemen. Trouwens, het is mogelijk om te zien welke informatie uw browser over u onthult, waaronder uw schermresolutie, IP-adres en meer.
Uw User Agent op Safari wijzigen
We hebben de manieren besproken waarop u de user-agent op Google Chrome, Internet Explorer en Firefox. Laten we nu bespreken hoe het kan worden gewijzigd in Safari van Apple OS X.
Open eerst de voorkeuren van Safari in het menu "Safari" of met "Command +,".
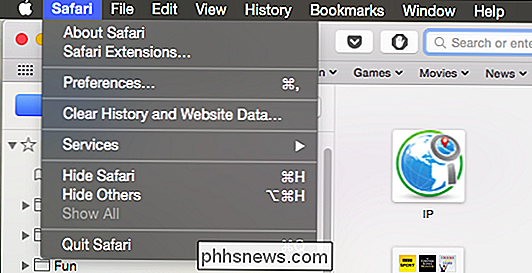
Open de voorkeuren, klik op het tabblad 'Geavanceerd' . Helemaal onderaan moet je het selectievakje naast 'Ontwikkelingsmenu weergeven in de menubalk' aanvinken en vervolgens de voorkeuren verlaten.
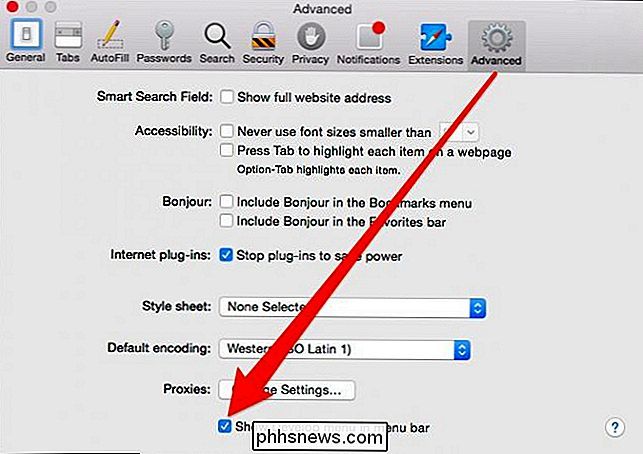
Nu heeft Safari een nieuw menu dat uitsluitend is gewijd aan ontwikkeltools.
Het menu "Gebruikersagent" staat bovenaan. Er zijn al een flink aantal opties beschikbaar, waaronder eerdere versies van Safari op OS X en iOS, Chrome op Mac en Windows, evenals een "Andere ..." optie.
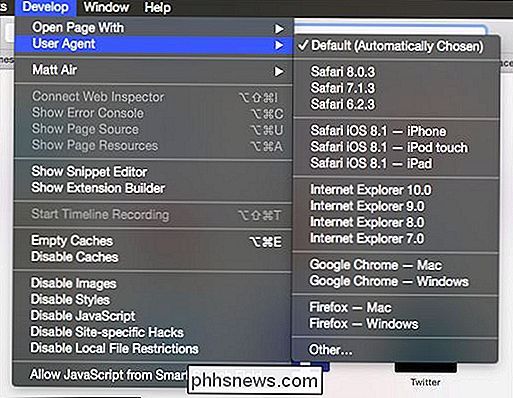
Met de optie "Andere ..." kunt u een user-agent opgeven andere dan de vermelde, bijvoorbeeld als u benieuwd bent hoe Google Chrome op een iPad met iOS 8.2 wordt weergegeven, gebruikt u de juiste tekenreeks.
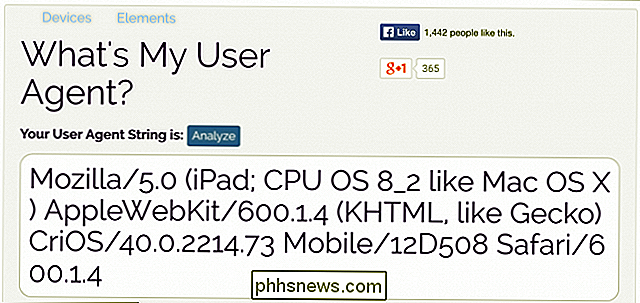
Wanneer u de optie "Andere ..." opent in het menu Gebruikersagent Vervolgens kopieert u eenvoudig de user-agentstring voor de browser die u wilt testen.
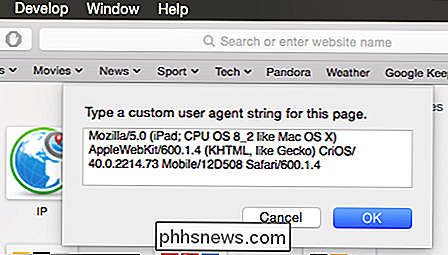
Daarna verschijnt de nieuwe user-agent in het User Agent-menu. Houd er echter rekening mee dat u slechts één "andere" user-agent tegelijk kunt hebben.
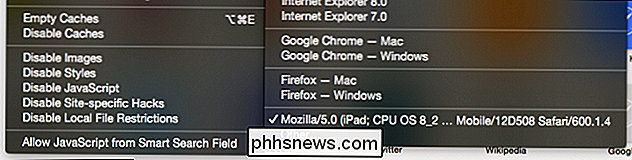
Zoals we in de inleiding hebben aangegeven, is het ongewoon dat u uw user-agent moet wijzigen omdat de meeste browsers redelijk goed zijn in het naleven van standaarden en de meeste websites zijn agnostisch voor browsers (hoewel sommige browsers op sommige sites beter werken dan andere).
GERELATEERD: De user-agent van uw browser wijzigen zonder extensies te installeren
In een verwante notitie, als u nieuwsgierig bent om te zien hoe uw browser het doet met betrekking tot webstandaarden, kunt u altijd de zuurtests uitproberen die zijn ontwikkeld door het Web Standards Project.
We hopen echter dat u dit artikel nuttig vindt. Als je iets hebt dat je wilt toevoegen, zoals een vraag of een opmerking, geef dan feedback op ons discussieforum.

U hoort uw telefoon rinkelen en u kijkt naar beneden om te zien wie deze is, wanneer u merkt dat uw eigen naam wordt weergegeven als beller-ID. Is het jezelf aan het roepen vanuit de toekomst? Misschien een foutje met je telefoon? Dit laatste is veel meer mogelijk, maar er zijn ook verschillende andere mogelijkheden.

Apps installeren die niet zijn gevonden in de Play Store op uw Android-apparaat
Hoewel de Google Play Store duizenden en duizenden toepassingen biedt om uit te kiezen, wilt u soms gratis breken en applicaties installeren die niet beschikbaar zijn in de officiële Google-winkel. Lees verder om te leren hoe. Uw Android-telefoon is standaard ingesteld om toepassingen die niet afkomstig zijn van de Play Store te weigeren.



