Leren van je iPhone om te stoppen "Fixing" Onregelmatige woorden

Je hebt waarschijnlijk ervaring als je een vreemd woord probeert te spellen dat niet in het woordenboek staat, en je iPhone houdt autocorrectie aan het hoe het denkt dat het moet worden gespeld. Het is misschien tijd om het te leren wat je probeert te zeggen.
Je kunt gewoon terugspoelen nadat het de correctie heeft gemaakt en het dwingen het te spellen zoals je wilt, maar dat is vervelend en tijdrovend, vooral wanneer je ' Probeer een snelle boodschap over te brengen naar een vriend of familielid. Een betere oplossing is om je iPhone precies te leren wat je probeert te zeggen.
Hier is een perfect voorbeeld. Laten we zeggen dat we onze betaalbalans via tekst willen controleren en onze bank vereist dat je het woord 'bal' sms't. De tweede typen we "bal", autocorrect suggereren "val" in plaats daarvan.
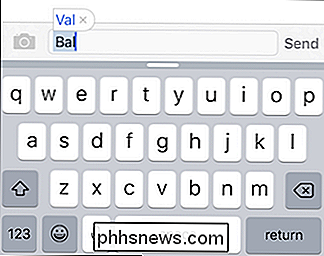
Als we proberen door te gaan, zal "val" automatisch in onze tekst worden ingevoegd.
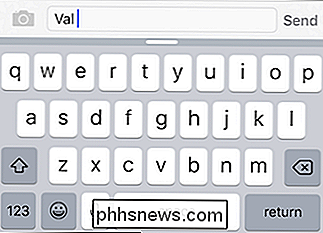
Om "bal" te laten blijven, moeten we ga terug zodat we een lijst met mogelijke opties krijgen en kies vervolgens "bal" van hen.
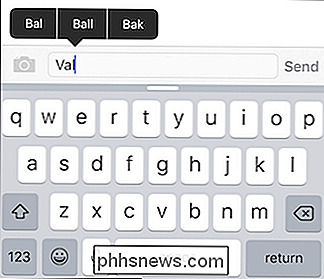
Dit is vervelend en vervelend, maar er is een eenvoudige manier om je iPhone of iPad woorden te leren die hij niet kent.
Open eerst de instellingen.
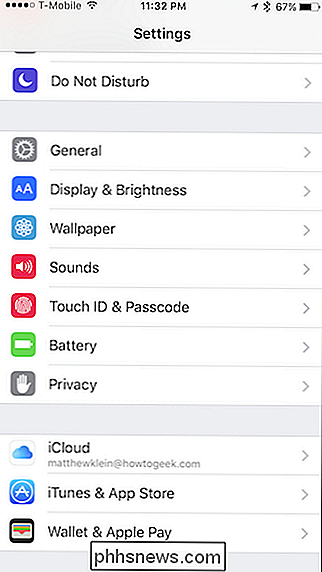
Tik nu op "Algemeen" en vervolgens op "Toetsenbord".
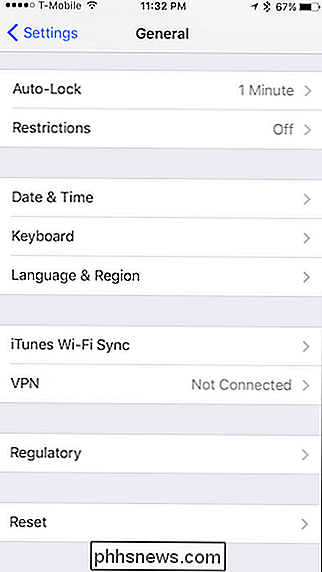
In de toetsenbordinstellingen willen we nu op "Tekstvervanging" tikken in iOS 8 en "Snelkoppelingen" in eerdere iOS-versies.
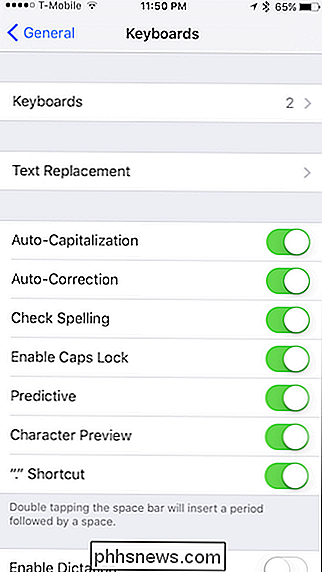
Zodra we ons in het tekstvervangingsscherm bevinden, tikt u op de "+" in de rechterbovenhoek en voert u de gewenste "Phrase" in (maak u geen zorgen over het toevoegen van een snelkoppeling) en tik vervolgens op "Opslaan".
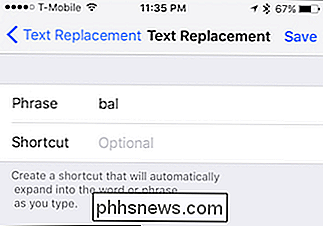
Nu, met ons woord opgeslagen op onze iPhone of iPad, kunnen we nu veilig onze off-colour, jargon of zelfs vloekwoorden gebruiken zonder bang te zijn dat het elke keer irritant gecorrigeerd wordt.
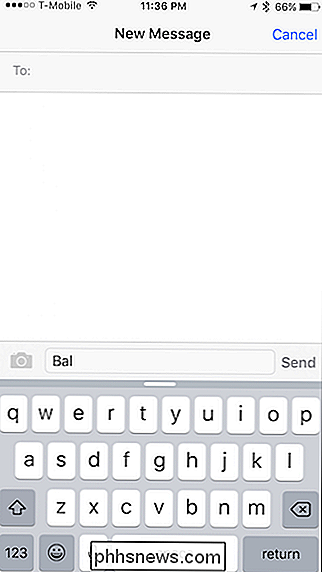
Dit zal werken ju st voor namen die we misschien niet kennen, maar die autocorrectie altijd weet te bemoeilijken.
Begrijp echter niet dat we een suggestie krijgen alleen al omdat we woorden aan de tekstvervangingslijst toevoegen voor bijzonder lange of onregelmatige woorden die ons gewoonlijk problemen bezorgen, maar we kunnen een snelkoppeling toevoegen, wat het een stuk eenvoudiger zal maken. Stel bijvoorbeeld dat wij en een vriend elkaar regelmatig ontmoeten in een lokaal restaurant met een uitdagende naam, zoals Chick -Fil-A. Als u een snelkoppeling gebruikt, hoeft u alleen maar uw unieke snelkoppeling in te voeren en onze iPhone zal deze automatisch wijzigen.
Om dit te doen, gaan we gewoon terug naar de instellingen voor tekstvervanging zoals eerder beschreven en voegen een snelkoppeling toe zoals hieronder weergegeven .
Telkens wanneer we onze snelkoppeling, cfa, typen, wordt deze automatisch gecorrigeerd naar de volledige naam, Chick-Fil-A. Dit werkt net zo goed voor zinnen met meerdere woorden en zinnen, en maakt relatief kort werk van potentieel irritante sms-situaties.
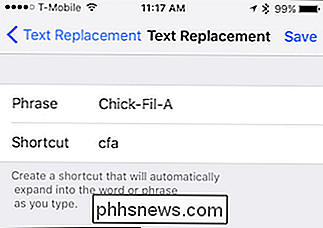
GERELATEERD:
Hoe te temmen (en verbeteren) van de Autocorrectiefunctie van de iPhone Er is veel Maar als je meer wilt weten over autocorrectie op je iPhone.
Hopelijk kun je vanaf nu je autocorrectieproblemen oplossen en mogelijke of bestaande ergernissen minimaliseren. In de loop van de tijd kunt u het probleem oplossen, zodat deze situaties even onregelmatig zijn als de woorden autocorrectie altijd corrigeren.

Hyperlinks volgen in Outlook 2013 Zonder de Ctrl-toets ingedrukt te houden
How-to Live-hyperlinks in Outlook worden geopend in de standaardbrowser door de "Ctrl" -knop ingedrukt te houden en op de koppeling te klikken. Dit is de standaardinstelling, maar deze kan worden gewijzigd als u liever op een hyperlink klikt om deze te volgen. Klik op de tab "Bestand" in een venster "Bericht" om deze instelling te openen.

Het hulpprogramma Grab gebruiken in OS X voor geavanceerde schermafbeeldingen
X OS X bevat heel veel handige hulpprogramma's. De map Hulpprogramma's heeft een veelzijdiger hulpprogramma voor het screenshot genaamd Grab, dat de standaard OS X-schermafbeeldingfuncties overtreft die u misschien al dagelijks gebruikt. GERELATEERD: Hoe u een schermafbeelding op bijna elk apparaat maakt Het is gemakkelijk om te voer schermafbeeldingen uit in OS X, gebruik eenvoudig "Cmd + Shift + 3" voor opnamen op volledig scherm en "Cmd + Shift + 4" voor selectieschoten.



