Het SmartScreen-filter uitschakelen In Windows 8 of 10

Het SmartScreen-filter ingebouwd in Windows scant automatisch toepassingen, bestanden, downloads en websites, blokkeert bekende gevaarlijke inhoud en waarschuwt u voor u voer onbekende applicaties uit. U kunt deze desgewenst uitschakelen.
We raden u aan SmartScreen ingeschakeld te laten. Het biedt een extra beveiligingslaag die uw pc beschermt, of u nu een antivirusprogramma gebruikt of niet. Zelfs als SmartScreen automatisch een onbekende toepassing blokkeert waarvan u weet dat deze veilig is, kunt u door de waarschuwing klikken om de toepassing toch uit te voeren.
Windows 10
GERELATEERD: Hoe het SmartScreen-filter werkt in Windows 8 en 10
Beginnen met de Creators Update van Windows 10, SmartScreen-instellingen bevinden zich nu in de Windows Defender Security Center-interface. Start de snelkoppeling "Windows Defender Security Center" in uw Start-menu om het te openen.
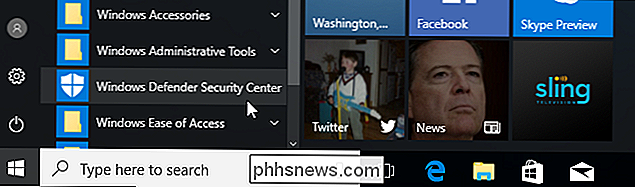
Klik op het pictogram "App en browserbeheer" in de zijbalk van Windows Defender om deze instellingen te zoeken.
Er zijn drie verschillende Windows SmartScreen-filters en u kunt voor elk afzonderlijke opties configureren. Selecteer "Blokkeer" blok niet-herkende applicaties, "Waarschuw" om een waarschuwing weer te geven die u kunt doorklikken, of "Uit" om Windows SmartScreen volledig uit te schakelen. Zelfs als u "Waarschuwen" hebt ingeschakeld, blokkeert SmartScreen altijd bekende gevaarlijke inhoud. Het waarschuwt u alleen voor het uitvoeren van niet-herkende toepassingen. Als u SmartScreen echter volledig uitschakelt, kan SmartScreen de bekende gevaarlijke bestanden niet blokkeren.
De optie "Apps en bestanden controleren" bestuurt het SmartScreen-filter van het besturingssysteem, dat u beschermt, ongeacht waar u bestanden van downloadt. Wanneer u een gedownloade toepassing of bestand in Verkenner of een andere toepassing probeert te openen, zal Windows die toepassing of het bestand controleren en blokkeren of een waarschuwing weergeven als deze niet wordt herkend.
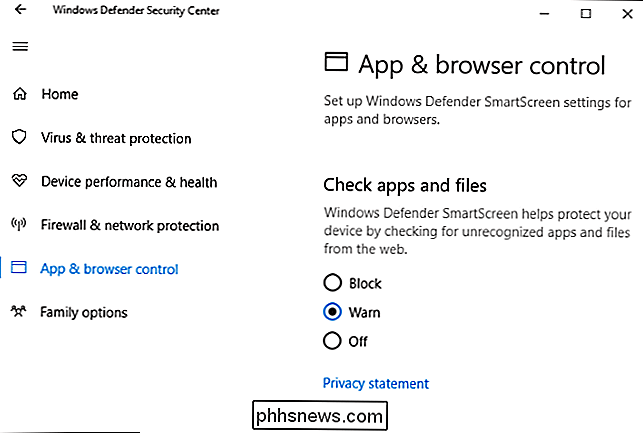
GERELATEERD: Is Microsoft Edge echt veiliger dan Chrome of Firefox?
De optie "SmartScreen voor Microsoft Edge" bestuurt de SmartScreen-filter die is ingebouwd in de Microsoft Edge-browser. Het blokkeert schadelijke websites en downloads, maar alleen in Microsoft Edge.
Het filter "SmartScreen voor Windows Store-apps" wordt gebruikt wanneer apps die u downloadt via de Windows Store toegang hebben tot webinhoud. Het waarschuwt u voordat deze apps gevaarlijke inhoud laden.
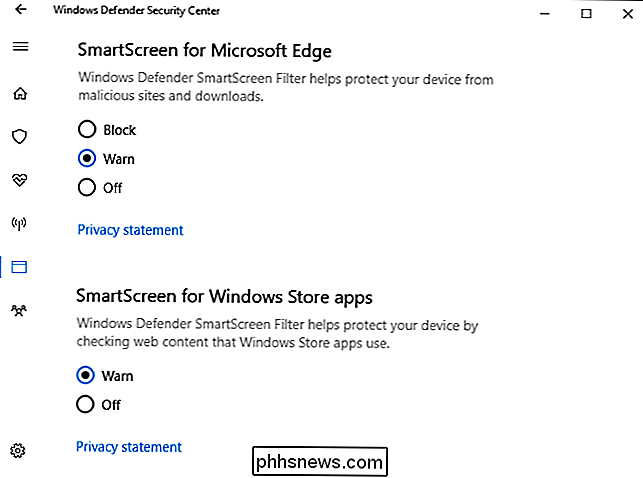
Windows 8
Op Windows 8 vindt u deze optie in het Configuratiescherm. Navigeer naar Configuratiescherm> Systeem en beveiliging> Actiecentrum.
Vouw het gedeelte "Beveiliging" uit, ga naar Windows SmartScreen in de lijst en klik op "Instellingen wijzigen".
U kunt vervolgens kiezen wat Windows doet met niet-herkende programma's. U kunt Windows toestemming van de beheerder hebben voordat u een onbekend programma uitvoert, u waarschuwen zonder goedkeuring van de beheerder, of selecteer "Doe niets" om Windows SmartScreen uit te schakelen.
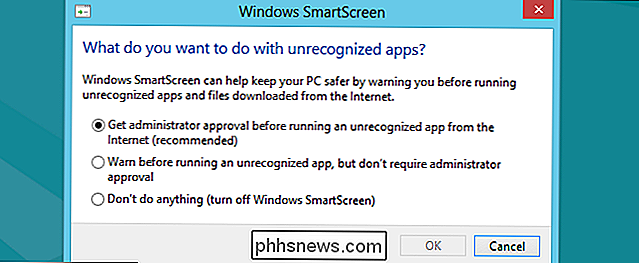

Hoe u veilig grote bestanden naar iedereen kunt verzenden met Firefox Send
We leven misschien in de toekomst, maar het verzenden van grote bestanden via internet blijft ... ingewikkeld. E-mail is een vreselijke manier om bestanden te verzenden van meer dan 1 GB en met cloud-gebaseerde services zoals Dropbox of Google Drive betekent beperkte ruimte op een service invullen en je moet de rechten beheren of accepteren dat je link wordt doorgegeven aan derden .

Automatisch aanvullen vanaf een wachtwoordbeheerder op een iPhone of iPad
Iedereen zou een wachtwoordbeheerder moeten gebruiken en wachtwoordmanagers van derden zoals LastPass, 1Password of Dashlane werken beter op een iPhone of iPad dan je zou denken. U kunt wachtwoorden op websites en apps direct automatisch aanvullen met behulp van een actie voor delen van bladzijden. Het is standaard verborgen.



