Uw Firefox-tabbladen organiseren en beheren als een professional met de add-on voor tabbladgroepen

Heeft u weleens gehoord van de functie Tabbladgroepen uit Mozilla's Firefox-webbrowser? Als je nee zei, dan ben je niet de enige, Mozilla heeft recentelijk verklaard dat ze schatten dat de functie Tab Groups wordt gebruikt door "rond 0,01% van de gebruikers" en als gevolg van deze schatting hebben ze besloten om verwijder deze functie uit Firefox, beginnend met Firefox 45.
Ik ben dus een van die 0.01% gebruikers en deze beslissing had mijn workflow aanzienlijk versplinterd. Ik vertrouw erg op deze functie, in feite is Tab Groups een van de belangrijkste redenen waarom ik al jaren een Firefox-gebruiker ben, dus het verwijderen ervan was nogal verontrustend voor mij. Gelukkig was dat gevoel echter van zeer korte duur omdat ontwikkelaar van add-ons, Luis Miguel oftewel Quicksaver, de tabbladen heeft omgezet in een add-on en het ook aanzienlijk heeft verbeterd.
Tab Groups, voorheen bekend als Panorama , is een geweldige oplossing voor productiviteit binnen in uw browser. Tabgroepen bieden de mogelijkheid om uw tabbladen in afzonderlijke groepen te plaatsen om uw browserworkflow te ordenen, te decoderen en te optimaliseren, zodat u zich kunt blijven concentreren op een taak. Naast de productiviteitsvoordelen is Tab Groups ook een prima manier om veel tabbladen te gebruiken zonder extra systeembronnen, zoals RAM, te verspillen om meerdere sessies of meerdere vensters uit te voeren; in plaats daarvan hebt u een overzichtelijke, georganiseerde reeks groepen binnen één sessie en één venster. Tab Groups is een geweldige productiviteitstool die, zoals vermeld door Mozilla, niet door velen wordt gebruikt, maar ik wed dat dit zou veranderen als gebruikers meer wisten dat Tab Groups bestaat.
Waarom zijn tab-groepen zo geweldig?
Laten we mijn huidige gebruik als voorbeeld nemen. Ik ben momenteel dit artikel aan het schrijven in een groep die specifiek is voor dit artikel, maar laten we zeggen dat ik geen tabbladen gebruikte en een pauze wilde nemen om een aantal sites zoals Reddit, YouTube, Twitter, enz. Te controleren. Zonder tabbladgroepen zou ik mijn browser te vullen met niet-gerelateerde tabbladen, maar ik zou het kunnen proberen te organiseren door een nieuw venster te openen of een nieuwe sessie te maken. Geen van deze opties is ideaal omdat ik mijn digitale werkruimte zou vervuilen of onnodig gebruik zou maken van extra systeembronnen (RAM). Als alternatief biedt Tab Groups de "best of both worlds" met een combinatie van tabbladen scheiden en organiseren zonder dat er een ander venster of sessie nodig is.
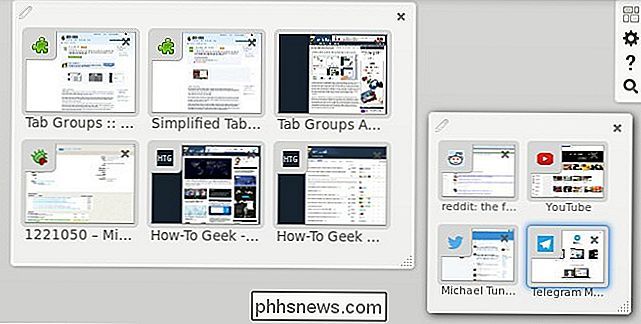
In de weergave Tab Groups maak ik eenvoudig een nieuwe groep voor die "break-tabs" en als ik klaar ben, sluit ik gewoon de hele groep en begin meteen weer aan het werk. Ik hoef me geen zorgen te maken over rommel of systeembronnen te verkwisten, terwijl ik toch alle voordelen van taborganisatie heb. Als u per ongeluk een groep sluit, kunt u deze snel weer terugkrijgen door op de knop "Groep sluiten ongedaan maken" te klikken.
Als de tabbladgroepen zo goed zijn, waarom gebruiken mensen deze dan niet?
Dit is een ingewikkelde vraag te beantwoorden, maar het komt neer op een slechte vindbaarheid, verwarrende branding en een niet-intuïtieve gebruikersinterface. Tabgroepen werden geïntroduceerd in Firefox 4, die toen redelijk te ontdekken waren, maar voor ten minste 20 versies van Firefox zijn Tab-groepen nu verborgen achter vele lagen van stappen om het te ontdekken.
Detectiviteit , Vanaf nu is Tab Groups nog steeds standaard beschikbaar voor gebruikers van Firefox 42, maar als u er niet van op de hoogte was, zou u er waarschijnlijk nooit op stuiten. Dit is het proces dat je zou moeten volgen om het uit te proberen: open het Hamburger-menu (pictogram met de 3 gestapelde lijnen) -> klik op Aanpassen -> sleep en zet de knop Tabbladen Groep naar Tabbladen -> Afsluiten Aanpassing - > Klik op de knop Tabgroepen.
Branding : Tabgroepen werden oorspronkelijk gebrandmerkt als "Panorama", maar Mozilla noemde het nooit Panorama in de daadwerkelijke gebruikersinterface. Tabgroepen was de term die in de interface van Firefox werd gebruikt, dus gedurende een zeer lange tijd hebben sommige mensen het als Tab-groepen en anderen als Panorama aangeduid. Sterker nog, ik gebruik Tab Groups sinds het voor het eerst werd gelanceerd in Firefox 4 en ik wist niet dat Mozilla het jarenlang 'Panorama' noemde. De functie werd ook ooit bekend als TabView, dus er waren drie concurrerende namen voor een functie die al een slechte vindbaarheid had.
Gebruikersinterface , wanneer u de oude tabbladgroepen opent, krijgt u een groep met uw bestaande tabbladen en een zoekpictogram bovenaan. Er waren geen interface-elementen die je leerden hoe je het moest gebruiken, en er was ook geen enkele gids.
Het wordt heel duidelijk waarom de gebruiksstatistieken zo laag zijn als je al deze problemen combineert. Gelukkig heeft de add-on van Quicksaver al deze problemen aangepakt en is van plan ze verder te verbeteren. Ontdekbaarheid: installeer de add-on en de knop Tabbladgroepen wordt automatisch toegevoegd aan de Tabsbar. Branding: de add-on verwijst ernaar eenvoudigweg als "Tab Groepen". Gebruikersinterface: de add-on voor tabbladgroepen heeft een aantal extra interface-elementen toegevoegd, waaronder een handleiding How to Use die toegankelijk is vanuit het overzicht.
De add-on Tab Groups gebruiken
U moet eerst de nieuwe tabbladgroepen installeren add-on van de Firefox Add-ons-site. Na installatie ziet u de knop Tabbladgroepen in de tabbladen van Firefox. Klik op de knop Tabgroepen om het overzicht Tabgroepen te openen of druk op Ctrl + Shift + E op uw toetsenbord.
Een nieuwe groep maken
U hebt drie opties om een nieuwe groep te maken en ze zullen allemaal komen handig op verschillende tijdstippen, dus het zou de moeite waard zijn om ze allemaal te kennen.
- Dubbelklik ergens in een leeg gedeelte van het overzicht (niet in een bestaande groep).
- Klik ergens in de lege ruimte en sleep met de muis om maak een vak in de gewenste grootte. (Mijn voorkeursmethode vanwege het besturingselement voor groepsgrootte.)
- Sleep een tabblad uit een bestaand tabblad en laat het los in de lege ruimte.
Schakelen tussen groepen
Open het overzicht van tabbladgroepen via de knop in de Klik op Tabblad of druk op Ctrl + Shift + E en gebruik vervolgens je muis om een tabblad van een bepaalde groep te selecteren of je kunt ook de pijltjestoetsen op je toetsenbord gebruiken om naar verschillende groepen en tabbladen te navigeren.
Zoeken gebruiken om snel door het overzicht te navigeren
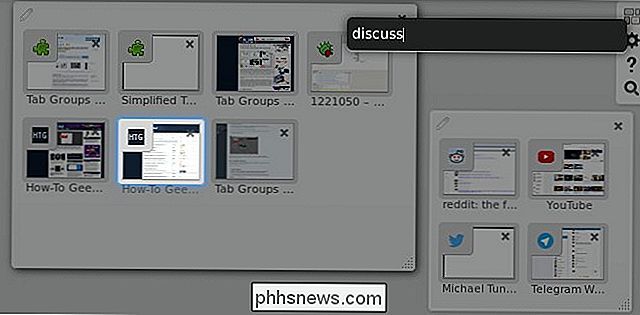
Het pictogram Zoeken in de rechterbovenhoek van het overzicht geeft het zoekveld weer waarin u door alle beschikbare tabbladen en groepen kunt zoeken. De zoekopdracht komt overeen met de titels van de tabbladen voor selectie en de zoekopdracht kan overeenkomen met elk gedeelte van het tabblad. In bovenstaande schermafbeelding zie je dat ik de term 'discussiëren' heb gebruikt om het How-To Geek Discussion-forum te selecteren.
Groepen ordenen
Gebruik de knop voor het wijzigen van de grootte rechtsonder in de groep om het formaat van een groep te wijzigen in de groep gewenste grootte. Naarmate u de grootte van de groep wijzigt, worden de tabbladen overeenkomstig groter en kleiner. Als u de grootte van de groep verkleint, worden de tabbladen uiteindelijk op elkaar gestapeld en wordt een knop Voorbeeld weergegeven, zodat u alle tabbladen kunt bekijken zonder de grootte van uw groep te wijzigen.
Groepen opnieuw rangschikken is net zo eenvoudig als klikken op een lege groep ruimte van de groep en sleep deze naar de gewenste locatie. Sluitingsgroepen worden uitgevoerd via de [x] in de rechterbovenhoek van de groep, maar als u per ongeluk een groep sluit, kunt u klikken op de knop " Undo Close Group " om deze op te halen.
Tabgroepen gebruiken om een Tabs Connoisseur te worden
Ik denk dat de overgrote meerderheid van de mensen die Tab-groepen een kans geven, ze ook op lange termijn zal blijven gebruiken, dus heb ik je ervan overtuigd om Tab Groups eens te proberen? Zo ja, laat me weten wat je ervan vindt. Gebruikt u al Tab Groups? Wat vind je van de add-on? Doe met me mee in de onderstaande discussie.

Wat maakt veilig inloggen (Ctrl + Alt + Del) veilig?
Het toevoegen van een extra beveiligingslaag is nooit erg, maar u vraagt zich wellicht af wat de voordelen zijn die u daadwerkelijk kunt behalen de laag. De SuperUser Q & A-post van vandaag legt uit waarom "Secure Login" veilig is voor een nieuwsgierige lezer. De vraag en antwoordsessie van vandaag komt tot ons dankzij SuperUser - een onderdeel van Stack Exchange, een community-driven groep van Q & A-websites.

Waarom u geen "Anti-Spionage" -hulpmiddelen voor Windows 10
We raden aan om privacy-instellingen te wijzigen met de normale opties in Windows. Deze invasieve hulpmiddelen kunnen dingen verbreken en een verscheidenheid aan systeemproblemen veroorzaken die u pas later merkt, zonder aan te geven dat het probleem werd veroorzaakt door de tool. Welke "Anti-Spionage" Hulpprogramma's en Scripts Beloven Deze typen van tools zoals Destroy Windows Spying (DWS), O & O Shutup10, Spybot Anti-Beacon en vele kleinere scripts met de naam dingen als "DisableWinTracking" en "windows-10-tracking".



