Uw bestaande harde schijf upgraden met minder dan een uur

Als u de dalende prijzen op ruime solid-state schijven hebt bekeken, maar een upgrade uitstelt omdat u niet wilt dat de gedoe van het opnieuw installeren van alles, we zijn er om u te helpen. Lees verder terwijl we u laten zien hoe u uw oude harde schijf op een nieuwe harde schijf kunt klonen en uw volledige systeem binnen een uur weer operationeel krijgt; geen herinstallatie van Windows en al uw apps nodig.
Waarom wil ik dit doen?
Anders dan een nieuw geheugen toevoegen of een randapparaat toevoegen, kan het upgraden van een harde schijf heel vervelend zijn. In plaats van het maken van een back-up van al uw documenten en bestanden, door uw oude schijf te trekken, een nieuwe te plaatsen, deze te formatteren en uw besturingssysteem opnieuw te installeren (en al uw programma's) en alles aan te passen om het terug te krijgen het was, u kunt ons hier volgen en uw oude schijf laten klonen, uw nieuwe schijf installeren en uw machine weer in gebruik nemen (meestal) minder dan een uur.
We gebruikten de techniek die in de gids is beschreven om te upgraden alle harde schijven op onze kantoor-pc's; de langste swap duurde 55 minuten en de kortste swap duurde 23 minuten. In beide gevallen was de werkelijke tijd die het kostte om iets met het project te doen ongeveer 10 minuten (openingsgevallen, lopende software, enz.) En de rest was gewoon de overhead die werd opgelegd door de hardware die we gebruikten om de kopie uit te voeren.
een beetje omkeren, en de kleine hoeveelheid gedoe die betrokken is bij het daadwerkelijk voltooien van het proces, plotseling zien die veel goedkopere en ruimere solid-state schijven er prima uit.
Wat heb ik nodig?
Voor deze tutorial heb je ' Ik heb vier dingen nodig. De eerste drie moeten items bevatten en de vierde is variabel, afhankelijk van je hardware-instellingen en -behoeften.
Harde schijven: De eerste twee, en het meest voor de hand liggende: je hebt je bestaande harde schijf en een tweede nieuwe harde schijf nodig rijden. Idealiter migreert u van een kleinere schijf naar een grotere schijf, maar er zijn situaties waarin u mogelijk migreert van een grotere naar een kleinere schijf. Als u bijvoorbeeld een goedkope en trage 1 TB mechanische harde schijf in de uitverkoop kocht en ontdekte dat het niet zo'n hot-disk was om als schijf voor uw besturingssysteem te gebruiken, bent u mogelijk op de markt voor een kleinere en snellere SSD van 256 GB of iets dergelijks .
GERELATEERD: Uw Windows-installatie migreren naar een SSD
Deze zelfstudie is gericht op het upgraden van de bestaande schijf naar een grotere schijf, maar zolang u uw gegevens op de oude schijf deelt schijf tot binnen de parameters van de nieuwe schijf (bijv. u verplaatst al uw muziek en films van die grote 1TB HDD zodat het kernbesturingssysteem, applicaties, enz. zich binnen de beperkingen van de nieuwe kleinere schijf bevinden) u komt wel goed. Als je een paar tips wilt om het probleem te verhelpen, bekijk dan de voorbereidingssectie van onze vorige en gerelateerde zelfstudie: Hoe Windows 7 te migreren naar een Solid State Drive
Klonen Software: Het derde ding dat je nodig hebt is klonen van software . Er zijn enkele echt krachtige klonen gereedschappen die zeer zorgvuldig gebruik van hun zeer geavanceerde componenten vereisen. Hoewel deze gereedschappen geweldig zijn als je alle kracht en nuance die ze bieden, voor je typische kopieer schijf A naar schijf B-taak, zijn ze een aanzienlijke overkill (en vaak met een grote marge voor fouten). Ons doel is om dit snel gedaan te krijgen , efficiënt en met zeer minimale kans op missteppen en als zodanig hebben we ervoor gekozen om de gratis versie van Macrium Reflect te gebruiken omdat het vrij gebruikersvriendelijk is met een uitstekende GUI. Naast de gratis software wilt u ook een herstelschijf maken (met behulp van de gratis software) op een USB-station of een beschrijfbare dvd.

Verbinding voor de tweede harde schijf: Tot slot heeft u om in kaart te brengen hoe je de harde schijven precies gaat aansluiten om ze te klonen. Als u een desktopcomputer gebruikt, kunt u ervoor kiezen om gewoon de behuizing open te breken en de nieuwe harde schijf rechtstreeks op uw moederbord aan te sluiten. Als je een laptop gebruikt, heb je waarschijnlijk niet de extra aansluitingen (of zelfs de ruimte) voor een tweede harde schijf in je machine, dus je zult een USB-adapter moeten gebruiken zoals we in deze zelfstudie voor gegevensherstel hebben gebruikt.
Als u ervoor kiest om een USB-adapter te gebruiken, raden we u aan een USB 3.0-adapter op een USB 3.0-poort te gebruiken. We hebben snelheidstests afwisselend uitgevoerd tussen USB 2.0 en USB 3.0 en het klonen van een HDD via USB 2.0 verhoogt de overdrachtstijd met 250-300 procent.
Harde schijven bij de hand, software gedownload, nieuwe harde schijf aangesloten op uw computer (zij het via SATA-poorten op het moederbord of via een USB-adapter), en we zijn klaar voor de start.
De herstelmedia maken
Het Macrium Reflect-installatieproces is eenvoudig. Voer het installatieprogramma uit, start de app en neem even de tijd om een herstelschijf te maken. Vertrouw ons; bijna elke hap die u in dit proces tegenkomt, kan via de herstelschijf worden gemedieerd en de laatste plaats die u wilt zijn wanneer u een herstelschijf moet maken, staat te kijken naar een fout op de harde schijf.
Na het installeren van Macrium Reflect, navigeert u via de menubalk naar Overige taken -> Reddingsmedia maken.
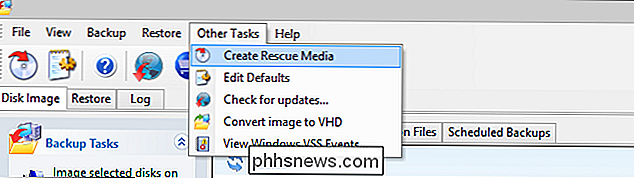
U wordt gevraagd een Windows PE- of Linux-herstelmedium te selecteren. Selecteer Windows PE en klik vervolgens op de knop Geavanceerd en selecteer versie 5.0. De maker van de reddingsmedia vraagt of je een aangepaste VIM of een standaard VIM wilt. Selecteer de standaard VIM.
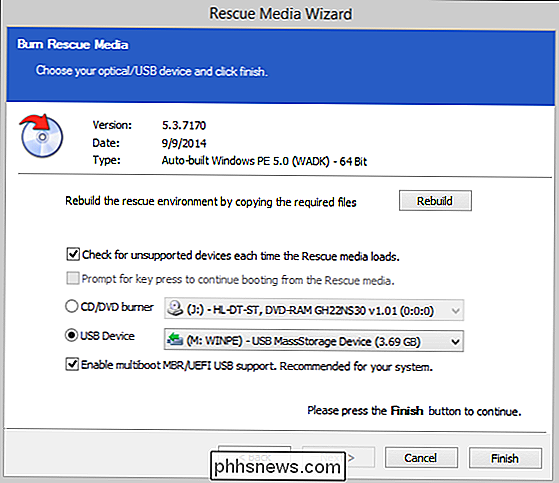
In de laatste stap ziet u een beoordeling van de instellingen en een prompt om te selecteren op welk soort media u de herstelschijf wilt installeren. We hebben ervoor gekozen om een USB-station te gebruiken.
Wanneer het proces is voltooid, wordt het tijd om door te gaan naar het klonen van de schijf. Dit is het moment om ervoor te zorgen dat de nieuwe harde schijf is aangesloten op uw machine.
Cloning the Disk
Harde schijven aangesloten en herstelmedia bij de hand, het is tijd om te klonen! De eerste stap is de belangrijkste stap en eigenlijk de enige stap die je echt kunt verknallen. Als je het verknoeit, heb je een echt, echt , slechte tijd.
Selecteer in Macrium Reflect het tabblad "Schijfkopie" en zoek naar de schijf van je besturingssysteem (meestal Schijf 1, C: , en gelabeld met een klein Windows-pictogram) zoals te zien in de onderstaande schermafbeelding.
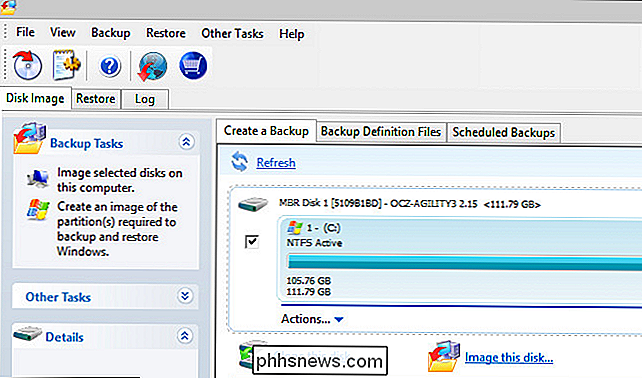
Wanneer u de schijf selecteert, is de optie "Deze schijf klonen" beschikbaar onder het geselecteerde station. Klik erop.
In het volgende menu maakt u de belangrijkste selectie in deze hele tutorial. Macrium toont u de bronschijf die u zojuist hebt geselecteerd en vraagt u om een bestemming te selecteren.
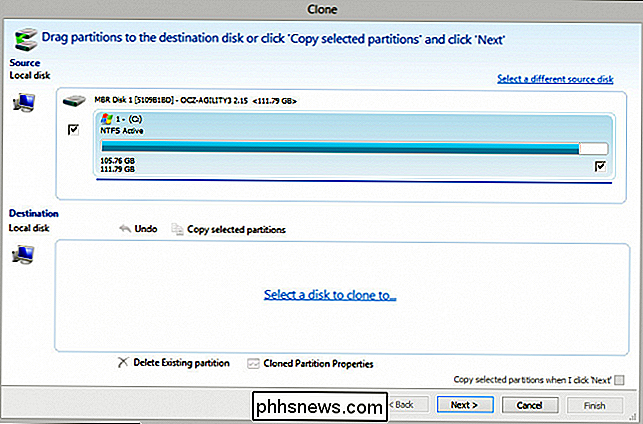
Klik op "Selecteer een schijf om naar ... te klonen" om uw nieuwe harde schijf te selecteren. Als op uw systeem meerdere harde schijven zijn aangesloten (bijvoorbeeld het primaire station C: , enkele media-stations zoals F: , E: , enzovoort en vervolgens de lege schijf die u gaat gebruiken), is het van cruciaal belang dat u de juiste harde schijf. Als u de kloonbewerkingen op de verkeerde schijf uitvoert (bijvoorbeeld F: , waarop al uw zelfgemaakte films staan), zijn alle gegevens op die schijf verdwenen. Controleer nogmaals of u de juiste harde schijf hebt geselecteerd .
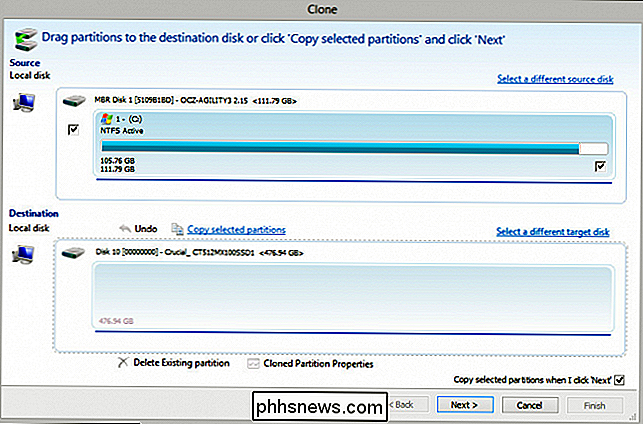
Nadat je hebt gecontroleerd of je de juiste bestemmingsschijf hebt geselecteerd, klik je op "Geselecteerde partities kopiëren". Macrium zal je vragen of je een "forensische" of "intelligente" sectorkopie wilt uitvoeren. "Forensic" zal elk bit op de harde schijf kopiëren, ongeacht of het zich daadwerkelijk in een gebruikte sector bevindt. "Intelligent" kopieert alleen de schijfsectoren die daadwerkelijk worden gebruikt. We raden u aan om de intelligente sectorkopie te selecteren en "Verify File System" aan te vinken.
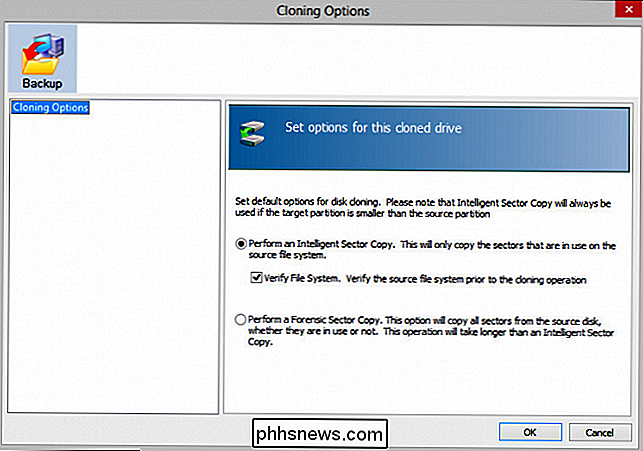
Als u klaar bent, is er een ding dat u waarschijnlijk meteen opmerkt: de partitie gekopieerd in een 1-op-1-verhouding naar de nieuwe schijf wat betekent dat als u een upgrade uitvoert van een SSD van 120 GB naar een SSD van 512 GB, er een heleboel ongebruikte ruimte zal zijn. Maak je geen zorgen, we kunnen dat gemakkelijk genoeg oplossen. Klik eenvoudig op de "Cloned Partition Properties" onder uw vers gekloonde schijf.
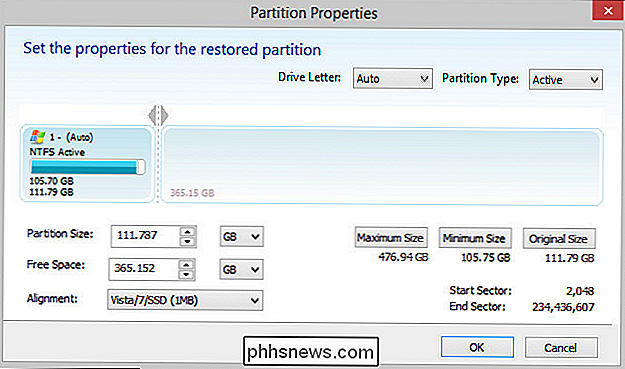
Daar kunt u op de knop "Maximumgrootte" klikken om de grootte van de bestaande partitie automatisch aan te passen om de volledige hoeveelheid beschikbare schijfruimte te benutten.
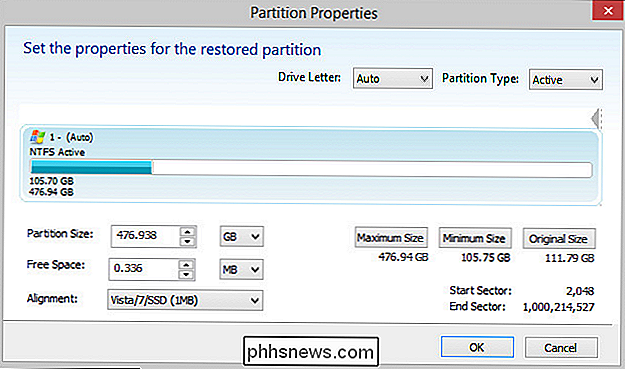
Veel beter! We hebben niet al die geld-upgrades besteed aan een mooie ruime SSD om de partitie uit te zetten. Op dit punt, met uw schijf gekloond en uw partitie uitgebreid, is het tijd om de nieuwe schijf uit te testen.
Als u een desktopcomputer gebruikt, is de eenvoudigste manier om uw nieuwe schijf te testen, door eenvoudigweg uw computer op te starten, ontkoppel de kabels van uw oude harde schijf (de bronschijf) en laat de kabels voor de nieuwe schijf (de bestemmingsdiskette) aangesloten. Als u een laptop gebruikt, moet u de harde schijven verwisselen.
Start de computer opnieuw op en deze moet zonder problemen opstarten. Als er enige hik optreedt, hebt u twee directe opties: het proces van de vorige stap omkeren en opnieuw opstarten naar de oude vaste schijf of, zoals we in de volgende stap zullen bekijken, de herstelmedia gebruiken.
De herstelmedia implementeren
Dus je hebt de vers gekloonde schijf opgestart en in plaats van een mooi opstartscherm kreeg je een foutmelding. Geen paniek! De kans is groot dat uw probleem zeer gering is en dat een snelle doorloop met de herstelmedia eventuele kleine problemen verhelpt (zoals problemen op de gekloonde schijf met de master bootrecord en dergelijke).
De herstelmedia zijn een wind om te gebruiken. Plaats de diskette of flashdrive die u hebt gemaakt, start uw computer opnieuw op en wacht tot de Windows PE- en de Macrium Reflect-herstelhulpprogramma opstart. Als het niet meteen start (en vooral als je een flashstation gebruikt in plaats van een schijf), is de kans groot dat USB-opstarten is uitgeschakeld of een lage prioriteit heeft in je BIOS. Start het systeem opnieuw, laad het BIOS en zorg ervoor dat het USB-opstarten prioriteit krijgt boven harde schijven.
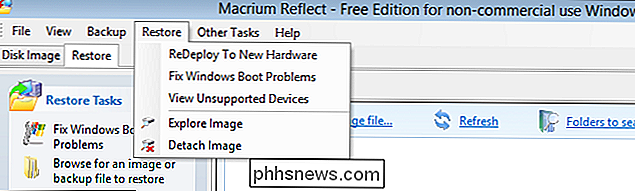
De herstelmedia laden automatisch Macrium Reflect. U kunt op twee manieren toegang krijgen tot het menu Boot Repair. U kunt klikken op Herstellen -> Windows bootproblemen oplossen in de menubalk of u kunt dezelfde optie selecteren in het paneel "Restore Tasks".
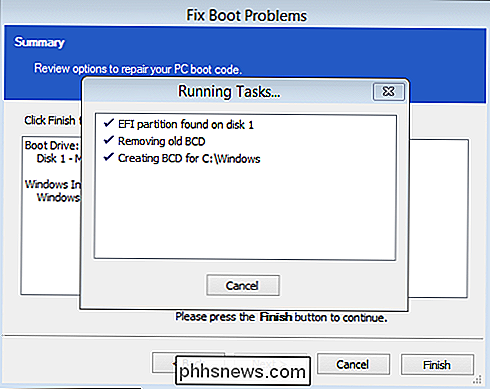
Selecteer uw Windows-installatie, klik op "Volgende" en vervolgens op "Finish" en op basis van in de versie van Windows die u gebruikt, voert de reparatietool de nodige stappen uit om uw schijf te repareren, zoals het repareren van de MBR (Master Boot Record), de BCD (Boot Configuration Data) en dergelijke.
Wanneer het klaar is en wordt u gevraagd uw computer opnieuw op te starten, het USB-station of de schijf te verwijderen en op "OK" te klikken om het proces te voltooien.
Opschonen
Nadat u met succes in Windows bent opgestart en alles soepel verloopt, hoeft u niets meer te doen doen in het kloonproces. Dat gezegd hebbende, zijn er een paar best practices om te overwegen. Hoewel alles naar behoren functioneert, is dit een goed teken (en over het algemeen geeft dit aan dat dit zo blijft), raden we aan om je oude harde schijf opzij te zetten (of zelfs fysiek te laten zitten maar losgekoppeld in je computer als je de ruimte hebt om reservewiel) gedurende ten minste een paar dagen.
Op deze manier zou er iets mis moeten gaan met uw nieuwe schijf, u kunt uw oude schijf opnieuw aansluiten, opnieuw opstarten, en het is alsof u meteen een volledige schijfherstel hebt uitgevoerd vanaf de datum van de klonen. Als alles goed blijft lopen en je de oude schijf opnieuw wilt gebruiken, doe dat dan zeker: we namen de kleinere SSD's die we hebben vervangen en hebben ze hergebruikt voor machines die een pittige start kunnen gebruiken en snel kunnen lezen / schrijven maar geen loten nodig hebben van schijfruimte.

Toegang krijgen tot .onion-sites (ook bekend als Tor Hidden Services)
Website-adressen die eindigen op ".onion" zijn niet zoals normale domeinnamen en u kunt er geen toegang toe krijgen met een normale webbrowser. Adressen die eindigen op ".onion" wijzen op verborgen Tor-services op het "deep web". Waarschuwing : veel .onion-sites bevatten hele vervelende dingen en veel ervan zijn waarschijnlijk oplichting.

Het menu iOS Sharing aanpassen
Het systeem voor delen in iOS is een van de meer over het hoofd geziene functies en binnen die functie is de mogelijkheid om de opties van het deelsysteem aan te passen zelfs nog meer over het hoofd gezien. Lees verder terwijl we u laten zien hoe u het deelsysteem kunt aanpassen aan uw behoeften. Waarom wil ik dit doen?



