Cortana verwijderen van de Windows 10 taakbalk

Cortana is de nieuwste digitale persoonlijke assistent die zijn weg vindt naar een markt die al wordt gedomineerd door Apple en Google. Cortana komt officieel naar de desktop in Windows 10. Dat is grotendeels goed, maar het is nog steeds belangrijk om te weten hoe je de aanwezigheid van Cortana kunt verminderen.
Voor het geval je dit nog niet had gehoord, is Cortana de Microsoft-versie van dezelfde soort stem- geactiveerde (indien gewenst) computerassistent die u gewend bent van "Ok Google" en Siri. Je kunt bijvoorbeeld zeggen: "Hé Cortana" en vraag het voor de weer- of sportscores of kijk hoe het met je aandelen gaat.
Tot zover is het gezoem over Cortana over het algemeen positief en we hebben er zin in. Voor Windows lijkt het een idee waarvan de tijd is aangebroken. Het is vooral logisch als u bedenkt dat Microsoft Windows 10 op meer tabletachtige apparaten wil passen, zodat u uw computer gewoon kunt vertellen wat u wilt, efficiënter en gemakkelijker zal zijn dan altijd met een aanraaktoetsenbord.
In Windows 10 heeft Microsoft Cortana rechtstreeks in de taakbalk geïntegreerd, en dat is prima, want Google heeft geen probleem om zijn zoekfunctie op het startscherm van Android te zetten.
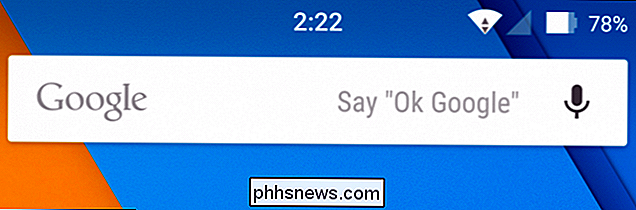
In tegenstelling tot Android, kunt u met Windows 10 eenvoudig wijzigen hoeveel ruimte Cortana in beslag neemt op de taakbalk. Standaard wordt deze weergegeven als een zoekbalk met de tekst 'Ask me anything'.
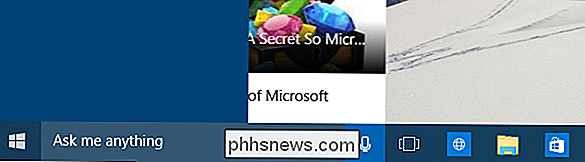
Het is niet lelijk of afleidend, maar het is vrij breed en voor mensen met kleinere schermen kan het te veel schermruimte in beslag nemen. Gelukkig kun je, als je met de rechtermuisknop op een lege plek op de taakbalk klikt, omhoog scrollen naar "Zoeken" en wijzigen hoeveel ruimte Cortana in beslag neemt.
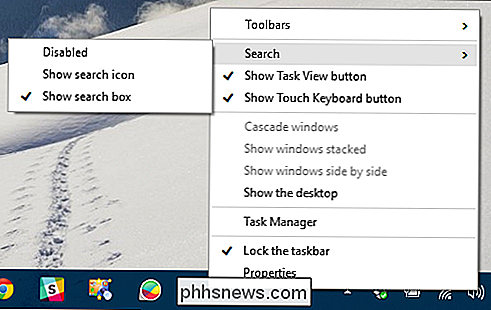
Hier hebben we ervoor gekozen om het zoekpictogram weer te geven, wat gewoon een eenvoudige cirkel.

Tot slot, als je Cortana gewoon helemaal van je taakbalk wilt verwijderen, dan kun je het gewoon uitschakelen.
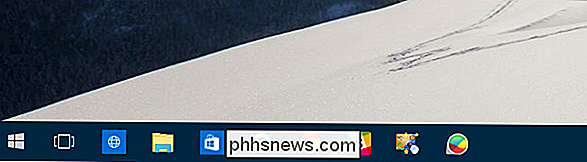
Let op, dit zal Cortana niet uitschakelen. Als je het bijvoorbeeld hebt ingesteld om naar je stem te luisteren, reageert het nog steeds als je Cortana van de taakbalk verwijdert, als je 'Hé Cortana' zegt.
Om Cortana volledig uit te schakelen, zoals in, het zal niet langer werken, reageren of informatie verzamelen, dan moet je eerst de Cortana zoekfunctie openen en op het tandwielpictogram langs de linkerrand klikken.
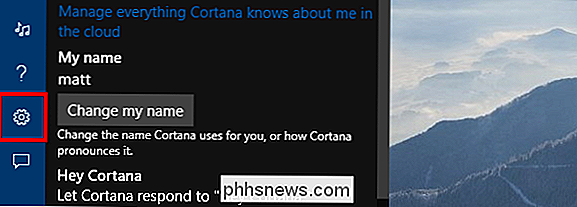
Dit opent de instellingen waar je "Hey Cortana" kunt draaien "Aan of uit, verander je naam, of, belangrijker nog, draai het hele ding helemaal helemaal bovenaan af waar staat:" Cortana kan je suggesties, ideeën, herinneringen, waarschuwingen en meer geven. "
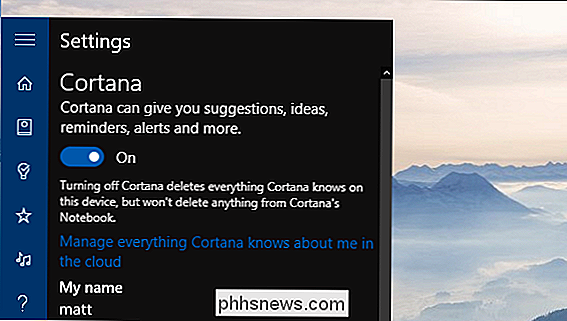
Eenmaal uitgeschakeld, Cortana keert terug naar de traditionele Windows-zoekfunctie, aangegeven op de taakbalk met een vergrootglas. Wanneer u hierop klikt, kunt u in plaats daarvan "Zoeken op internet en Windows" (via Bing).
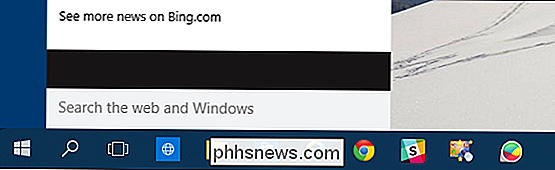
U kunt nog steeds de manier wijzigen waarop het zoeken op uw taakbalk verschijnt, maar u hebt ervoor gekozen om het zoekvak weer te geven, het pictogram , of deactiveer (verwijder) het helemaal. Als u besluit dat u het wilt uitschakelen, heeft u nog steeds toegang tot zoeken via de oude sneltoets "Windows + S".
Als u vragen of opmerkingen heeft die u wilt toevoegen, raden we u aan om uw feedback achter te laten op ons discussieforum.

Android Split-screen modus van Nougat gebruiken
Het is verbazingwekkend dat dit zo lang heeft geduurd, maar Android 7.0 Nougat heeft eindelijk de mogelijkheid om tegelijkertijd twee apps op het scherm uit te voeren. Natuurlijk is de mogelijkheid om twee apps tegelijkertijd op Android te gebruiken geen nieuw idee - in feite doen Samsung en LG het al geruime tijd.

Hoe voer je een opdracht op de achtergrond uit zonder een fout, tenzij er een fout is?
Als je een druk persoon bent, is het laatste dat je nodig hebt, lastig gevallen met een enorme hoeveelheid 'nutteloze' meldingen, dus hoe stel je de dingen tot rust? De SuperUser Q & A-post van vandaag biedt enkele geweldige antwoorden om een lezer te helpen de hoeveelheid output te verminderen. De Question & Answer-sessie van vandaag komt tot ons dankzij SuperUser - een onderdeel van Stack Exchange, een door de gemeenschap gestuurde groep van Q & A-websites.



