RetroArch instellen, de ultieme alles-in-één game-emulator met retro spellen

Wil je dat je een enorme verzameling retrogames kunt bekijken vanaf je bank, zonder een hoop te hoeven verbinden van systemen of verschillende emulators op elkaar klemmen? RetroArch maakt het mogelijk. Dit alles-in-één emulatie station kan bijna elk denkbaar retrospel uitvoeren en werkt op Windows-, Mac- en Linux-computers.
RetroArch is geweldig, maar het is een beetje lastig om op te zetten. Raak echter niet in paniek, want het is verre van onmogelijk. Ga als volgt te werk om RetroArch in te stellen op uw thuisbioscoop-pc of een andere computer, zodat u al uw favoriete retro-games in één klap kunt emuleren.
We hebben u laten zien hoe u uw favoriete retro-spellen op uw Windows-computer kunt spelen en die tools werken nog steeds. RetroArch maakt het u gemakkelijk door al uw games op dezelfde plaats te plaatsen en u een bank-ready interface te geven voor het bladeren door uw verzameling. Of je nu een fan van Nintendo, PlayStation, Sega of zelfs DOS bent, je kunt je favorieten toevoegen aan een uniform menu.
Stap één: Download RetroArch
Ga naar de Libretro-homepage en klik op "Downloads" link in het menu rechtsboven. Hier vindt u de nieuwste release voor uw platform. Als u bijvoorbeeld een Windows-gebruiker bent, klikt u op de map "Windows".
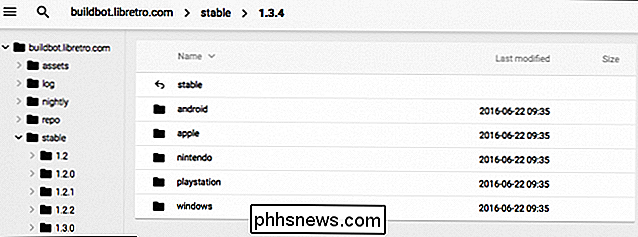
Bladeren en u vindt een 7-Zip-archief met Retroarch. Je moet 7-Zip downloaden en installeren als je dat nog niet hebt gedaan om het archief te openen. Sleep de inhoud van dit archief naar een map en plaats die map waar je maar wilt. Ik heb de mijne in "D: Retroarch" geplaatst, maar het is aan jou.
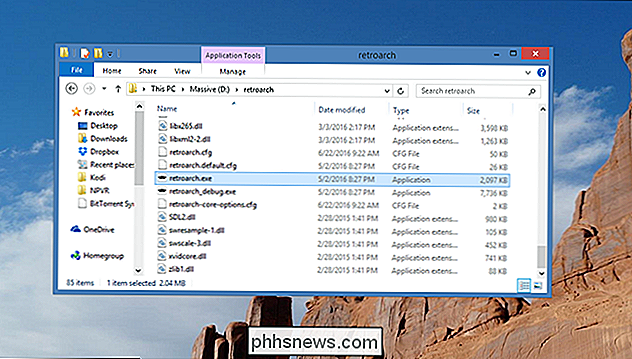
Om RetroArch te starten, dubbelklik je eenvoudig op "retroarch.exe".
Stap twee: Configureer je controllers
De RetroArch-gebruikersinterface kan in eerste instantie overweldigend zijn, waardoor je direct in een menu met configuratie-opties terechtkomt. Maak je geen zorgen: het is eenvoudiger dan het lijkt.
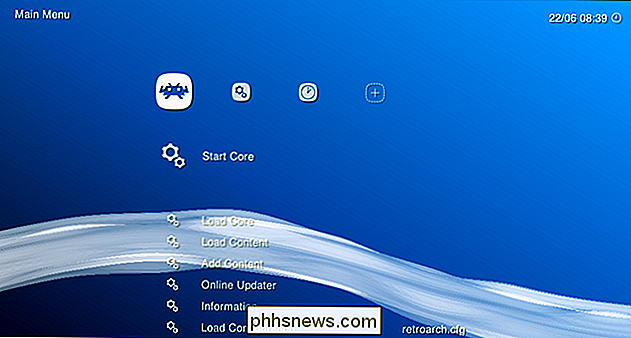
Het eerste dat je moet weten, is dat je muis hier niet handig is. Klik waar u maar wilt, er gebeurt niets. Blader in plaats daarvan door het menu met behulp van uw pijltoetsen. Op en neer scrolt door de lijst; rechts en links springt van het ene menu naar het andere, aangegeven door de pictogrammen bovenaan het scherm. "Enter" laat je een menu-item selecteren, "Backspace" laat je een niveau achteruit springen.
Natuurlijk, als je met een gamepad vanuit je luie stoel door je collectie wilt bladeren, wil je het eerste wat je wilt do is ingesteld uw controller om te werken met RetroArch. In onze tests werkte een Xbox 360-controller out-of-the-box, maar als je controller niet werkt om door het menu te bladeren of als je de knoppen anders wilt configureren, kunnen we dat veranderen.
Met je toetsenbord , ga naar het menu Instellingen, dat aan de bovenkant van het scherm wordt weergegeven met twee versnellingen. Blader naar beneden naar "Input" en druk op Enter.
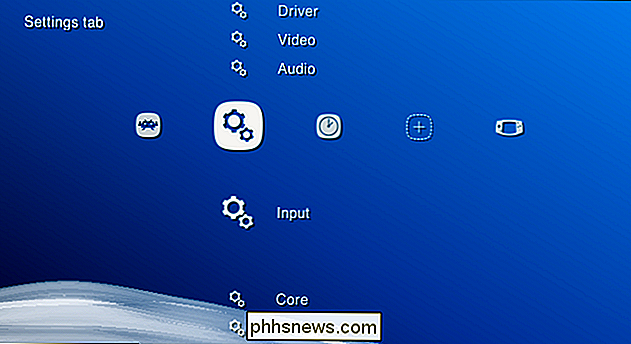
Scroll nu naar beneden naar "Input User 1 Binds" en scrol omlaag naar "User 1 Bind All". Klik erop en u kunt knoppen aan uw gamepad toewijzen.
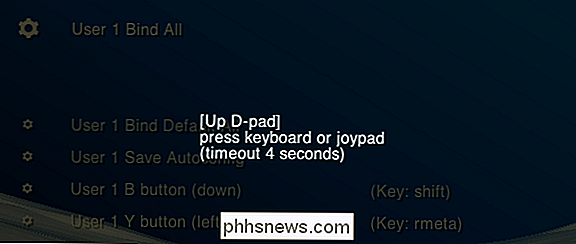
De RetroArch-bindingen werken over alle emulators en zijn ontworpen om consistent de gamepads na te bootsen die bij de juiste systemen zijn geleverd. U moet idealiter uw joystick zodanig configureren dat de knoppen overeenkomen met de knoppen in deze afbeelding:

Doe dat, en de meeste spellen moeten precies zo spelen als u zich herinnert, hoewel u de dingen anders kunt configureren als u dat wilt. Zodra dit is ingesteld, kun je navigeren door de RetroArch-menu's met alleen je gamepad, dus zet het toetsenbord weg als je het niet wilt.
Herhaal dit proces voor al je pc's als je een multiplayer-installatie opzet. controllers. Het zal het allemaal waard zijn, dat beloof ik. kernen genoemd in RetroArch en je moet de juiste kernen downloaden voor de games die je wilt uitvoeren. Maar vuur je browser niet op: je kunt installeren kernen van binnenuit RetroArch. Ga terug naar de eerste kolom in RetroArch en scroll vervolgens naar beneden naar "Online Updater". Selecteer "Core Updater", het eerste item in het resulterende menu. Vanaf hier kunt u een grote verscheidenheid aan kernen downloaden. Blader door het menu en download zoveel kernen als je maar wilt. De kernen worden gesorteerd op de systemen die ze emuleren, dus download iets om al je games uit te voeren. Als je niet zeker weet welke kern je moet kiezen voor een bepaald systeem, maak je geen zorgen, je kunt experimenteren om uit te vinden welke kernen werk het best later. Voor het grootste deel moeten ze echter vergelijkbaar zijn, dus kies er nu voor. Stap vier: voeg je ROM-verzameling toe RetroArch kan een map vol met roms scannen en deze voor je organiseren. Ga vanuit het hoofdmenu naar "Inhoud toevoegen". Kies "Scan Directory" en blader door uw bestandssysteem totdat u uw map vol met ROM's vindt. Gele tekst onderaan het scherm toont je voortgang. Als alles is voltooid, ga je naar het startscherm en zie je een nieuw pictogram: de controllers voor elk systeem waarvoor je roms hebt toegevoegd. Gebruik de pijltoets rechts om toegang te krijgen tot deze menu's en door de games te bladeren. Vanaf hier kun je door je gameverzameling bladeren. Probeer een van deze te openen en u wordt gevraagd met welke kern u de game wilt uitvoeren. Kies er een en je komt uiteindelijk op een scherm waar je het spel mee kunt spelen. Gefeliciteerd! Je hebt nu een behoorlijk coole emulatie-setup die je vanaf je bank kunt bedienen. Stap 5: Blijf tweaken, als je wilt Adelaars met adelaarsogen hebben ongetwijfeld de miniaturen gezien die in de bovenstaande stap worden getoond. Je kunt deze miniaturen vinden in de sectie "Online Updater" waar je kernen hebt gedownload, onder "Thumbnails Updater". Selecteer gewoon de systemen waarvoor je ROMs hebt toegevoegd en je hebt miniaturen ingebakken in de interface. GERELATEERD: Acht geavanceerde RetroArch-functies die Retro Gaming weer geweldig maken Power-gebruikers zouden ook het tabblad "Instellingen" moeten bekijken, waar je zoek de video, audio en een verscheidenheid aan andere instellingen. U hoeft niet naar binnen te gaan om dit te veranderen, maar krachtige gebruikers zullen er van houden om erin te duiken en alles goed te laten werken. Deze forumthread heeft bijvoorbeeld geweldige instellingen voor de ideale NES- en SNES-ervaring. Bekijk onze gids voor de geavanceerde functies van RetroArch als je echt de beste ervaring wilt. De LED op uw Sonos Player uitschakelen Helderwitte LED's zijn geleidelijk op allerlei elektronische apparaten terechtgekomen. Als je een Sonos-speler bezit, ben je je er al van bewust dat deze ook een felwitte LED bovenop hebben, wat storend kan zijn in slecht verlichte kamers. GERELATEERD: Hoe de verblindende schittering van je kamer te dimmen LED-lampjes gadgets Begrijp ons niet verkeerd, witte LED's zijn cool en voegen een leuk tintje toe aan zelfs de meest nederige apparaten, maar dat betekent niet dat we ze in een verduisterde kamer naar ons willen laten schijnen. Hoe de grootte van een video te wijzigen of de resolutie te veranderen Er zijn veel redenen waarom je de grootte van een video zou moeten veranderen en in deze post zal ik een aantal freeware-apps noemen die je zullen helpen de resolutie van je video's eenvoudig te veranderen. Als je een van die 1080p 60fps HD-videocamera's hebt, begrijp je de noodzaak van een serieuze conversieNu je hebt geleerd hoe je in RetroArch kunt navigeren, is het tijd om een paar concepten te leren. RetroArch is zelf geen emulator; in plaats daarvan is het een front-end die een groot aantal emulators kan uitvoeren. Deze individuele emulators worden
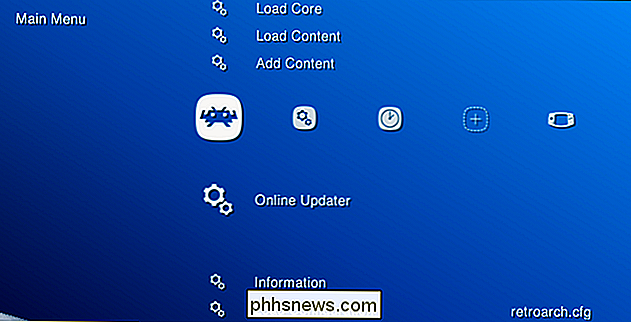
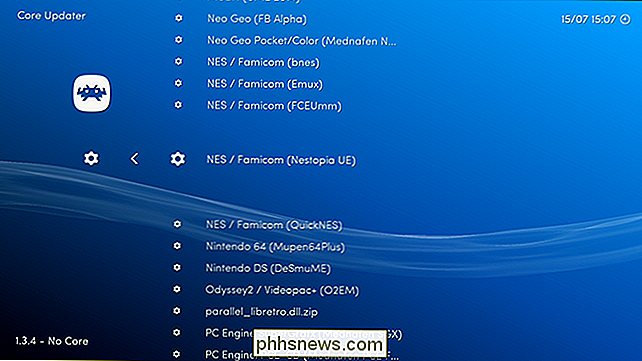
Nu je enkele kernen hebt toegevoegd, is het tijd om je ROM's toe te voegen. We gaan ervan uit dat je al een verzameling ROM's hebt voor de doeleinden van deze handleiding.
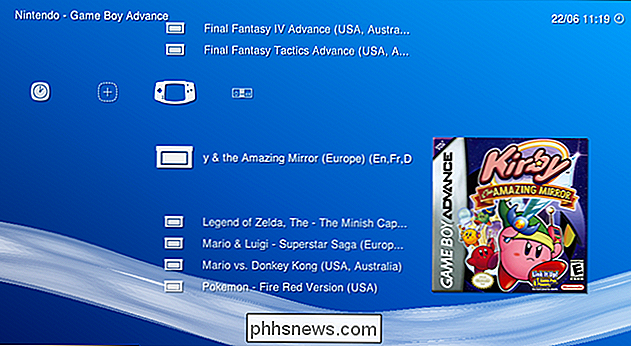

Eigenlijk, terwijl je in de Online Updater bent, kun je net zo goed de kerninformatiebestanden, de activa en alles updaten anders. Het is gewoon een kwestie van naar beneden scrollen en alles selecteren.





