5 manieren om Windows 10 sneller te maken
Windows 10 is redelijk snel in vergelijking met oudere versies van Windows zoals Windows Vista en Windows 7, vooral tijdens het opstarten. Als je je harde schijf vervangt door een SSD (Solid State Drive), is het zelfs nog belachelijk snel! Maar ik ben altijd bezig met het optimaliseren van het systeem om het nog sneller te maken!
Ik gebruik Windows 10 al een tijdje en ik heb hier en daar enkele kleine tweaks tegengekomen waardoor mijn Windows 10-systeem razendsnel is verlopen. In dit artikel noem ik alleen dingen die je kunt doen in Windows 10. Je kunt altijd geheugen toevoegen, een SSD krijgen of andere hardwareprestaties toevoegen, maar deze post zal zich richten op de software.
Tip # 1 - Schakel snel opstarten in
Snelle startup is een nieuwe functie van Windows 8/10 die uw computer helpt bij het snel opstarten van een shutdown. Er zijn veel technische aspecten achter deze functie die ik hier niet in detail zal toelichten, maar in principe laadt Windows niet alles vanaf nul bij het opstarten, waardoor de opstarttijd een stuk korter is.
Als u snel opstarten niet hebt ingeschakeld, vertraagt u echt uw Windows 10-computer. Bekijk mijn vorige artikel over het inschakelen van snel opstarten in Windows 10.

Tip # 2 - Optimaliseer uw schijven
Houd uw harde schijven geoptimaliseerd met behulp van de Optimize Drives-functie in Windows 10. Het is in feite een vervanging voor Disk Defragmenter. Zorg ervoor dat de wekelijkse optimalisatie is ingeschakeld voor al uw schijven. U kunt mijn vorige bericht lezen over het inschakelen van Optimize Drives in Windows 10.
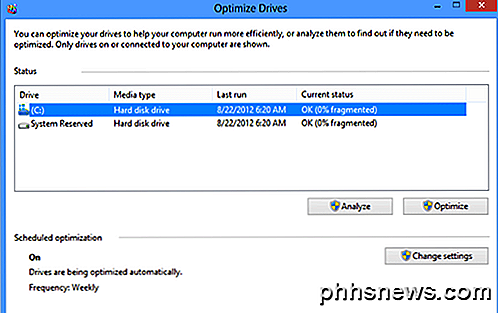
Tip # 3 - Aanpassen voor de beste prestaties
Ik heb altijd gevonden dat animaties, schaduwen en andere kleine visuele effecten tamelijk nutteloos waren in Windows. Net als bij vorige versies kunt u al deze functies uitschakelen door met de rechtermuisknop te klikken op Computer, Eigenschappen te kiezen en vervolgens op Geavanceerde systeeminstellingen te klikken.
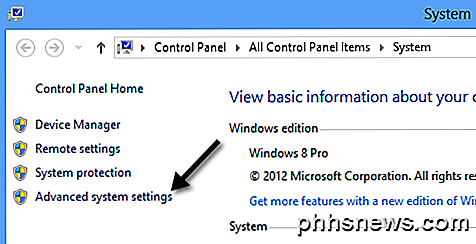
Klik in het dialoogvenster Systeemeigenschappen op het tabblad Geavanceerd en klik vervolgens onder Instellingen op Instellingen .
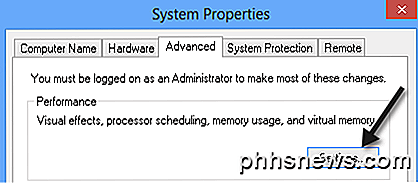
Klik ten slotte op Aanpassen voor de beste prestaties, waardoor in principe alle animaties en effecten worden uitgeschakeld.
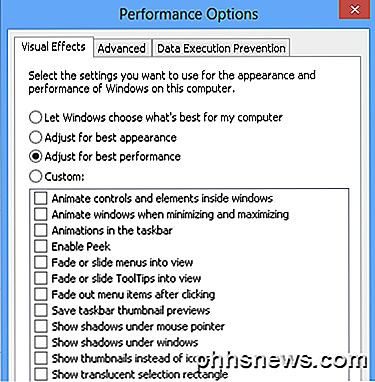
Tip # 4 - Opstartitems
Zoals bij alle versies van Windows, moet u al die nutteloze opstartitems uitschakelen en hetzelfde geldt voor Windows 10. In plaats van MSCONFIG te gebruiken, vindt u nu de opstartitems in Taakbeheer. Ga je gang en schakel alles uit dat niet hoeft te starten bij Windows login.
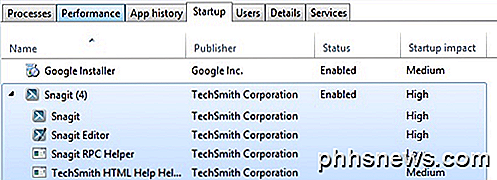
Wat cool is aan Windows 10 is dat het je ook een Startup- impactscore geeft, zodat je snel kunt zien welke opstartitems je systeem het meest vertragen. Als je die kunt uitschakelen, doe het dan.
Tip # 5 - Reinig je schijf
De laatste tip is een combinatie van verschillende dingen die ik doe, maar het gaat allemaal om het opschonen van de schijf. Allereerst moet u alle soorten crapware van uw computer verwijderen. Ik schreef een heel artikel over het verwijderen van ongewenste software van je Windows-pc.
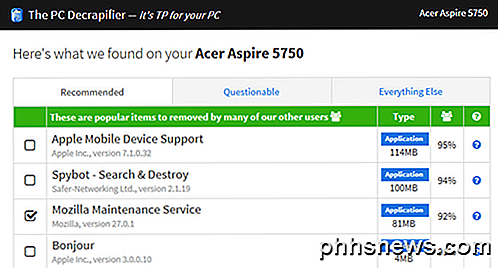
Hoe meer software u van uw pc kunt verwijderen, hoe sneller deze wordt geladen. Merk op dat u in Windows 10 ook Windows Store-apps hebt, die moeten worden verwijderd door naar Apps te gaan onder Instellingen .
Ten tweede moet u het opschonen van schijven uitvoeren, vooral na het installeren van een grote functie-update in Windows 10. Als u een upgrade van een oudere versie van Windows naar Windows 10 hebt uitgevoerd, bespaart het opschonen van schijven u veel ruimte door de map Windows.old te verwijderen.
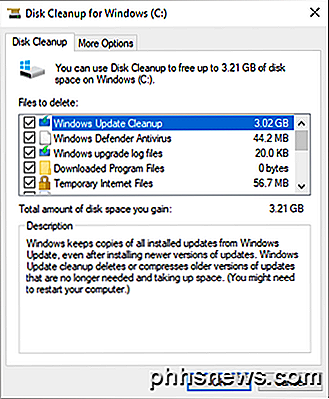
Bekijk ook mijn bericht op andere manieren om het gebruik van schijfruimte te verminderen. Ten slotte moet u ervoor zorgen dat er geen virussen of malware op uw systeem zijn geïnstalleerd. De beste anti-malware software is tegenwoordig Malwarebytes Anti-Malware. Lees mijn andere bericht over hoe u uw systeem correct kunt scannen op malware en spyware.
Hopelijk helpen deze vijf tips je om te genieten van een snellere Windows 10. Als je zelf suggesties hebt, kun je hier een reactie plaatsen. Genieten!

Wat u kunt doen (en niet kunt) doen met meerdere Amazon Echos
De Amazon Echo is een apparaat dat snel het middelpunt van uw smarthome-installatie kan worden, maar wat als u leeft een groter huis waar een Echo het gewoon niet snijdt? Hier is wat je moet weten over het binnenhalen van een tweede of zelfs een derde Amazon Echo-apparaat in je huis. Je zou benieuwd kunnen zijn of de Amazon Echo zelfs in staat is om samen te werken met een ander Echo-apparaat in de hetzelfde domein, maar het is eigenlijk niets om je zorgen over te maken.

Windows 7 All-in-once bijwerken met Microsoft Convenience Rollup
Wanneer u Windows 7 op een nieuw systeem installeert, moet u traditioneel een jarenlange update van updates en voortdurend downloaden rebooten. Niet meer: Microsoft biedt nu een "Windows 7 SP1 Convenience Rollup" die in wezen functioneert als Windows 7 Service Pack 2. Met één enkele download kunt u de honderden updates tegelijk installeren.



