De grootte van uw Outlook-gegevensbestand verkleinen

Outlook-gegevensbestanden kunnen met de tijd erg groot worden, vooral als u veel bijlagen krijgt. Zelfs als u oude berichten verwijdert, wordt de grootte van uw Outlook-gegevensbestand dienovereenkomstig niet verkleind.
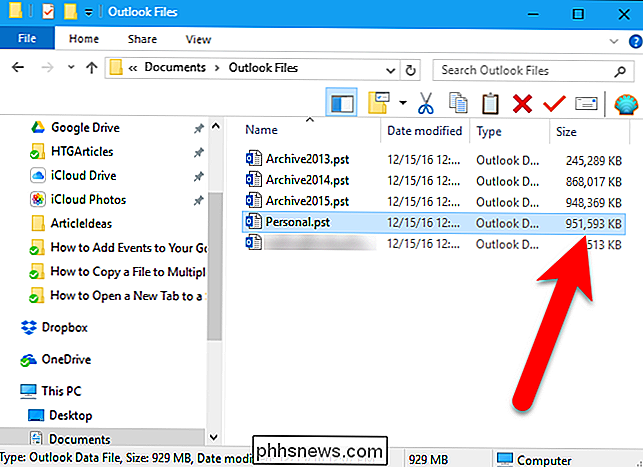
Uw Outlook-gegevensbestanden (PST- en OST-bestanden) bevatten al uw e-mails (in al uw mappen, inclusief verzonden e-mails), contacten , agenda-afspraken, taken en notities, evenals de bijbehorende bestandsbijlagen. Terwijl u meer e-mails en bijlagen verzendt en ontvangt, meer afspraken aan uw agenda toevoegt en meer taken en notities maakt, kunnen uw Outlook-gegevensbestanden eenvoudig groeien tot enkele gigabytes. De mijne is één gigabyte, maar dat is nog steeds vrij groot. GERELATEERD:
De map met verwijderde items automatisch leegmaken bij het afsluiten van Outlook Zelfs als u de map Verwijderde items leegt of automatisch leegmaakt wanneer u afsluit Outlook, de ruimte in het databestand is niet vrijgegeven. U kunt die ruimte echter terug claimen door uw Outlook-gegevensbestand te comprimeren
. Ga als volgt te werk.
Stap één: onderzoek uw accounts en verwijder wat u niet nodig heeft
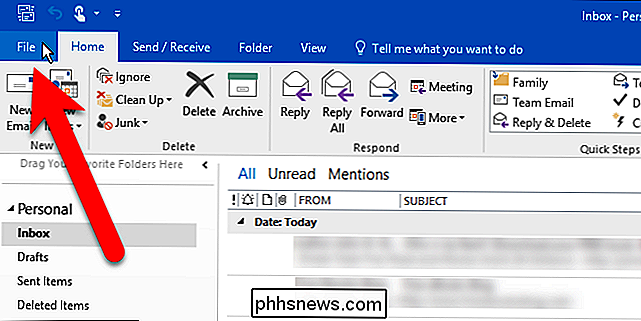
Voordat u het comprimeerproces doorloopt, wilt u Outlook doornemen en alles verwijderen wat u niet nodig hebt . We raden aan te controleren hoe groot uw verschillende mappen zijn, zodat u weet welke items de meeste ruimte vrijmaken. Vergeet niet dat u naast e-mails ook agenda-, taken- en notitieteksten kunt verwijderen. Als u de grootte van uw mappen wilt controleren, selecteert u het Postvak IN (of een andere map) in het account (Outlook-gegevensbestand) dat u wilt comprimeren en klikt u op het tabblad "Bestand".
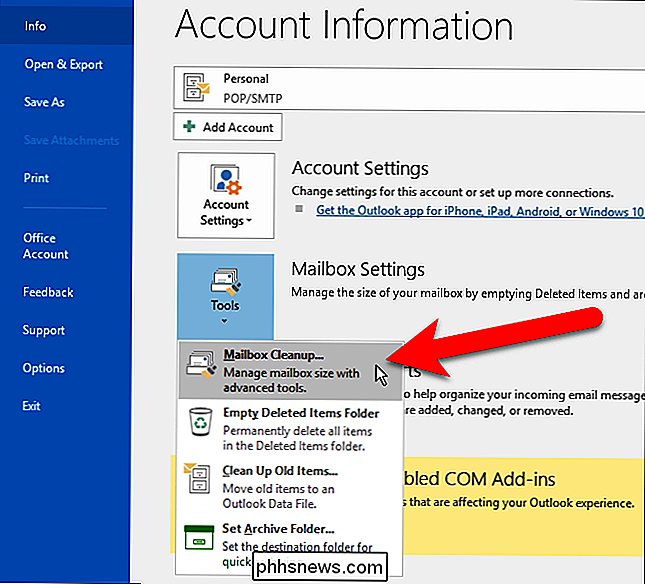
Klik in het backstage-venster op "Extra" en selecteer "Mailbox opruimen" in het vervolgkeuzemenu.
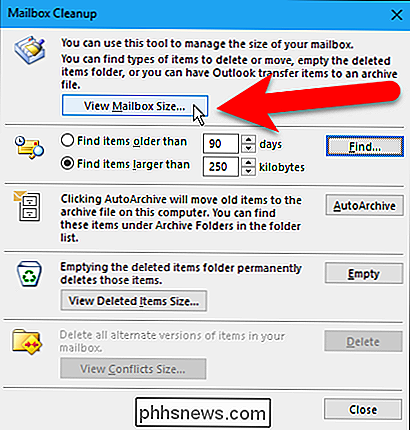
Klik in het dialoogvenster Mailbox opruimen op "Grootte van postbus weergeven".
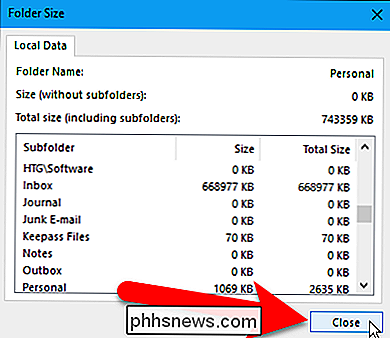
Het dialoogvenster Mapgrootte toont u de grootte van elke map in het momenteel geselecteerde account . Blader door en zie welke mappen groter zijn, waar u items wilt verwijderen. Klik op "Sluiten" wanneer u klaar bent.
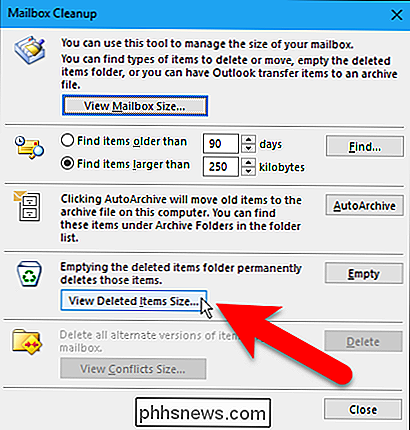
Klik op "Grootte verwijderde items weergeven" om het formaat van de map Verwijderde items weer te geven.
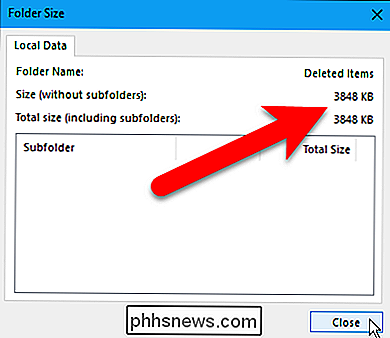
Onze map Verwijderde items is niet groot, maar we moeten deze toch legen voordat deze wordt gecomprimeerd ons gegevensbestand. Klik op "Sluiten".
U keert terug naar het dialoogvenster Mailbox opruimen. Als u meer items uit uw account wilt verwijderen, klikt u op 'Sluiten' om terug te gaan naar uw account. Selecteer alle e-mails, agenda, taken en notities die u niet wilt en druk op Verwijderen. U kunt ook op Shift + Delete drukken om de geselecteerde items permanent te verwijderen, door de map Verwijderde items te negeren.
Stap twee: Maak de map met verwijderde items leeg
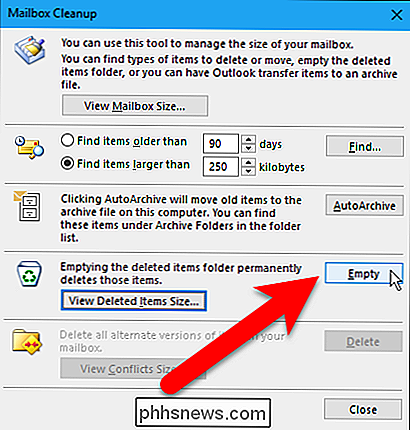
U wilt ook de prullenbak of de map "Verwijderde items" legen , voordat u doorgaat. Als er nog steeds items in de map Verwijderde items staan, zijn er twee manieren om de map leeg te maken. Eén manier is door in het dialoogvenster Mailbox opruimen op "Leeg" te klikken, als het nog open is.
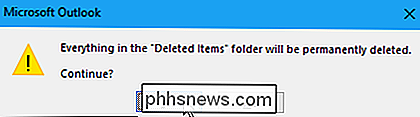
Er verschijnt een bevestigingsvenster om ervoor te zorgen dat u de items in de map Verwijderde items definitief wilt verwijderen. Klik op "Ja".
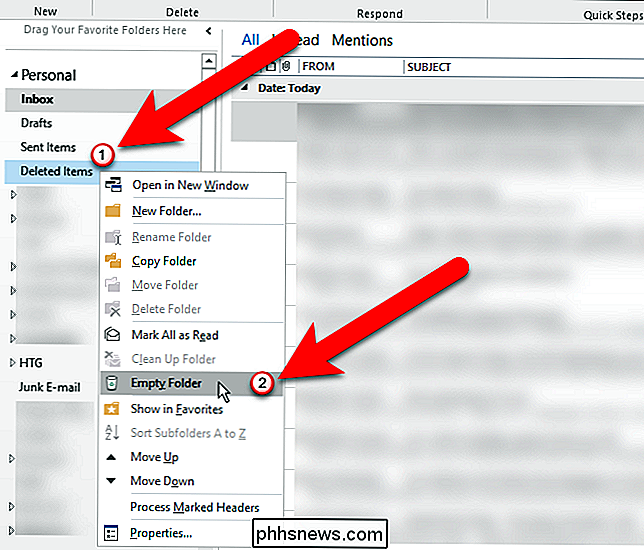
Als het dialoogvenster Mailbox opruimen niet is geopend, kunt u de map Verwijderde items ook rechtstreeks in uw account in het paneel Mail leegmaken. Zorg er eerst voor dat het deelvenster Mail actief is. Druk op Ctrl + 1 om het deelvenster Mail te openen, als dat niet het geval is. Klik vervolgens met de rechtermuisknop op de map Verwijderde items in het account dat u wilt comprimeren en selecteer "Lege map" in het pop-upmenu. Hetzelfde bevestigingsdialoogvenster hierboven weergegeven wordt weergegeven.
Stap drie: Compacteer uw Outlook-gegevensbestand
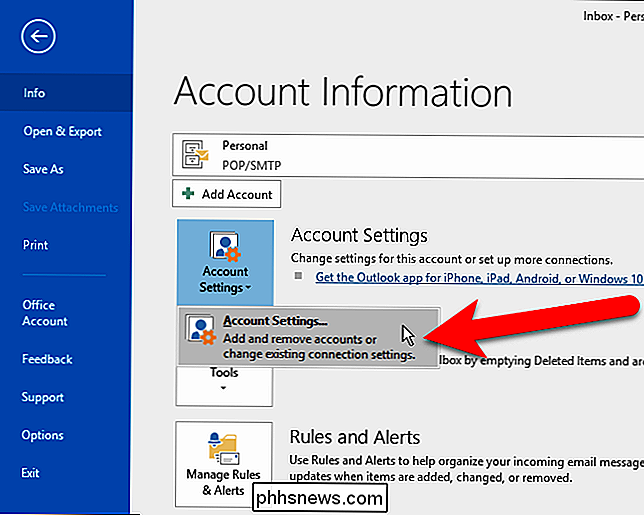
Nu u items hebt verwijderd die u niet wilt en de map Verwijderde items leegt, wordt het tijd om uw Outlook-gegevensbestand te comprimeren . Klik in het hoofdvenster van Outlook opnieuw op het tabblad "Bestand". Zorg er vervolgens voor dat het scherm Accountgegevens actief is. Als dat niet het geval is, klikt u op 'Info' in de lijst met items aan de linkerkant. Klik op "Accountinstellingen" en selecteer vervolgens "Accountinstellingen" in het vervolgkeuzemenu.
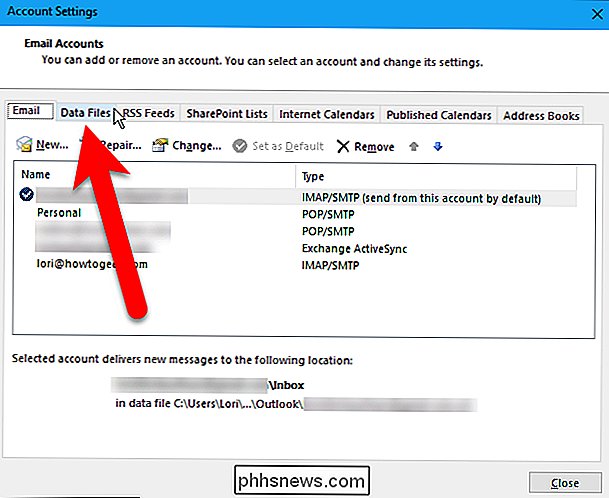
Klik in het dialoogvenster Accountinstellingen op het tabblad "Gegevensbestanden".
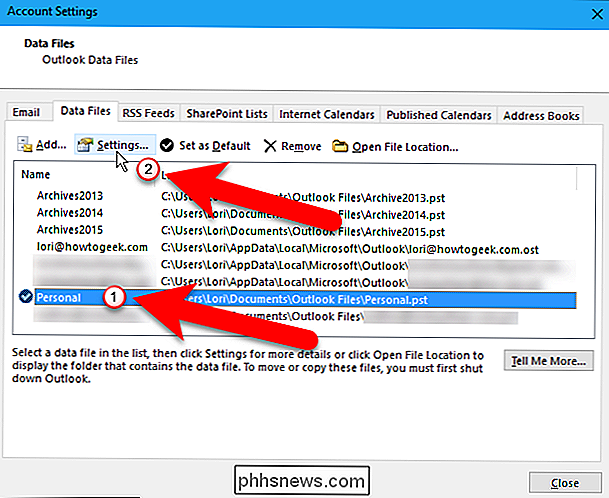
Selecteer het Outlook-gegevensbestand dat u wilt comprimeren de lijst en klik vervolgens op "Instellingen".
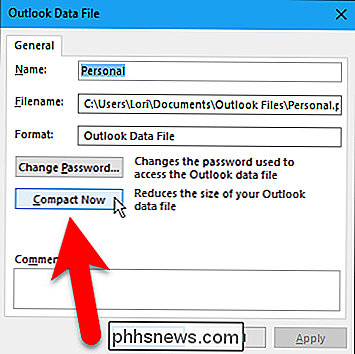
Als de momenteel geselecteerde account een POP3-account (.pst-bestand) is, wordt het volgende dialoogvenster weergegeven. Klik op "Nu comprimeren".
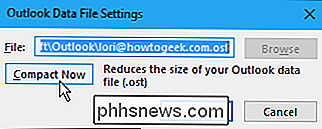
Anders, als de geselecteerde account een IMAP-account (.ost-bestand) is, ziet u het volgende dialoogvenster. Klik op "Nu comprimeren".
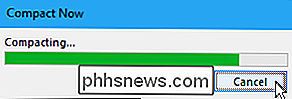
Het volgende dialoogvenster wordt weergegeven terwijl het Outlook-gegevensbestand is gecomprimeerd.
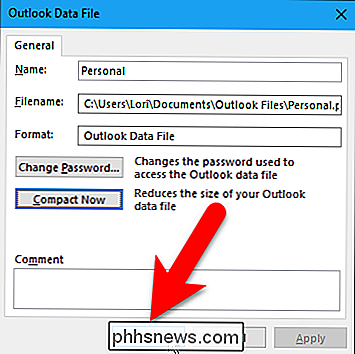
Wanneer het comprimeringsproces is voltooid, keert u terug naar het dialoogvenster Gegevensbestand van Outlook (of Outlook-gegevensbestand). Klik op "OK" of "Annuleren" om het te sluiten.
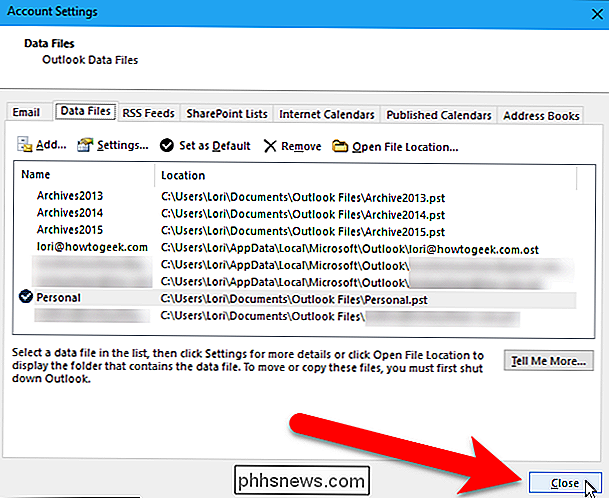
Klik op "Sluiten" in het dialoogvenster Accountinstellingen.
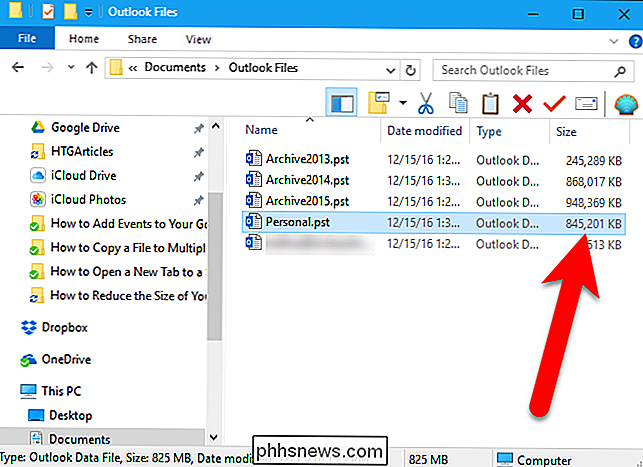
Ons Outlook-gegevensbestand ging van ongeveer 951 MB naar ongeveer 845 MB, dus we kwamen iets meer dan 100 MB terug van schijfruimte. Hoe groter uw gegevensbestand, hoe meer ruimte u waarschijnlijk terugkrijgt.

Een foto verwijderen uit je Instagramverhaal
De verhaalfunctie van Instagram is geweldig, maar net als bij alle Story-functies kun je het spiergeheugen gemakkelijk overnemen en per ongeluk een foto delen met iedereen die volgt jou in plaats van degene naar wie je het hebt gestuurd. Ik heb deze fout meer dan eens gemaakt. Meestal is alles wat iemand ziet een raar uit contextfoto, maar soms kunnen dingen een beetje meer gevoelig zijn.

De downloadbandbreedte van Windows Update beperken in Windows 10
Met de Fall Creators-update van Windows 10 hebt u meer controle over de downloads en uploads van Windows Update. U kunt nu een downloadbandbreedtelimiet instellen, zodat Windows Update uw internetverbinding niet kan blokkeren met de achtergronddownloads. De app Instellingen geeft u ook meer controle over achtergrondupdates van Windows Update en houdt bij hoeveel gegevens Windows Update heeft gedownload en geüpload.



