Een verloren of beschadigd document herstellen in Microsoft Word 2016

Heeft u ooit een problematisch .doc- of .docx-bestandswoord gehad dat u niet lijkt te openen? Of zelfs helemaal een document kwijtgeraakt, met al je harde werk ermee weg?
GERELATEERD: Wat is de beste manier om een back-up te maken van mijn computer?
We zijn er allemaal eerder geweest en als je dat niet doet Het is al een harde les dat je van je computer een back-up moet maken. Er zijn tal van gratis en goedkope programma's die ervoor zorgen dat dit niet gebeurt in de toekomst, dus als je klaar bent met je werk, doe jezelf een lol en zet het op.
Voorlopig zijn hier een Enkele manieren om dat verloren of beschadigde bestand te herstellen.
Tekst herstellen van een beschadigd Word-document
Als uw document beschadigd is, kunt u een fout tegenkomen die zegt:
"Word heeft een fout opgetreden bij het openen van het bestand .
Probeer deze suggesties.
* Controleer de bestandsrechten voor het document of station.
* Zorg voor voldoende vrije geheugen en schijfruimte.
* Open het bestand met de tekstherstelconversie. "
Als u de bestandsmachtigingen hebt gecontroleerd en weet dat u toegang moet hebben tot dit bestand, en u hebt uw huidige CPU- en geheugengebruik gecontroleerd en niet al te hoog gevonden, kunt u het ingebouwde herstel van Word gebruiken om een deel van je tekst terug te krijgen. (En als u niet eens het bestand kunt vinden, gaat u verder naar het derde gedeelte van dit artikel.)
Open Word en klik vervolgens op Bestand> Openen.

Klik vervolgens op Bladeren.

Vanaf hier moet u navigeren naar het bestand dat u probeert te openen. Wanneer u bij het bestand komt, selecteert u het bestandstype "Herstel tekst uit willekeurig bestand (*. *)" In het vervolgkeuzemenu.
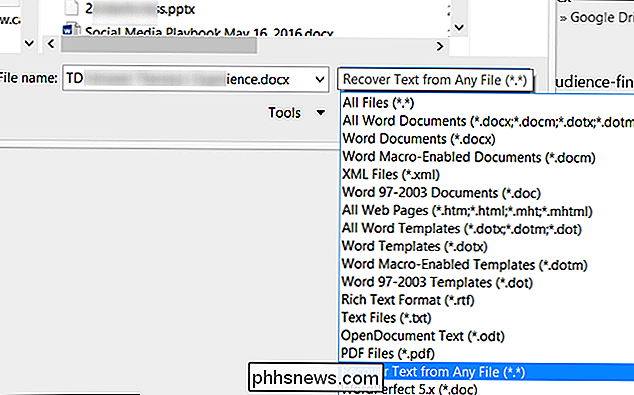
Klik op Openen en met een beetje geluk herstelt Word uw tekst.

gezegd, uw kilometerstand kan variëren. Soms is het bestand onbeschadigd beschadigd en zelfs als de tekst kan worden gerepareerd, verliest u mogelijk de formattering.
Forceer Word om een beschadigd bestand te herstellen
Als de bovenstaande optie niet werkt, heeft Microsoft een andere manier om probeer Word te dwingen een bestand te proberen repareren. Klik in Word op Bestand op het lint en klik vervolgens op Openen.


Klik in het dialoogvenster Openen om uw Word-document te markeren.
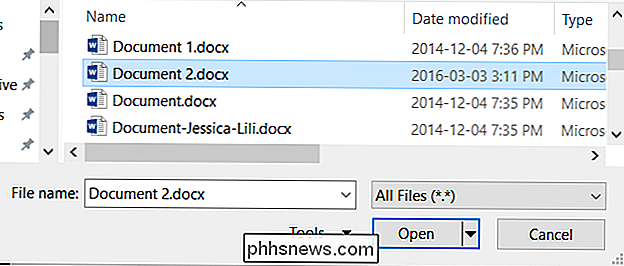
Klik op de pijl op de knop Openen en klik vervolgens op Openen en herstellen.
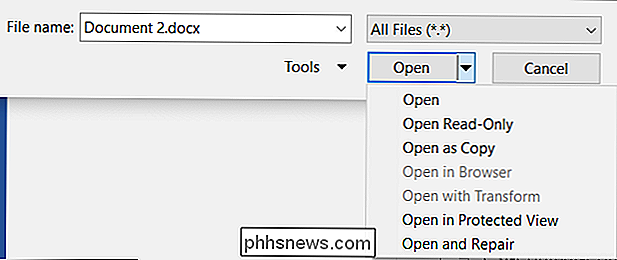
Herstel een verloren Word-document
Als u het bestand niet eens kunt vinden, kunt u wellicht back-upbestanden vinden die door Word zijn opgeslagen. Hier is een demonstratie van hoe u kunt zoeken naar Word-back-upbestanden in Microsoft Word 2016. Instructies voor oudere versies van Word kunt u vinden in de Microsoft-documentatie.
Nadat u Word 2016 hebt gestart, klikt u eerst op Bestand> Openen.

Volgende , klik op Bladeren.

Navigeer vervolgens naar de map waar u het ontbrekende bestand voor het laatst hebt bewaard. Klik in de lijst Bestandstype (Alle Word-documenten) op Alle bestanden. Het back-upbestand heeft meestal de naam "Back-up van" gevolgd door de naam van het ontbrekende bestand. Klik op het back-upbestand en klik vervolgens op Openen.

Als u het back-upbestand op die manier niet vindt, zoek dan naar * .wbk Word Backup-bestanden.
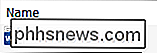
De naam van het bestand kan onbekend zijn, omdat het bestand automatisch gegenereerd door Word. Dus, als u .wbk-bestanden ziet, opent u ze een voor een totdat u degene vindt die u zoekt en slaat u het meteen op.
Zoek en herstel tijdelijke automatisch opgeslagen bestanden
Als u dat niet doet Als u back-ups in de map van het document vindt, hebt u mogelijk automatisch opgeslagen bestanden van de laatste 10 minuten die u in een Word-document hebt gebruikt. Ze kunnen op een aantal locaties worden weergegeven, waaronder:
- "C: Documents and Settings
Application Data Microsoft Word". - "C: Documents and Settings
Local Instellingen Temp "
Op Windows 7 en Vista zijn de locaties
- " C: Users
AppData Local Microsoft Word " - " C: Users
AppData Local Temp "
Ik vond de mijne opgeslagen in C: Users
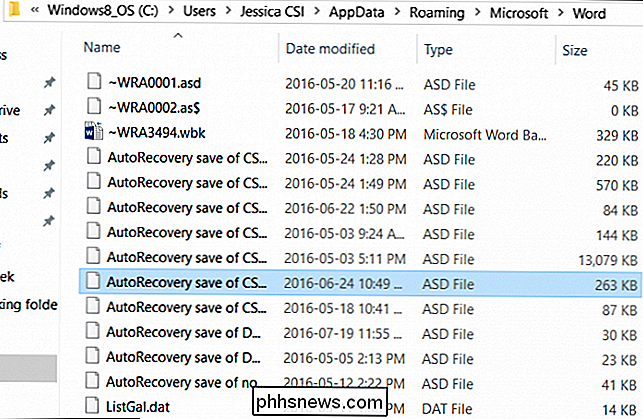
Zoek naar de volgende typen bestanden, waarbij" xxxx "een getal is :
- Een Word-documentbestand ziet er uit als ~ wrdxxxx.tmp
- Een tijdelijk-documentbestand ziet eruit als ~ wrfxxxx.tmp
- Een automatisch herstelbestand ziet eruit als ~ wraxxxx.tmp of krijgt de naam "AutoRecovery save" van ... "met de extensie .asd
- Een automatisch herstelbestand dat is voltooid, heeft de extensie .wbk.
Als u problemen ondervindt bij het vinden van uw map met automatische opslag of tijdelijke bestanden, kunt u snel en gemakkelijk uw automatisch opgeslagen bestanden vinden met het hulpprogramma Alles zoeken om te zoeken naar bestandstypen zoals ".asd" of voorvoegsels zoals "wra". U moet wachten totdat de opslag van uw computer wordt geïndexeerd, maar nadat het is voltooid, is het razendsnel. Hopelijk kan een van deze opties helpen om je verloren werk te herstellen.

Problemen met de meest voorkomende aanraak-ID-problemen oplossen
Is Touch ID op uw iPhone of iPad niet meer zo goed als vroeger? Zijn er verschillende pogingen nodig om uw apparaat te ontgrendelen? Dit kan het teken zijn van een hardwareprobleem, of het kan iets veel eenvoudiger en gemakkelijk te repareren zijn. De Home-knop op uw iOS-apparaat is een gevoelig stukje technologie.

Gratis zoals in bier Foto door Bill Oberon "Gratis als in bier" is het gemakkelijkste concept om te begrijpen - gratis bier is een geschenk dat u zonder kosten en zonder verwachtingen wordt gegeven van jou. De gever hoeft alleen maar het bier te betalen en het aan jou te geven om ervan te genieten zonder dat je iets hoeft te doen.



