Upgrade van Windows 7 of 8 naar Windows 10 (Right Now)

U bent niet geïnteresseerd in een schone installatie, u wilt geen gedoe met het wissen van uw computer, u wil gewoon de sprong wagen en upgraden naar Windows 10. Het is misschien een relatief eenvoudig proces, maar het is altijd handig om een gids mee te nemen. Lees verder terwijl we u door het upgradeproces leiden.
Waarom wil ik dit doen?
Hoewel er iets te zeggen valt voor een onberispelijke nieuwe schone installatie, is er ook iets te zeggen voor het upgraden van uw besturingssysteem en uw applicaties, bestanden en mappenstructuren op hun plaats houden.
Upgrades zijn niet zonder een enkele hapering, maar vanuit een tijdbesparend en gebruiksgemakstandpunt zijn ze veel sneller en eenvoudiger dan een volledige wissen en vervolgens omgaan met het importeren van al je oude bestanden en het installeren van apps.
Dat het een vrij eenvoudig proces is (of zou moeten zijn als alles soepel verloopt), wil nog niet zeggen dat er geen dingen hoeven te gebeuren voordat je een upgrade uitvoert en belangrijke keuzes tijdens het upgradeproces. Hoewel veel sites mensen naar het installatieprogramma verwijzen en hen vertellen het alleen te downloaden en uit te voeren, nemen we de tijd om u wat pregame-tips te geven en u door het proces te leiden.
GERELATEERD: Hoe doe een schone installatie van Windows 10 op de Easy Way
Opmerking : als u een volledig schone installatie en geen upgrade wilt uitvoeren, raadpleegt u ons artikel Schoonmaken Installeer Windows 10.
Wat heb ik nodig Aan de slag?
Om een upgrade uit te voeren van Windows 7 of 8 naar Windows 10, is er een zeer kleine lijst met dingen die u nodig hebt (of moet doen) om aan de slag te gaan, evenals enkele praktische tips om te zorgen voor de manier.
Controleer of uw exemplaar van Windows is geactiveerd
Het belangrijkste is dat uw huidige versie van Windows correct is geactiveerd. Hoewel Microsoft zinspeelde op het idee dat Windows 10 een ingrijpende upgrade zou zijn die zelfs zou kunnen worden geïnstalleerd op illegale en / of niet-geactiveerde exemplaren van Windows, is dat plan nooit uitgekomen en hebt u zeker een geactiveerde kopie nodig onder het huidige implementatiemodel.
Om te controleren of uw exemplaar van Windows 8 is geactiveerd, drukt u op Windows + W om Zoeken naar instellingen op te roepen, typt u "geactiveerd" in het zoekvak en opent u het resultaat "Zien of Windows is geactiveerd". U kunt ook in Configuratiescherm -> Systeem kijken om de status van de machine te bekijken.
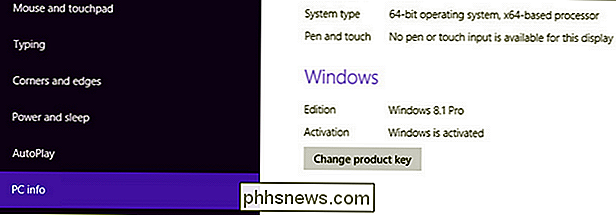
Om te controleren of uw exemplaar van Windows 7 is geactiveerd, drukt u op Start, klikt u met de rechtermuisknop op de optie "Computer" en selecteert u vervolgens de "Eigenschappen". "Commando. Het resulterende venster geeft aan of uw exemplaar van Windows is geactiveerd.
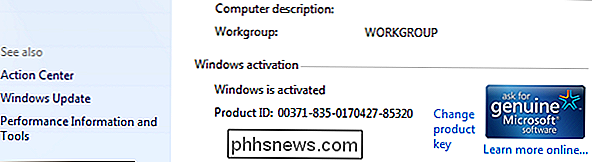
Maak een back-up van uw pc
Hopelijk maakt u al regelmatig een back-up van uw pc. Als dat niet het geval is, zorg er dan voor dat u een volledige back-up maakt voordat u aan de slag gaat. De updateprocedure is niet-destructief (u verliest geen persoonlijke bestanden of geïnstalleerde apps) en we verwachten niet dat u tegen problemen aanloopt. Maar beter dan genezen. Zorg er in ieder geval voor dat u uw belangrijke bestanden hebt geback-upt.
Beter nog, overweeg een volledige image-backup te maken van uw pc met behulp van de ingebouwde System Image Backup van Windows of een tool van derden zoals Macrium Reflect. Met een volledige afbeeldingsback-up weet u dat u de afbeelding kunt herstellen en uw pc opnieuw kunt laten werken net zoals toen u de back-up maakte.
Schakel antivirusprogramma's van derden uit
GERELATEERD: Hoe Gebruik de ingebouwde Windows Defender Antivirus op Windows 10
Van sommige antivirusprogramma's van derden is bekend dat ze het updateproces van Windows verstoren. U kunt ze beter uitschakelen of verwijderen voordat u uw update uitvoert. Je kunt een Windows 10-versie altijd opnieuw installeren nadat de update is voltooid als je iets anders dan Windows Defender wilt gebruiken.
Neem de Windows 10 Update Assistant
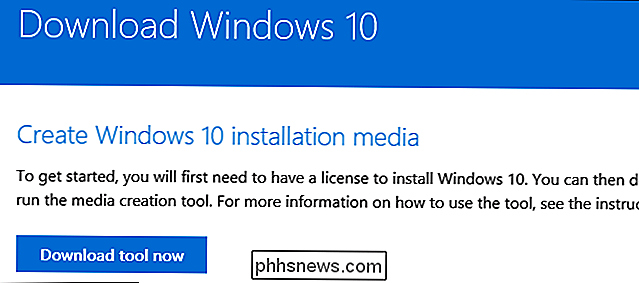
De update-tool voor Windows 10 is vrij eenvoudig en je kunt ze vinden de download hier.
Nog een ding om op te merken voordat je aan de slag gaat. Het updatetool zal uitzoeken in welke Windows-versie je moet updaten. Het bepaalt of uw huidige versie van Windows 32-bits of 64-bits is en u bijwerkt naar dezelfde versie. U kunt niet van een 32-bits installatie van Windows 7 of 8 naar een 64-bits installatie van Windows 10 overschakelen met de updatetool, zelfs als uw pc dit ondersteunt. Als u een 32-bits versie van Windows gebruikt en naar 64-bits wilt gaan, moet u in plaats daarvan een schone installatie uitvoeren. Als u nieuwsgierig bent naar de versie die u gebruikt voordat u aan de slag gaat, raadpleegt u onze handleiding voor meer informatie over het gebruik van 32-bits of 64-bits Windows.
GERELATEERD: Moet u upgraden naar de professionele versie van Windows 10?
Op dezelfde manier zal de update-tool ook de juiste editie van Windows vinden. Als u de Pro-versie van Windows 7 of 8 gebruikt, wordt u bijgewerkt naar de Pro-editie van Windows 10. Als u een Home-versie gebruikt, wordt u bijgewerkt naar de Home-versie van Windows 10. U kan de edities niet wijzigen tijdens een update. U moet ofwel een schone installatie uitvoeren (als u een geldige kopie van de Windows 10 Pro-editie koopt) of de Pro-editie ontgrendelen door deze op een later tijdstip te kopen.
Kortom, welke bitversie en editie van Windows dat u gebruikt op uw over-to-be-upgrade machine, dat de versie is van Windows 10 die u na de update zult krijgen.
Upgrade-installatieprogramma uitvoeren
Wanneer u zijn klaar om te upgraden, voer het installatieprogramma uit (genaamd MediaCreationTool) om aan de slag te gaan.
U wordt eerst gevraagd de pc nu te upgraden of installatiemedia voor een andere pc te maken. Selecteer "Upgrade nu deze pc" om het upgradeproces te starten en klik op de knop "Volgende". Het hulpprogramma begint met het downloaden van de Windows 10-installatiebestanden. De tijd die daarvoor nodig is, is afhankelijk van de snelheid van uw internetverbinding. We hebben in enkele minuten ingezoomd tot 100 procent op een snelle kabelverbinding, maar als je een langzame verbinding hebt, kijk je mogelijk enige tijd naar de meter.
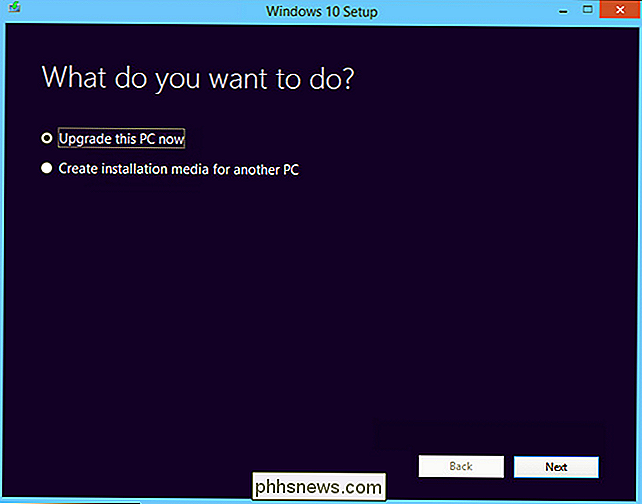
Als het downloaden en uitpakken van de installatiemedia eindelijk is voltooid, kun je Het wordt gevraagd om de voorwaarden van de licentieovereenkomst te accepteren. Klik op "Accepteren" en het installatieprogramma voert een laatste updatecontrole uit voordat u naar de laatste bevestigingspagina wordt geleid.
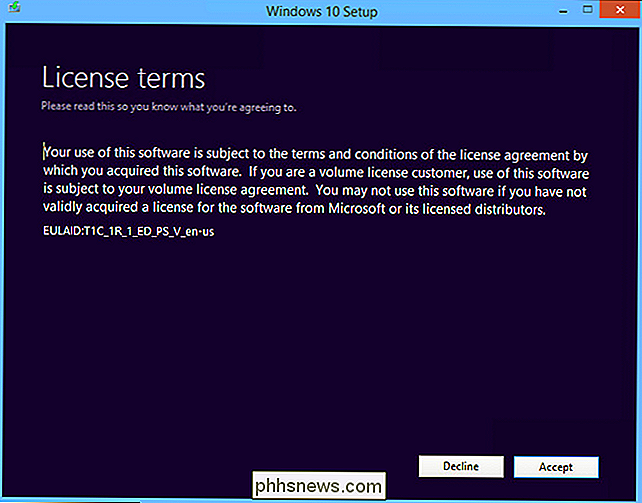
Standaard selecteert het installatieprogramma de grootste "wat te bewaren" -selectie, wat betekent dat het al uw persoonlijke bestanden zal bewaren en apps veilig op zijn plaats geïnstalleerd. Als dat is wat u wilt doen, klik dan op "Installeren" om aan de slag te gaan met de installatie. Klik anders op de kleine link 'Wijzigen wat te bewaren' om op te geven wat u wilt bewaren tijdens het updateproces.
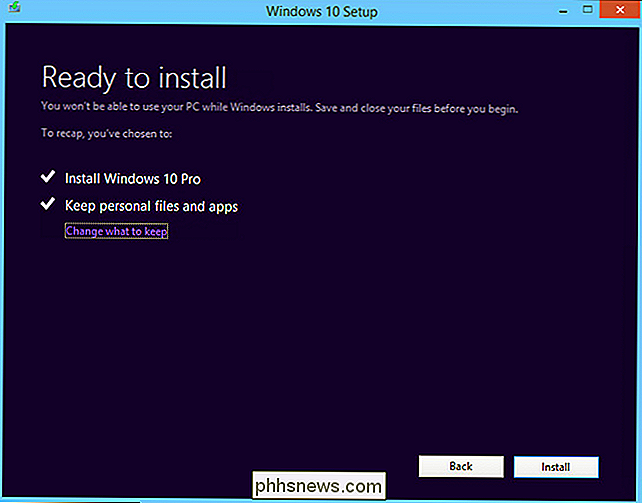
Als u op de link 'Wijzigen wat u bewaart' klikt, ziet u een scherm waarin u een keuze kunt maken over wat je wilt bewaren tijdens de update. Uw keuzes omvatten:
- Persoonlijke bestanden en apps bewaren: Deze optie behoudt al uw persoonlijke bestanden, alle geïnstalleerde toepassingen en uw huidige Windows-instellingen. Het kiezen van deze optie is hetzelfde als wanneer u het scherm helemaal zou hebben overgeslagen.
- Alleen persoonlijke bestanden behouden: Deze optie behoudt al uw persoonlijke bestanden, maar verwijdert alle geïnstalleerde toepassingen en de huidige Windows-instellingen. U moet de gewenste toepassingen opnieuw installeren nadat Windows klaar is met bijwerken.
- Niets: Met deze optie worden al uw persoonlijke bestanden, alle geïnstalleerde toepassingen en uw Windows-instellingen verwijderd. Het is het dichtst dat u kunt krijgen om een schone installatie uit te voeren met behulp van de updateprocedure en eerlijk gezegd bent u misschien beter af als u een schone installatie uitvoert als u overweegt deze instelling te gebruiken. De update-tool verplaatst uw persoonlijke bestanden naar een map met de naam windows.old, dus u kunt ze na de update een tijdje herstellen. Toch moet je er toch voor zorgen dat er belangrijke bestanden worden opgeslagen. U vindt meer informatie online op //go.microsoft.com/fwlink/?LinkID=12416.
Selecteer uw optie en klik vervolgens op de knop "Volgende" om verder te gaan. U keert terug naar het samenvattingscherm dat u in de laatste stap hebt gezien en u kunt vervolgens klikken op "Installeren" om aan de slag te gaan met de update.
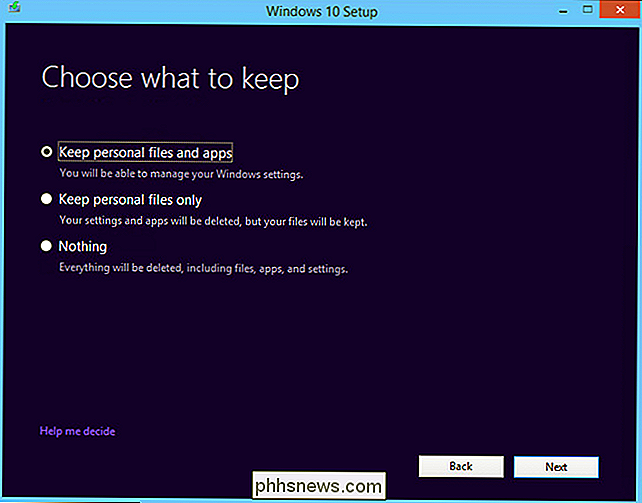
Tijdens de update wordt uw pc een paar keer opnieuw opgestart terwijl het installatieprogramma werkt. Als dit klaar is, krijgt u de kans om een kleine configuratie uit te voeren.
Windows configureren na de upgrade
Voordat u zich na de update voor de eerste keer bij Windows kunt aanmelden, wordt u gevraagd om enkele configuraties te configureren. opties. Er zijn nogal wat kleine setups en tweaks die je hier kunt uitvoeren, en we raden je aan hiervan te profiteren. Het eerste dat u moet doen, is uw gebruikersaccount verifiëren. Dit moet hetzelfde account zijn dat u onder Windows 7 of 8.1 hebt gebruikt. Als u een nieuw account wilt instellen, klikt u op de kleine "Ik ben geen ..." link links onderaan het scherm. Hiermee kunt u bijvoorbeeld een nieuw online Microsoft-account maken in plaats van uw bestaande lokale account te gebruiken.
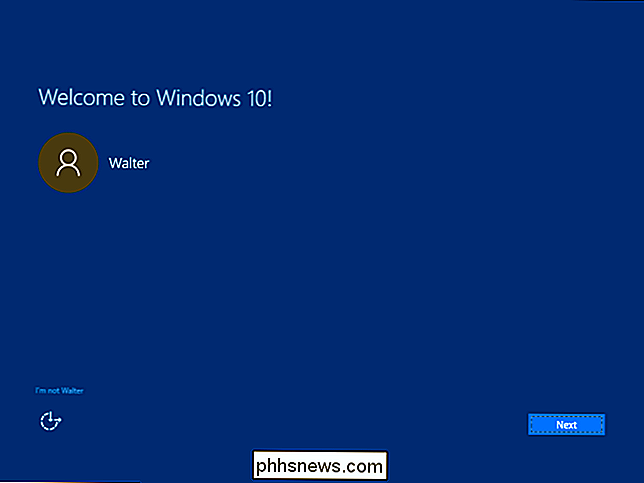
Als u een nieuw account aanmaakt, zullen de schermen die u tegenkomt iets anders zijn dan wanneer u alleen het bestaande account selecteert (wat we hier in detail zullen beschrijven). Niettemin zullen veel van de opties hetzelfde zijn.
GERELATEERD: Wat zijn de privacy-instellingen van Windows 10
Na het selecteren van uw account, is het volgende dat u moet doen, het verifiëren van enkele privacy-instellingen. Je moet een beetje naar beneden scrollen om ze allemaal te zien, maar ze zijn allemaal opgenomen in de onderstaande twee afbeeldingen. Meestal gaat het om wat voor soort dingen Microsoft naar uw pc kan sturen en wat uw pc naar hen kan verzenden. De super privacy-vrienden onder jullie willen misschien gewoon alles uitzetten (en dat is prima), maar neem de tijd om door de opties te snuffelen. Als je hulp nodig hebt, raadpleeg dan onze handleiding voor de privacy-instellingen van Windows 10.
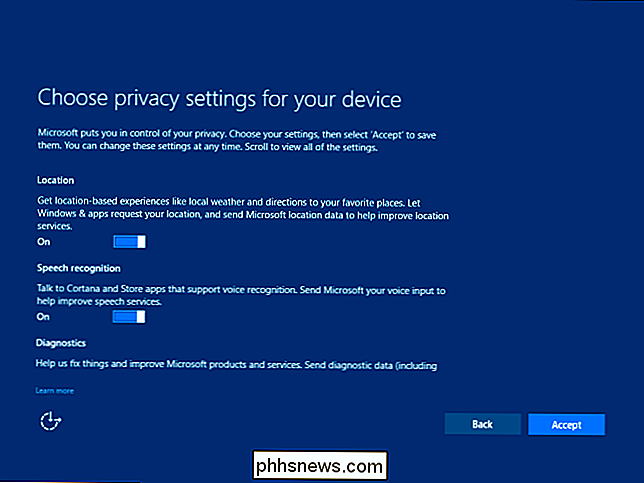
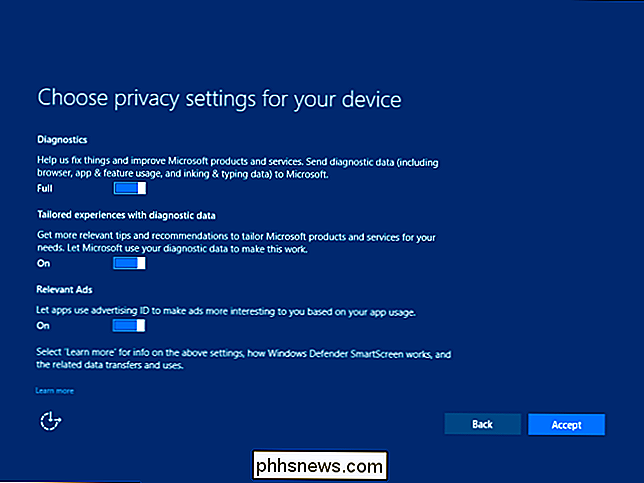
GERELATEERD: Cortana gebruiken en configureren op Windows 10
Vervolgens kun je kiezen of je wel of niet wilt draaien op de digitale assistent van Cortana-Microsoft. Als je haar nu niet aanzet, kun je het later altijd doen.
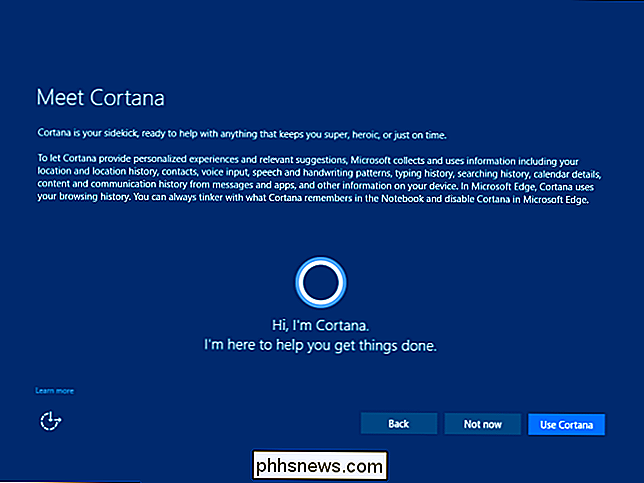
GERELATEERD: Hoe je standaardapps instelt in Windows 10
En tot slot maak je kennis met enkele nieuwe Windows 10-oplossingen ingebouwde apps-apps die de standaard worden voor het openen van de soorten bestanden die ze ondersteunen, tenzij je op de kleine link "Laat me mijn standaard-apps klikken" links onderaan op het scherm klikt. Nogmaals, het is ook eenvoudig om uw standaardapps later te wijzigen, dus maak u geen zorgen over deze beslissing.
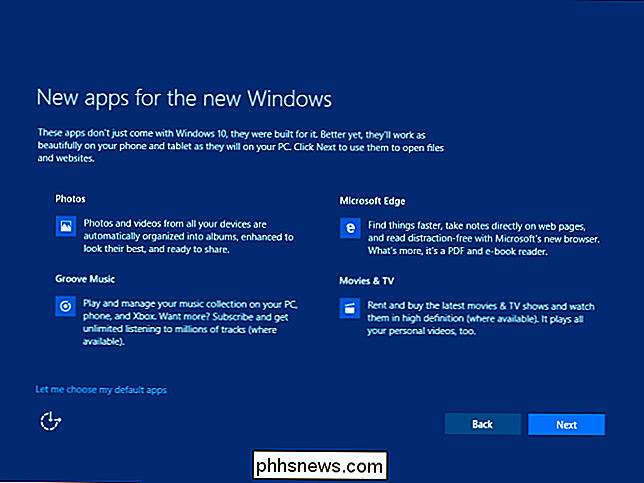
Daarna zal Windows controleren op de nieuwste updates, mogelijk uw pc opnieuw opstarten en dan bent u klaar om u aan te melden bij Windows 10.
Nu is het tijd om uw apps te controleren om te zien of ze het upgradeproces hebben overleefd (en indien nodig te updaten), en om uw randapparatuur aan te sluiten en ervoor te zorgen dat al uw hardware werkt (en update indien nodig de stuurprogramma's). U kunt dan genieten van Windows 10.
Heeft u een dringende vraag over Windows 10? Schiet ons een e-mail op en we zullen ons best doen om deze te beantwoorden.

Waarom huilen zoveel Geeks Internet Explorer?
Het is algemeen bekend dat bijna elke geek een hekel heeft aan Internet Explorer met een passie, maar heb je je ooit afgevraagd waarom? Laten we de geschiedenis eens goed bekijken en waar het allemaal begon ... voor het nageslacht, als niets anders. In tegenstelling tot wat je zou denken, is dit artikel niet bedoeld als een haatfeest op internet Explorer - sinds IE 9 zijn ze doorgegaan met het verbeteren van de prestaties, het toevoegen van nieuwe functies en in het algemeen voldoen ze aan de norm.

Browseruitbreidingen permanent uitschakelen voor maximale beveiliging
Browserextensies kunnen ongelooflijk handig zijn, maar installeer de verkeerde extensie en u stelt uzelf bloot aan beveiligingsrisico's. Als u geen extensies gebruikt (of iemand waarvan u weet dat niet doet), gaat u als volgt te werk om extensies volledig uit te schakelen. Waarom u Browserextensies wilt uitschakelen Uit RELATED: Waarschuwing: uw browseruitbreidingen zijn Spying On You Als u webbrowser-extensies gebruikt en ervan houdt, geweldig.



