PC-gameplay opnemen met Windows 10 Game DVR en gamebar

Windows 10 bevat een ingebouwde tool voor het opnemen van video's van pc-games. Je kunt gameplay-opnames uploaden naar YouTube of een andere site voor het delen van video's - of gewoon de clip op je eigen pc bewaren en delen met je vrienden.
Je kunt dit doen met de "Game Bar", die deel uitmaakt van de "Game DVR" -functie aangeboden door de Xbox-app. Windows 10 biedt ook aanpasbare sneltoetsen voor het opnemen van video's en het maken van screenshots.
Open de gamebar
GERELATEERD: Windows 10 is bijna hier: dit is wat u moet weten
Om de spelbalk te openen terwijl Als je een game speelt, druk je op Windows Key + G. Deze verschijnt boven het spel dat je speelt. Als u Windows-toets + G indrukt terwijl Windows denkt dat u een game niet speelt, zal Windows u vragen of u de gamebalk echt wilt openen.
Mogelijk moet u de PC-game in de venstermodus spelen om de game te zien balk, dus probeer het spel in de venstermodus te zetten als je het niet ziet.
De gamebalk bevat pictogrammen om de Xbox-app snel te openen, achtergrondopname te regelen, een screenshot te maken, een gameplayvideo op te nemen en instellingen te openen.
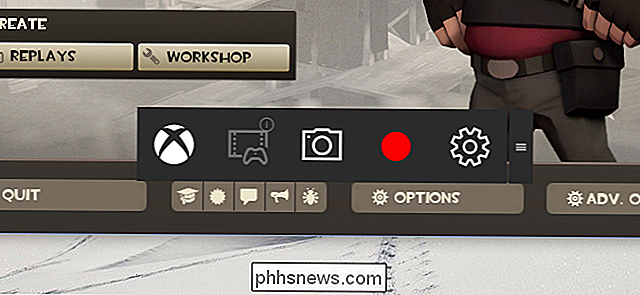
Een gameplayvideo opnemen
Om een video op te nemen, opent u de spelbalk met Windows Key + G en klikt u vervolgens op de rode recordknop. Er verschijnt een timer in de rechterbovenhoek van je spelvenster tijdens het opnemen.
Om het opnemen van het venster te stoppen, open je de spelbalk opnieuw en klik je op de rode stopknop.
Je kunt ook opnames starten en stoppen met Windows Key + Alt + R. Als u de timer wilt verbergen of weergeven, drukt u op Windows-toets + Alt + T. Dit zijn de standaardtoetsenbordsneltoetsen - u kunt deze wijzigen in de Xbox-app.
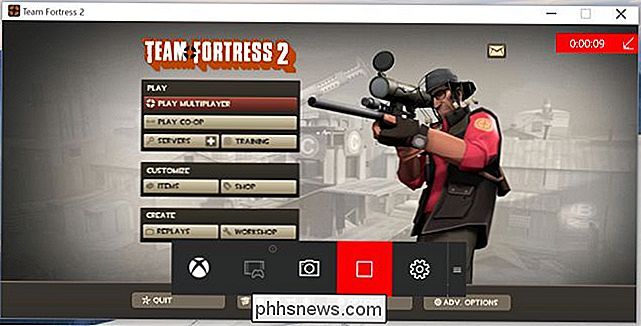
Neem een spel Schermafbeelding
Gebruik de spelbalk om snel een screenshot te maken door op het screenshotpictogram in het midden van de spelbalk te klikken. Of druk op Windows Key + Alt + Print Screen om een screenshot te maken van het huidige spel.
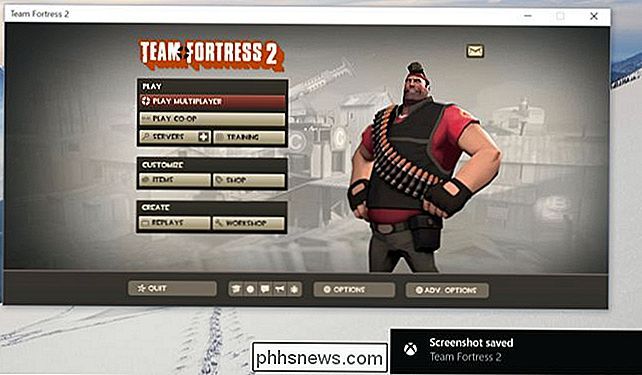
Zoek uw video's en schermafbeeldingen
Windows slaat alle video's die u opslaat en schermafbeeldingen op in de map Videos Captures van uw gebruikersaccount. Video's worden opgeslagen als mp3-bestanden en schermafbeeldingen worden opgeslagen als PNG-bestanden, elk gemarkeerd met de naam van het spel en de datum en tijd waarop u ze hebt vastgelegd.
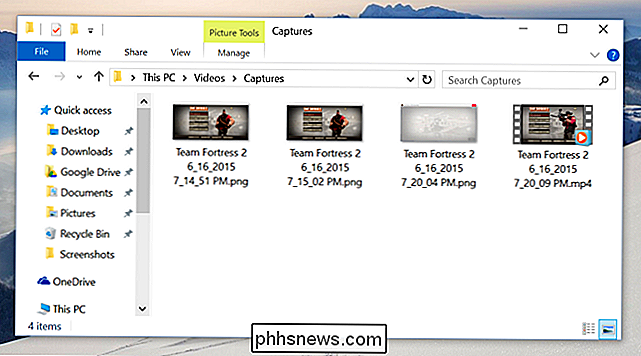
U kunt deze ook openen in de Xbox-app. Open de Xbox-app vanuit uw Start-menu en klik op het pictogram "Game DVR" aan de linkerkant van de app om toegang te krijgen tot de Game DVR-sectie. Je ziet een gesorteerde lijst van alle screenshots en video's van je scherm onder "Op deze pc". Je kunt ze bekijken en bekijken vanuit de Xbox-app.
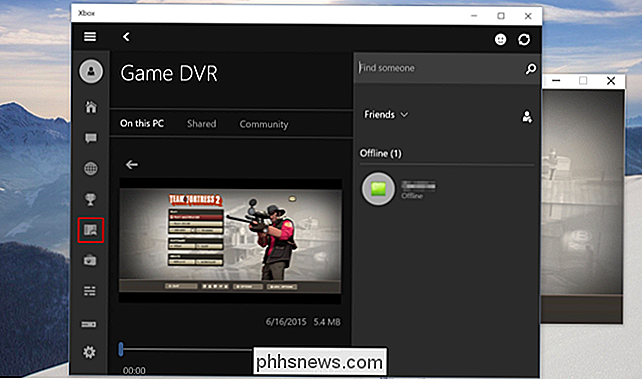
Instellingen van de Game DVR configureren
De instellingen van de Game Bar en Game DVR worden bestuurd vanuit de Xbox-app. Open de Xbox-app, klik op het pictogram Instellingen en selecteer vervolgens Game DVR om ze aan te passen.
Je kunt de Game DVR hier helemaal uitschakelen of verschillende sneltoetsen instellen om de gamebalk te openen, video's op te nemen, schermafbeeldingen te maken, te schakelen de timer en met behulp van de functie "Record die".
Er zijn ook opties om de mappen te selecteren waar Windows 10 gameclips en schermafbeeldingen zal opslaan en om verschillende videokwaliteits- en resolutie-instellingen te kiezen. Audio wordt standaard opgeslagen wanneer je een spel opneemt - je kunt de spelbalk vertellen om geen audio op te nemen of het geluidskwaliteitsniveau vanaf hier in te stellen.
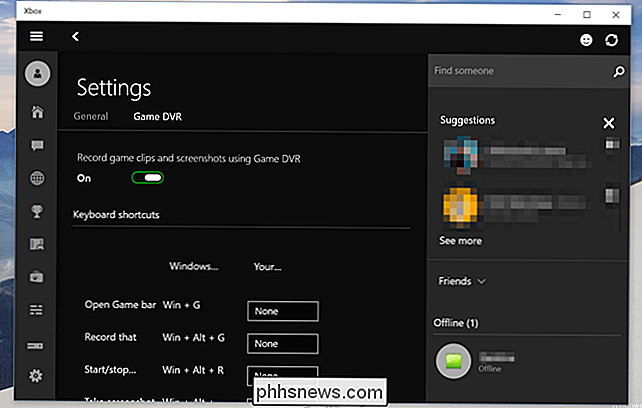
Achtergrondopname gebruiken
GERELATEERD: Video en schermafbeeldingen maken vanaf een gameconsole of tv-streamingbox
De Xbox One en PlayStation 4 nemen uw gameplay automatisch op de achtergrond op, zodat u onmiddellijk interessante gameplay-clips kunt opslaan nadat ze zijn gedetecteerd.
Game DVR op Windows 10 kan op dezelfde manier werken. Als je deze functie wilt gebruiken, moet je de optie 'Opnemen op de achtergrond terwijl ik een game spel' inschakelen bij Instellingen voor Game DVR in de Xbox-app. Zoals de Xbox-app je vertelt, "dit kan de spelprestaties beïnvloeden." Systeemhulpbronnen zullen constant worden gebruikt voor het opnemen tijdens het spelen van games met deze instelling ingeschakeld, dus je wilt het ingeschakeld laten tenzij je echt wilt gamen of als je hebt een zeer krachtige pc met extra hulpbronnen.
Standaard worden altijd de laatste 30 seconden opgenomen en bewaard. Om de laatste 30 seconden op te slaan, kunt u de spelbalk openen en op het tweede pictogram van links klikken of op Windows + Alt + G drukken. Dit is de functie "Opnemen", die automatisch het laatst opgenomen stukje gameplay zal opslaan. Het werkt op dezelfde manier als de gelijkwaardige functie op Xbox One.
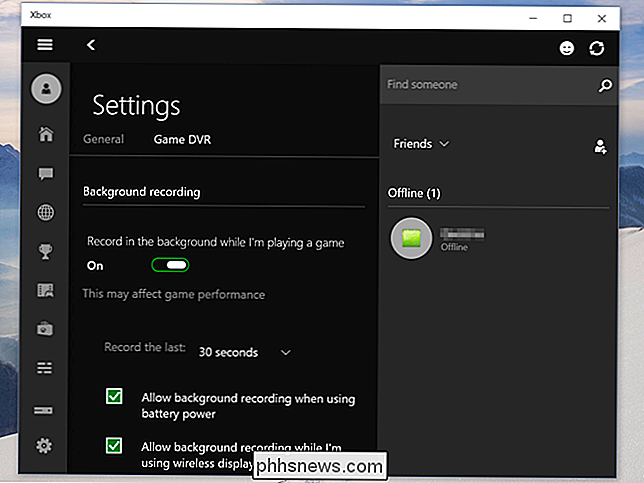
Momenteel lijkt de Game DVR-functie alleen bedoeld om video's op te nemen en later te delen. Je kunt gameplay live streamen naar een service als Twitch.tv, dus je hebt nog steeds game-recording-hulpprogramma's van derden nodig voor livestreaming.

Hoe luisteren webservers naar nieuwe verzoeken?
Wanneer u meer te weten komt over webservers en hoe ze werken, bent u misschien nieuwsgierig of ze voortdurend naar verzoeken luisteren of wachten totdat ze een aanvraag ontvangen verzoek om in actie te komen. Met dat in gedachten heeft de SuperUser Q & A-post van vandaag de antwoorden om de nieuwsgierigheid van een lezer te bevredigen.

Hoe maak en monteer je een virtuele harde schijf in Windows
In Windows 7 introduceerde Microsoft een nieuwe manier om een back-up van uw computer te maken, genaamd Back-up en herstel. Kort gezegd, hiermee kunt u een back-up maken van al uw gegevens naar een andere locatie en hebt u de mogelijkheid gekregen om ook een systeemkopie te maken.Als je ervoor kiest om het systeemkopiebestand te maken, zou je eindigen met een groot VHD-bestand. Di



