Snel bestanden overbrengen van een computer naar uw telefoon met Portal

We hebben allemaal dat moment gehad waarop we een bestand op onze telefoon nodig hadden dat zich toevallig op de computer bevond. Nu zijn er een aantal manieren om dit te doen: e-mail het naar jezelf, zet het in cloudopslag zoals Dropbox, of draag het zelfs over met een USB-kabel. Maar er is een snellere, gemakkelijkere manier. Voer Portal in.
Wat is Portal?
GERELATEERD: Pushbullet gebruiken om alle soorten spullen tussen uw pc en Android-telefoon te synchroniseren
Portal is een app voor Android en iOS ontwikkeld door dezelfde jongens die Pushbullet hebben gemaakt, dus u weet dat het goed is - Pushbullet is gemakkelijk een van die must-have-apps voor alle Android-gebruikers.
In de eenvoudigste vorm is Portal een manier om bestanden van een computer naar een iOS- of Android-telefoon over te zetten via wifi. Echt, dat is alles. Het is zo eenvoudig dat je jezelf uiteindelijk afvraagt "dat is het?" Omdat eenvoudige taken als deze vaak te ingewikkeld worden gemaakt om redenen die ik niet ken.
Hoewel ik Android voor deze zelfstudie gebruik, is het proces hetzelfde op iOS.
Portaal gebruiken
Om te beginnen, moet u eerst de portal-app installeren op uw telefoon: deze is beschikbaar voor zowel iOS als Android.
Open, indien geïnstalleerd, portal.pushbullet.com in de browser van uw computer. Er moet een QR-code worden weergegeven.
Zorg er voor dat uw telefoon en computer zich op hetzelfde Wi-Fi-netwerk bevinden, open de portal-app op uw telefoon en scan de code. Je zult de app waarschijnlijk toestemming moeten geven om je camera te gebruiken, maar dat is alles. Boom-onmiddellijke verbinding.
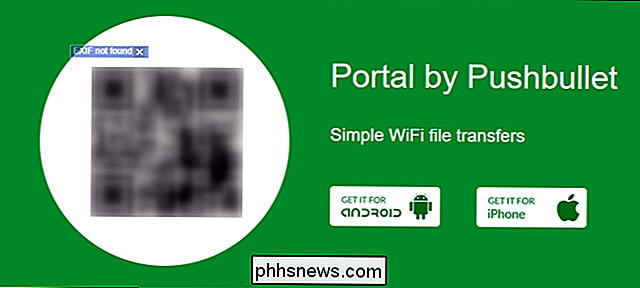
Op dit moment hoeft u alleen nog bestanden naar het portal-venster te slepen en neer te zetten. Ze worden dan automatisch op uw telefoon weergegeven.
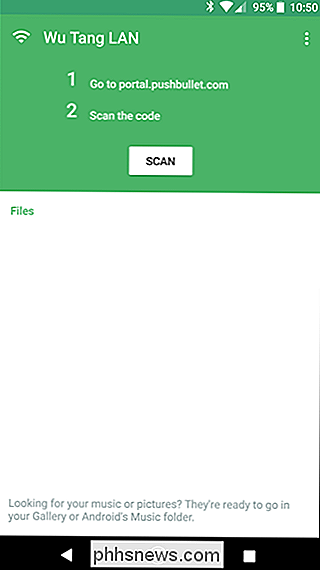
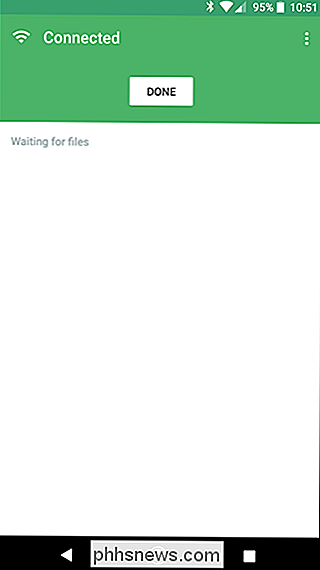
Elk bestand dat tijdens de huidige sessie wordt overgedragen, wordt weergegeven Hier kunt u ze openen of de knop Delen gebruiken voor meer acties (alleen Android).
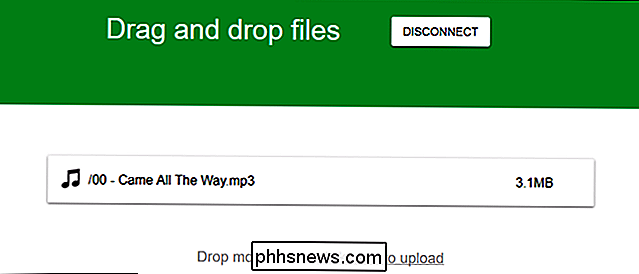
Nadat de sessie is afgesloten, wordt een lijst met alle overgedragen bestanden weergegeven in de hoofdportalinterface. Op Android worden afbeeldingen en muziek echter niet weergegeven, omdat deze automatisch worden opgeslagen in de juiste map. Je kunt ze daar vinden.
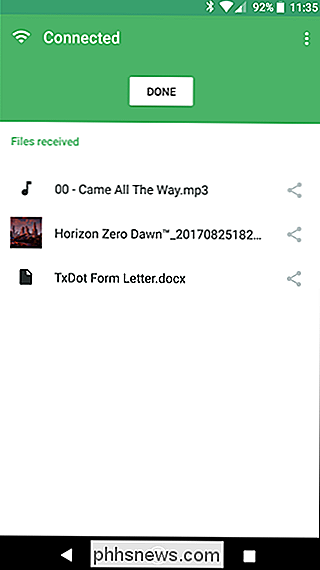
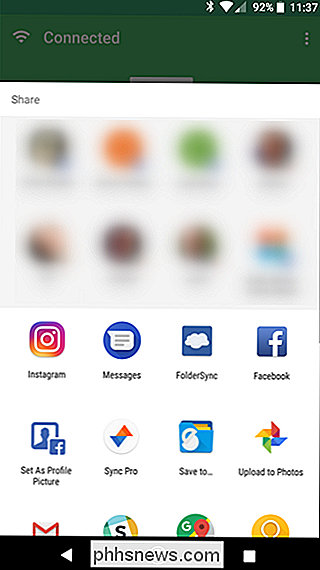
Als je om de een of andere reden liever geen foto's of afbeeldingen automatisch wilt opslaan, kun je dit Portal-instellingenmenu gebruiken. Tik op de drie stippen in de rechterbovenhoek en kies vervolgens 'Instellingen'.
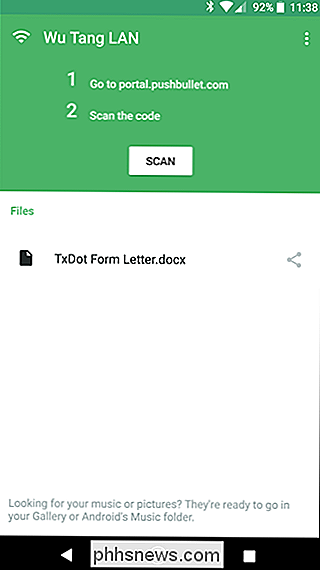
Dit menu is vrij eenvoudig: u kunt wijzigen waar bestanden worden opgeslagen (Portal is de standaardlocatie), evenals het automatisch opslaan van afbeeldingen en muziekbestanden. Gemakkelijk peasy.
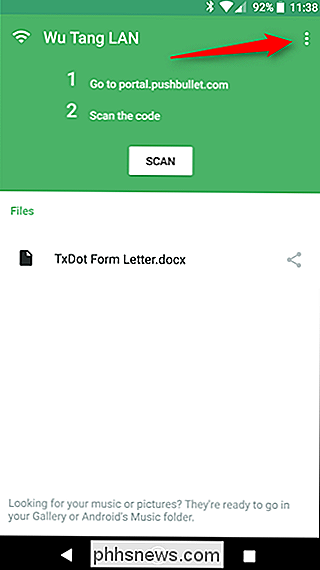
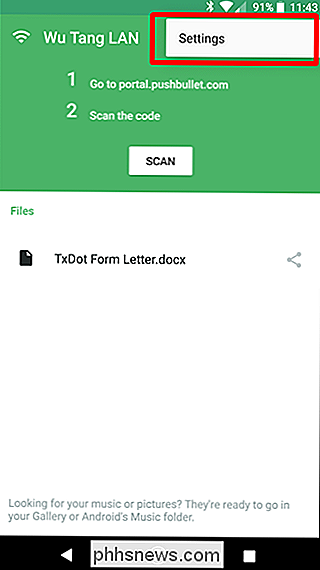

Controleren of uw HP laptop voldoet aan de Conexant-keylogger
Veel HP-laptops die in 2015 en 2016 zijn uitgebracht, hebben een groot probleem. Het audiostuurprogramma van Conexant heeft foutopsporingscode ingeschakeld en het logt al uw toetsaanslagen in een bestand of drukt deze af naar het systeemfoutopsporingslogboek, waar malware op kan jagen zonder verdacht te lijken.

Wat is "Systemless Root" op Android en waarom is het beter?
Het verkrijgen van roottoegang op Android-apparaten is geen nieuw concept, maar de manier waarop het wordt gedaan, is gewijzigd met Android 6.0 Marshmallow. De nieuwe 'systemless' root-methode kan in eerste instantie een beetje verwarrend zijn, dus we zijn hier om alles te begrijpen, waarom je het zou willen hebben en waarom deze methode de beste manier is om een Android-telefoon te rooten .



