Hoe u uw Apple TV kunt herstellen

Er kan een moment komen dat u uw Apple TV wilt verkopen of aan iemand anders wilt geven. Of misschien heeft een mislukte systeemupdate het apparaat gemetseld. Hoe dan ook, het is goed om te weten hoe u uw Apple TV in de fabriek kunt resetten.
Er zijn twee manieren om een Apple TV op de fabriek te resetten. De eerste methode is door gewoon naar de instellingen op de Apple TV te gaan en deze te resetten, waarbij je ervan uitgaat dat je het apparaat kunt opstarten en door de menu's kunt bladeren.
De andere methode kan worden gebruikt als er iets misgaat, zoals de kracht die uitgaat tijdens een update en je Apple TV met stenen vormt. Op die manier kunt u hem in de fabriek opnieuw instellen, zelfs als u het apparaat niet goed kunt opstarten en door de menu's kunt bladeren.
Voor de nieuwere, vierde generatie Apple TV
Klik in het beginscherm op "Instellingen" .
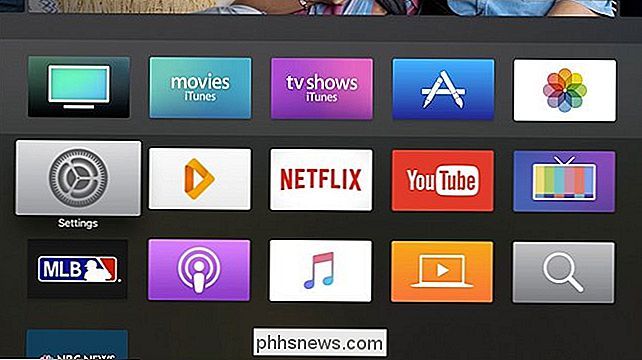
Scroll naar beneden en selecteer "Systeem".
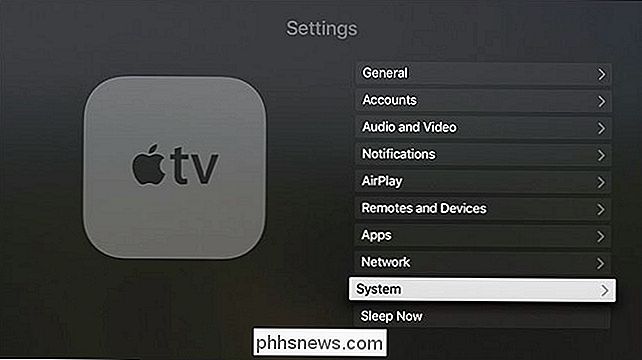
Klik onderaan op "Reset".
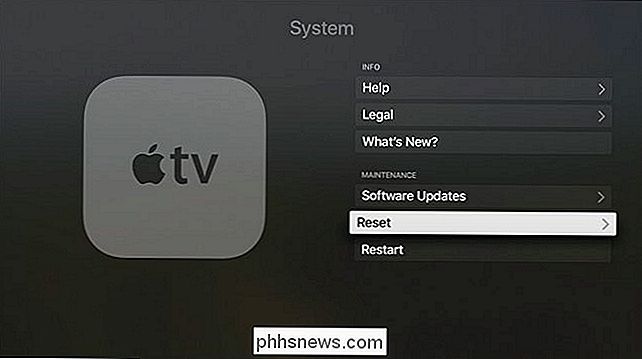
Vanaf daar kunt u "Reset" of "Reset en update" selecteren. Beide zullen uw Apple TV in de fabriek resetten, maar de laatste optie zal ook de nieuwste software-update installeren als die beschikbaar is (en als u een internetverbinding hebt).

Voor oudere Apple TV-modellen
Om een oudere Apple terug te zetten naar de fabrieksinstellingen TV (3e generatie en ouder), u wilt eerst op "Instellingen" op het startscherm klikken.
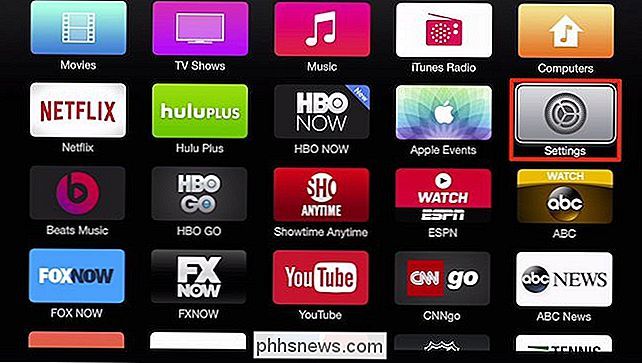
Selecteer "Algemeen" in het volgende scherm.
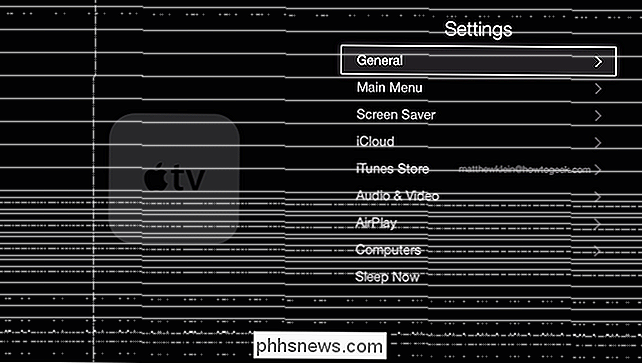
Scroll vervolgens helemaal naar beneden en klik op "Reset".
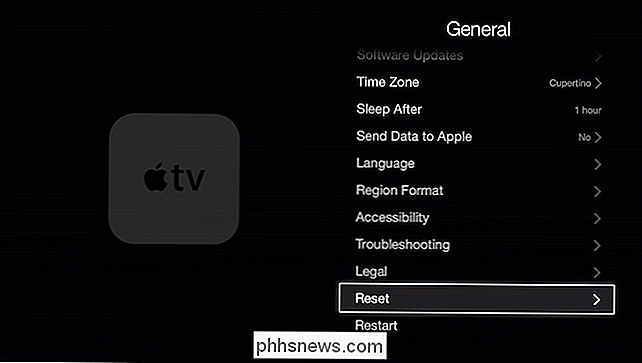
Vanaf daar kunt u "Reset" of "Reset en update" selecteren. Beide zullen uw Apple TV in de fabriek resetten, maar de laatste optie installeert ook de nieuwste software-update als die beschikbaar is (en alleen als u een internetverbinding hebt).
Fabrieksinstellingen van uw Apple TV met iTunes
Als, door kans, uw Apple TV zal niet goed opstarten of er is iets misgegaan en het apparaat werkt niet correct, u kunt het terugzetten door het op uw computer aan te sluiten en iTunes te gebruiken om het terug te stellen naar de fabrieksinstellingen.
Koppel eerst uw Apple TV. Je moet nog steeds een back-up maken (behalve het model van de 2e generatie), maar voordat je dat doet, sluit je een microUSB-kabel aan op de achterkant van je Apple TV (direct onder de HDMI-poort) op de 3e generatie Apple TV. Als je een 4e generatie-model hebt, heb je een USB-C-kabel nodig en de poort bevindt zich net boven de HDMI-poort. Hierna sluit u het andere uiteinde aan op een USB-poort op uw computer.

Boven: de microUSB-poort op de 3e generatie Apple TV.
Nadat uw Apple TV is aangesloten, sluit u de voeding weer aan (opnieuw, behalve voor het 2e-gen model). iTunes zou moeten openen (als het nog niet actief is) en de Apple TV herkennen. Selecteer daar "Apple TV herstellen".
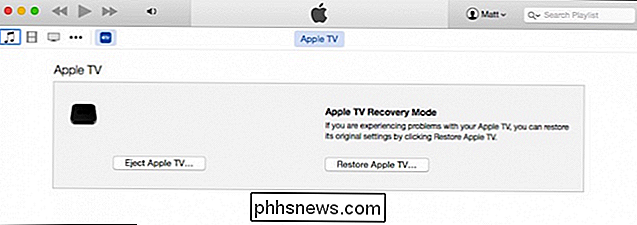
Bevestig de actie door op "Herstellen en bijwerken" te klikken. Zodra u dit doet, wordt de nieuwste versie van de Apple TV-software gedownload en geïnstalleerd, waardoor deze weer in een miezerige staat wordt hersteld.
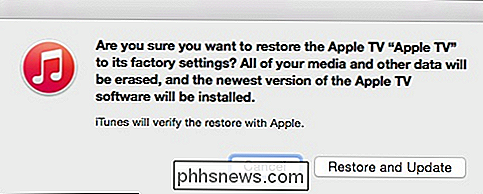
Nadat het proces is voltooid, kunt u de Apple TV veilig van uw computer verwijderen. moet nu opstarten nadat u het opnieuw met uw televisie verbindt.

Hoe u uw geschiedenis in elke browser kunt wissen
Alle webbrowsers onthouden een lijst met webpagina's die u hebt bezocht. U kunt deze lijst op elk gewenst moment verwijderen, uw browsegeschiedenis wissen en de tracks wissen die zijn opgeslagen op uw computer, smartphone of tablet. Elke browser heeft zijn eigen afzonderlijke geschiedenis, dus u moet de geschiedenis op meerdere plaatsen wissen als u meer dan één browser heeft gebruikt.

Dezelfde app uitvoeren in meerdere Windows op Android Nougat
Met Android Nougat heeft Google een vaak aangevraagde functie vrijgegeven: de mogelijkheid om twee vensters naast elkaar uit te voeren. In plaats van een soort jankachtige oplossing zoals die van Samsung of LG, die alleen bepaalde apps toestaat om in een scenario met meerdere vensters te werken, wordt deze in Android gebakken.



