Gmail, YouTube, Google Maps en andere Google-apps gebruiken op Amazon's Fire Tablet

De Appstore van Amazon heeft nogal wat grote namen, waaronder die van Microsoft. Maar Google heeft geen eigen apps in de Amazon Appstore. Het is nog steeds mogelijk om op andere manieren toegang te krijgen tot de services van Google - of gebruik zelfs de eigenlijke Android-apps van Google op uw Fire Tablet.
Fire OS is gebaseerd op Google's Android - het is een "gevorkte" versie van Android die onder controle van Amazon staat in plaats van die van Google - en Google vindt dat niet leuk of wil dat aanmoedigen. Het ontbreken van Google-apps is een van de meest opvallende problemen met Amazon's app store.
Gmail, Google Calendar en Google Contacts
Amazon's Fire Tablet adverteert compatibiliteit met Gmail. Je zult de Gmail-app niet vinden in Amazon's Appstore, maar je hebt nog steeds toegang tot je e-mailaccount op de tablet.
Open hiervoor het app-pictogram "E-mail" op je startscherm. Het wordt standaard geopend in het scherm 'Account toevoegen'. Voer uw e-mailadres in en tik op Volgende. (Als u al een account heeft toegevoegd, tikt u op de menuknop in de linkerbovenhoek van de e-mailapp en tikt u op 'Account toevoegen' om een nieuwe toe te voegen.)
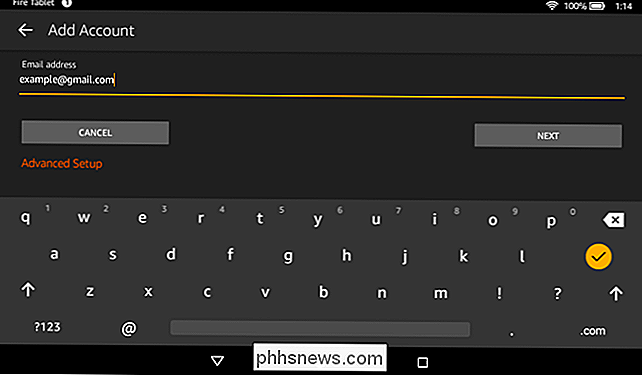
u wordt gevraagd u aan te melden en te geven Amazon-toegang tot je Gmail-account, je agenda's in Google Agenda en je contacten.
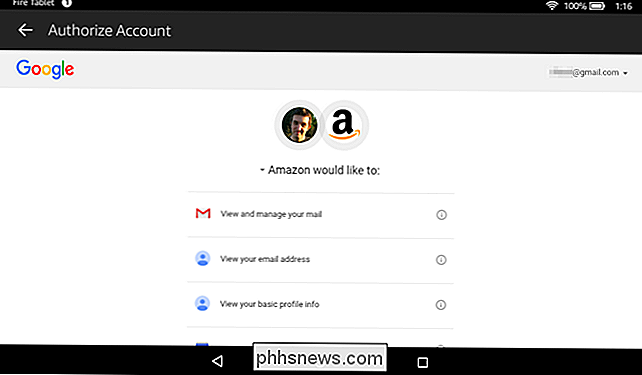
De bijgevoegde app "E-mail" geeft je nu toegang tot je Gmail-e-mailaccount, de app "Agenda" toont je Google-agenda's en de " Contacts "app toont de contacten die u hebt gekoppeld aan uw Google-account.
Web Apps van de Amazon Appstore
De Appstore van Amazon bevat enkele Google-apps - een beetje. Open de app Appstore van Amazon en zoek naar 'Gmail', 'YouTube', 'Google Maps', 'Google Agenda' en andere Google-services. U zult installeerbare "bladwijzers" zien die "een directe link naar een voor mobiel geoptimaliseerde website bieden." Dit zijn eigenlijk alleen de webversies van Google's apps.
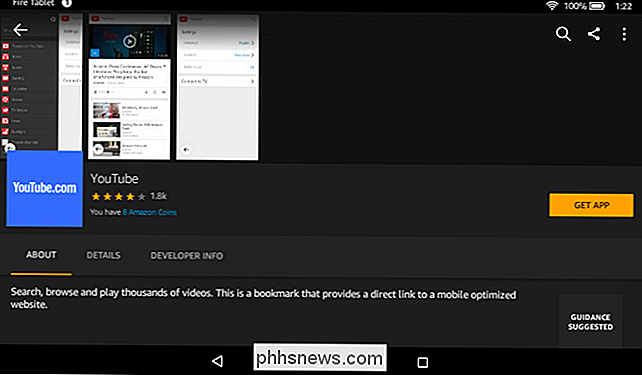
Hoewel deze apps niet zo glad zijn als de typische Android-apps van Google, ze werken redelijk goed voor het bekijken van een paar YouTube-video's of rondneuzen in Google Maps. Installeer de apps en deze webapps krijgen hun eigen pictogrammen op uw startscherm. Dit is het grote voordeel van het eenvoudig laden van deze websites in de Silk-webbrowser.
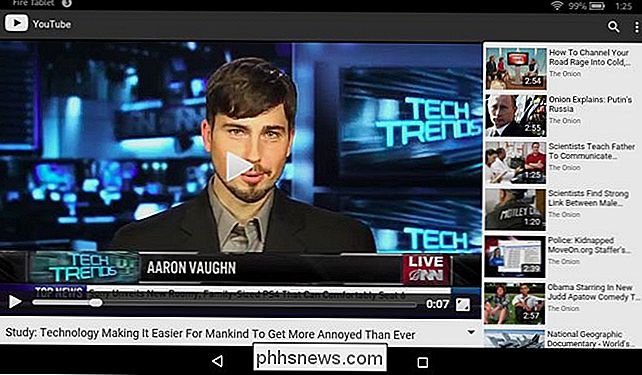
De App Store kan ook niet-officiële, niet-officiële apps van derden bevatten voor toegang tot services zoals YouTube en andere Google-services. Net als bij de apps van derden die beschikbaar zijn voor Windows 10, waar Google ook geen apps aanbiedt, zullen deze apps een gemengde tas zijn en sommige zullen beter werken dan andere. Wees voorzichtig voordat u geld uitgeeft aan een app die al dan niet goed werkt.
Normale web-apps
U kunt ook de app "Silk Browser" openen die bij uw Fire-tablet is geleverd, ga naar Google.com en gebruik de webversies van deze services.
Om het in de toekomst gemakkelijker te maken, kunt u op het bladwijzerpictogram in de adresbalk tikken en de verschillende services van Google toevoegen aan bladwijzers voor snelle toegang in de toekomst. Open de Silk Browser-app, tik op 'Bladwijzers' en tik op de website waarnaar u wilt gaan. De Silk Browser kan geen pictogrammen voor het startscherm toevoegen voor websites, dus u moet eerst naar de browser gaan.
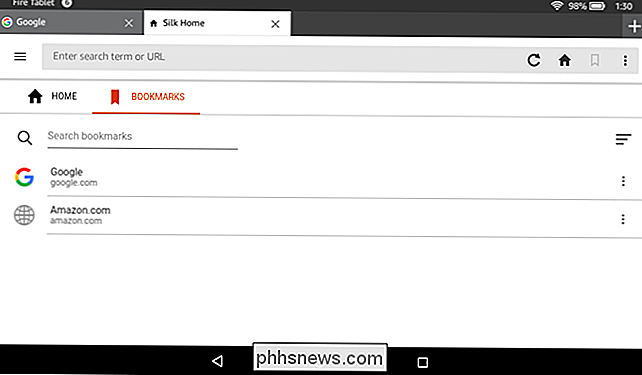
De zoekmachine van de Silk Browser wijzigen in Google
De Silk Browser-app maakt standaard gebruik van Microsoft's Bing-zoekopdracht motor om op internet te zoeken. U kunt het in plaats daarvan laten gebruiken.
Tik hiervoor op de menuknop in de linkerbovenhoek van de Silk Browser, tik op "Instellingen", tik op "Zoekmachine" en selecteer "Google". Je zou ook Yahoo kunnen kiezen, als je wilt. Dit zijn de enige drie beschikbare opties.
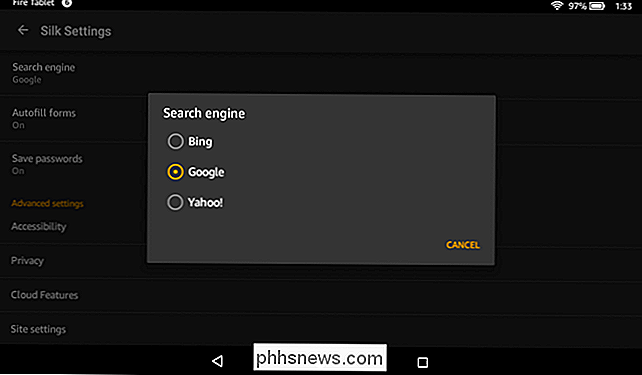
Download de Google Play Store en Google-apps op uw Fire-tablet
NAAR VERWANTE: De Google Play Store installeren op de Amazon Fire Tablet of Fire HD 8
Met Fire OS van Amazon kun je apps "sideloaden" van buiten de Amazon Appstore. Dit betekent dat het mogelijk is om de apps van Google te installeren. Veel van deze apps zijn echter afhankelijk van Google Play-services en werken niet goed zonder deze.
In plaats van de Google-apps één voor één te installeren, kunt u de volledige Google Play Store en ondersteunende pakketten zoals Google Play installeren Diensten. Nadat je dat hebt gedaan, kun je de Play Store openen op je Fire-tablet en daar Android-apps installeren. Je hebt de keuze om Amazon's Appstore van Google's Play Store te gebruiken. Dit geeft je toegang tot elke Android-app in de Play Store, inclusief Google's eigen Gmail, YouTube, Google Maps, Google Agenda, Hangouts en elke andere app die beschikbaar is in de Play Store.
Dit wordt niet officieel ondersteund door Amazon - of door Google - maar het is mogelijk om de Google Play Store te installeren op uw Fire-tablet.
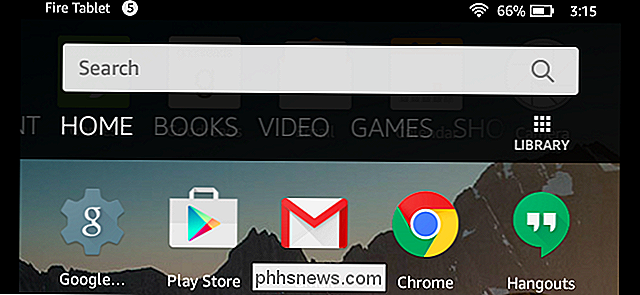
Hoewel Google zijn eigen apps nog niet beschikbaar heeft gemaakt voor Fire OS, kunt u nog steeds een geweldige ervaring met de services van Google op een Fire-tablet. Het is mogelijk om eenvoudig toegang te krijgen tot je Gmail en video's op YouTube te bekijken zonder te hacken, en je zult een fijne ervaring hebben.
Als je meer van Google's apps wilt - of gewoon andere Android-apps - wil je misschien de Google Play installeren Op te slaan. Nadat je dat gedaan hebt, zou je dezelfde ervaring met de apps van Google moeten hebben als een typische Android-tablet.

Zoeken naar tekst in meerdere PDF-bestanden tegelijk
PDF-documenten zijn waarschijnlijk de meest gebruikte set documenten in de meeste kantoren, vanwege hun vermogen om te worden vergrendeld tegen onbedoelde wijzigingen of ongeoorloofde wijzigingen door gebruikers. Het is echter veel gemakkelijker om iets te vinden waarnaar u op zoek bent in een Word-document dan dat het is voor een PDF-document, omdat Windows-zoekopdrachten standaard alle tekst in een Word-document indexeren, waardoor het gemakkelijk is om in alle Word-documenten te zoeken snel

Hoe u uw eigen gepersonaliseerde e-mailadres voor uw domein kunt maken
Vroeger had AOL een coole service waarmee je gratis een e-mailadres voor een aangepast domein kon maken en je elke gewenste domeinnaam kon gebruiken, zelfs als deze al was geregistreerd. Ik heb geen idee hoe het werkte, maar het was na een korte tijd weg en ik kan zien waarom!U kunt nog steeds een gepersonaliseerd e-mailadres maken, maar het is niet mogelijk zonder te betalen



