Hoe u snel kunt controleren of uw computer een pc-game kan uitvoeren

PC-gamen is niet zo eenvoudig als console-gaming. Als je een laptop hebt met zwakke grafische hardware of een oudere pc, is het belangrijk om te controleren of je computer een game kan ondersteunen voordat je je zuurverdiende geld uitgeeft.
Het goede nieuws is dat pc-gamers geen upgrade hoeven te doen hun hardware zo vaak als vroeger. Zelfs een gaming-pc die jaren geleden is gebouwd, zou de nieuwste games prima aankunnen. En zelfs dan is een nieuwere grafische kaart alles wat u nodig hebt om aan de slag te gaan met recentere games. Laptops die niet zijn gebouwd voor gaming en oudere pc's zijn een andere zaak.
Pas op Intel Graphics
Allereerst één grote waarschuwing: als uw computer geïntegreerde grafische afbeeldingen van Intel gebruikt in plaats van een speciale NVIDIA- of AMD-grafische kaart te gebruiken, zult u waarschijnlijk ervaar problemen met nieuwere, grafisch veeleisende games.
De meeste laptops die niet specifiek als gaming-laptops worden gefactureerd, gebruiken geïntegreerde Intel-graphics, wat goedkoper is en minder stroom verbruikt. Die gaming-laptops bieden meestal zowel geïntegreerde Intel-graphics als een speciale grafische kaart, waarbij ze op basis van wat u doet schakelen.
Veel desktop-pc's gebruiken ook geïntegreerde Intel-graphics om de kosten laag te houden. Met een desktop is het meestal vrij eenvoudig om een speciale grafische kaart te kopen en te installeren om jezelf een gaming boost te geven.
Intel's grafische prestaties aan boord zijn in de loop der jaren verbeterd, maar lang niet genoeg als het gaat om gaming. Zelfs de nieuwste Intel grafische hardware is veel langzamer dan het gebruik van een speciale grafische kaart van NVIDIA of AMD. Als u alleen grafische Intel-graphics hebt, kunt u misschien niet eens de nieuwste games spelen met de laagste grafische instellingen.

Controleer de specificaties van uw pc Handmatig
We zullen later een meer automatische methode behandelen, maar eerst Ik zal naar de handmatige methode kijken. U moet de hardware op uw computer kennen, met name de CPU-snelheid, hoeveelheid RAM-geheugen en grafische kaartdetails. U kunt deze informatie op verschillende manieren vinden, waaronder online de specificaties van uw laptop opzoeken.
De eenvoudigste manier om al deze details te vinden, is met een systeeminformatietool. We raden Speccy aan (de gratis versie is prima), gemaakt door hetzelfde bedrijf dat de uitstekende CCleaner maakt. Download en installeer Speccy en start het vervolgens op.
Het hoofdsamenvattingsscherm laat u zien wat u moet weten:
Het CPU-type en de snelheid, in GHz.
- De hoeveelheid RAM, in GB.
- Het model van de grafische kaart van uw computer en de hoeveelheid RAM die de grafische kaart aan boord heeft.
- Zoek vervolgens de systeemvereisten voor het spel dat u wilt uitvoeren. Over het algemeen vindt u deze informatie op de website van het spel of op de site voor welke winkel het ook verkoopt. Het staat bijvoorbeeld onderaan de pagina van elke game in de Steam-store.
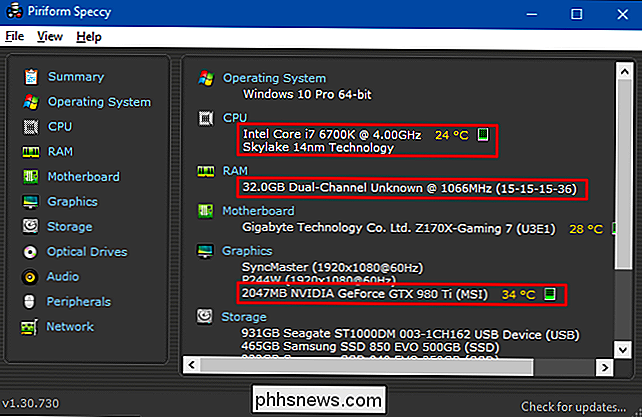
Vergelijk de informatie in Speccy met de details die voor de game zijn vermeld. Besteed bijzondere aandacht aan de vereisten van de processor, het geheugen en de videokaart. Zodra u de basishardware van uw computer kunt onthouden, is het controleren van de systeemvereisten net zo eenvoudig als erop te kijken en uit het geheugen te vergelijken.
U wilt het verschil zien tussen de minimum- en aanbevolen vereisten. De minimumvereisten zijn wat nodig is om het spel helemaal op gang te krijgen. Je zult de game normaal gesproken moeten uitvoeren op de laagste instellingen, en het is misschien geen erg leuke ervaring. Als uw pc voldoet aan de aanbevolen specificaties, kunt u het spel beter spelen. Je kunt misschien niet alle grafische opties tegen hun maximale instellingen instellen, maar je moet een mooie, speelbare balans vinden.
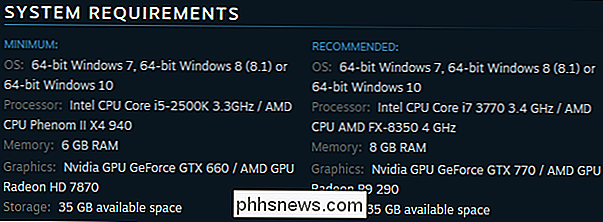
Vergelijk de specificaties van je pc automatisch met een spel
Hoewel het niet zo moeilijk is om erachter te komen PC's specificeren jezelf en vergelijken het vervolgens met de vereisten van een game, je kunt er vaak je computer voor gebruiken. Om de systeemvereisten automatisch te controleren, gebruikt u de Can You Run It-website. Deze website is goedgekeurd door een groot aantal grote bedrijven, waaronder AMD.
Voordat u deze website gebruikt, raden we u aan de bureaubladtoepassing Systeemvereisten Labdetectie uit te voeren. Als je dat niet doet, wordt je gewoon gevraagd om het uit te voeren wanneer je voor het eerst een game zoekt. Installeer deze app en het zal de hardware van je computer scannen voordat je terug naar de website wordt gestuurd, en een speciale cookie instellen die je hardware identificeert. Op deze manier hoeft u geen Java- of ActiveX-applets te installeren.
Nadat u het hulpprogramma hebt uitgevoerd, gaat u naar de Can You Run It-website en typt u de naam van het spel dat u wilt controleren in het vak 'Zoeken naar een game'. In het veld worden automatisch titels voorgesteld, zodat je de juiste game kunt kiezen. Nadat u het spel hebt geselecteerd, klikt u op de knop "Can You Run It".
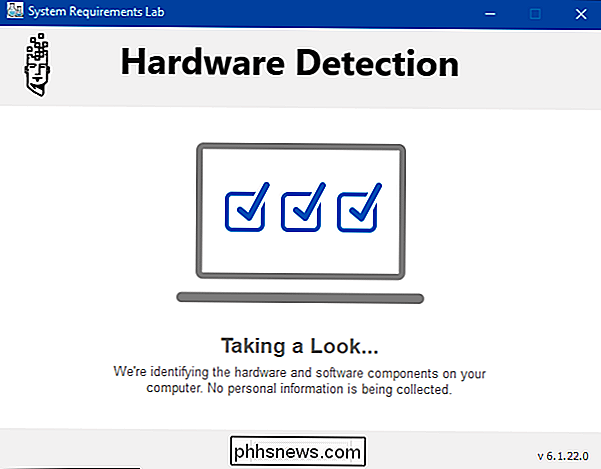
Op de resultatenpagina kunt u zien hoe uw pc zich opstapelt tegen zowel de minimale als aanbevolen vereisten voor het spel, inclusief uw CPU, videokaart, RAM, Windows versie en vrije schijfruimte.
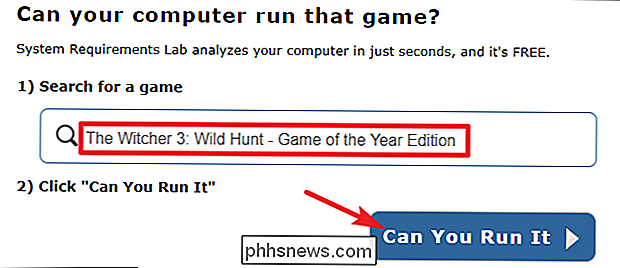
GERELATEERD:
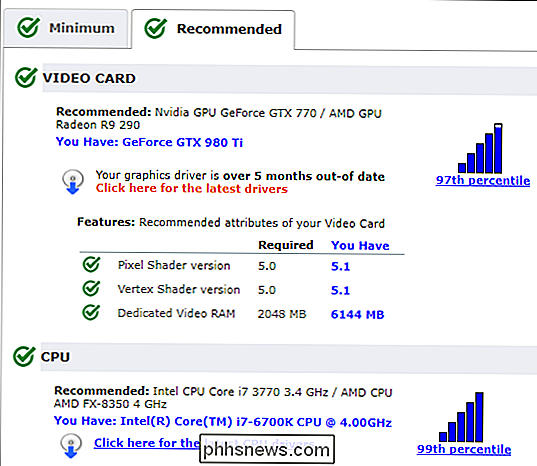
Privégegevens automatisch opruimen wanneer u uw browser sluit En nu u de detectietool hebt geïnstalleerd, kunt u zoveel games controleren als u wilt in de toekomst. Houd er rekening mee dat de detectietool werkt door een cookie op te slaan zodat uw browser de hardware-informatie kan ophalen. Als u uw cookies wist, moet u de detectietool opnieuw uitvoeren.
Beeldcredits: włodi op Flickr, Carles Reig op Flickr

Hoe u uw WhatsApp-vrienden kunt laten weten dat u hun berichten hebt gelezen
WhatsApp is een erg populaire messaging-service in Facebook, hoewel de meeste gebruikers zich buiten de VS bevinden. Hoewel het end-to-end gecodeerd is om u tegen spionage te beschermen, deelt WhatsApp standaard leesbevestigingen, zodat mensen kunnen zien of u hun bericht hebt gelezen, en deelt u de laatste keer dat u online was.

Wat is "COM Surrogate" (dllhost.exe) en Waarom wordt het op mijn pc uitgevoerd?
Als u in uw Task Manager rondneust, is de kans groot dat u er een ziet of meer "COM Surrogaat" -processen die op een Windows-pc worden uitgevoerd. Deze processen hebben de bestandsnaam "dllhost.exe" en maken deel uit van het Windows-besturingssysteem. Je ziet ze op Windows 10, Windows 8, Windows 7 en zelfs eerdere versies van Windows.



