Berichten markeren als gelezen zodra u op ze klikt in Outlook

Voelt u zich ooit geïrriteerd dat Outlook berichten niet markeert als gelezen zodra u erop klikt en ze bekijkt in het leesvenster? Hier laten we u zien hoe u Outlook als gelezen markeert zodra ze worden geopend.
Standaard markeert Outlook een bericht niet als gelezen totdat u een ander bericht selecteert. Dit kan vervelend zijn, want als u een bericht leest en het bericht onmiddellijk verwijdert, wordt dit weergegeven als een ongelezen bericht in de map Verwijderde items.
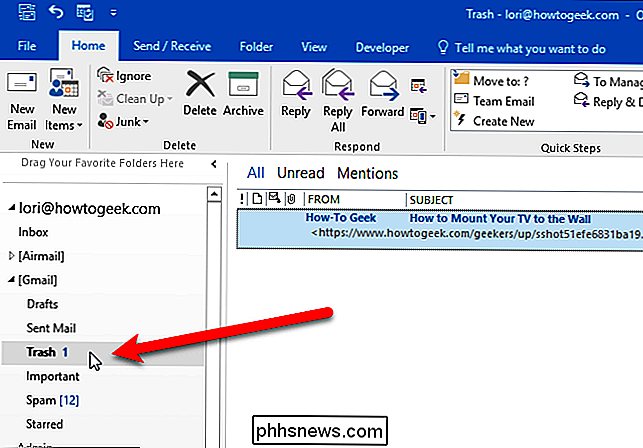
Laten we dit wijzigen om ervoor te zorgen dat Outlook-markeringsberichten worden gelezen zodra we ze bekijken in het leesvenster. Open Outlook en klik op het tabblad "Bestand".
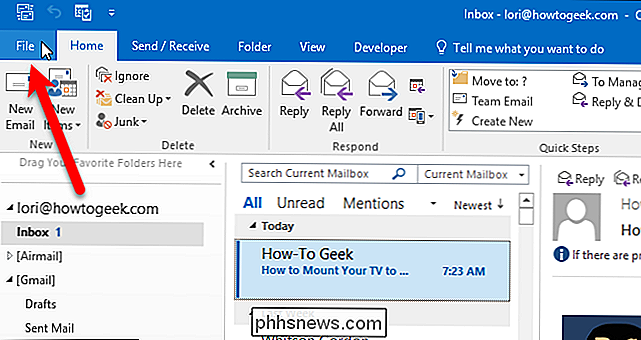
Klik in het backstage-venster op "Opties" in de lijst met items aan de linkerkant.
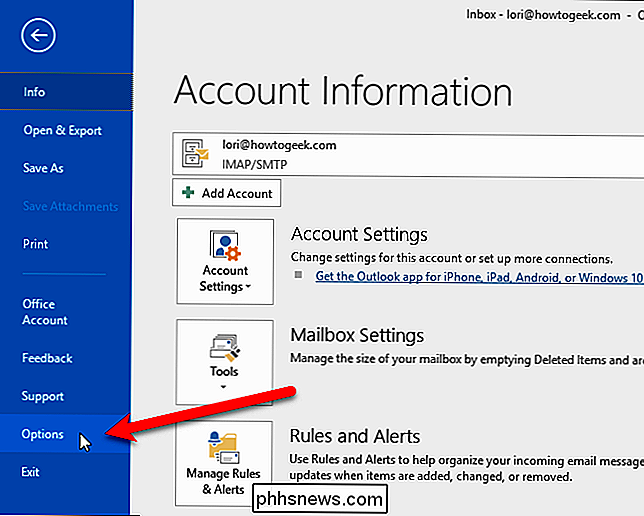
Klik in het dialoogvenster Opties op "E-mail" in de lijst met items aan de linkerkant.
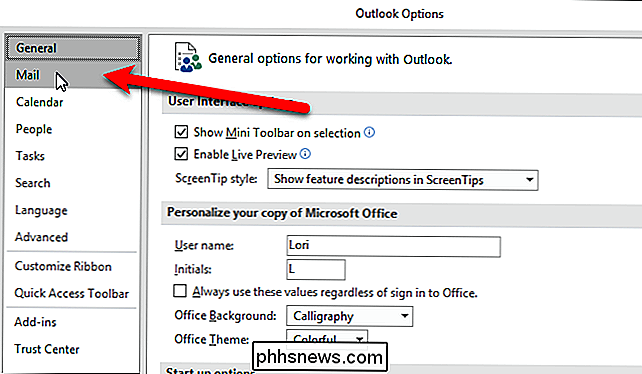
Klik in het deelvenster Outlook-vensters op de knop "Leesvenster".
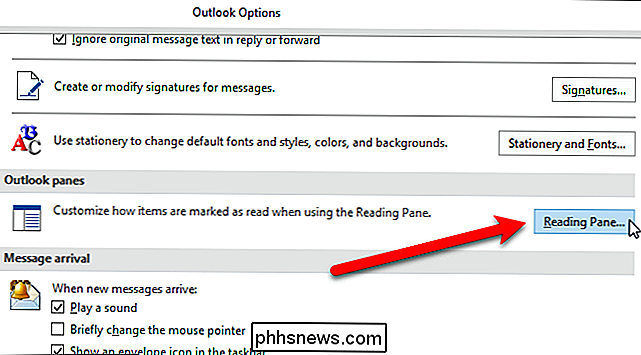
Schakel het selectievakje "Items markeren als gelezen in het leesvenster" in om uw berichten als gelezen te markeren wanneer u ze bekijkt ze in het Leesvenster. Standaard markeert Outlook alleen een bericht dat is gelezen nadat u het gedurende 5 seconden hebt gelezen, hoewel u dit kunt wijzigen. We hebben 0 (nul) ingevoerd in het vak 'Wacht X seconden voordat het artikel als gelezen wordt gemarkeerd', zodat onze berichten als gelezen worden gemarkeerd zodra we ze hebben geselecteerd.
Houd er rekening mee dat het vakje 'Markeer als gelezen bij selectie verandert'. wordt automatisch uitgeschakeld wanneer u de optie "Markeer items als gelezen wanneer bekeken in het leesvenster" aanvinkt. Slechts een van deze twee selectievakjes kan in een keer worden geselecteerd. Klik op "OK" om uw wijzigingen te accepteren en het dialoogvenster te sluiten.
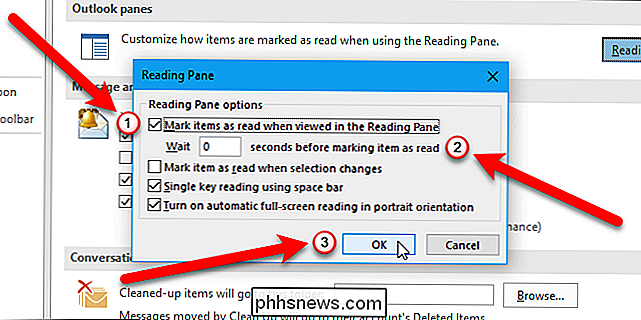
Klik op "OK" in het dialoogvenster Opties. Nu worden uw berichten als gelezen gemarkeerd zodra u ze selecteert in het leesvenster of kort daarna, afhankelijk van het aantal seconden dat u Outlook hebt laten wachten voordat u het item als gelezen markeert.
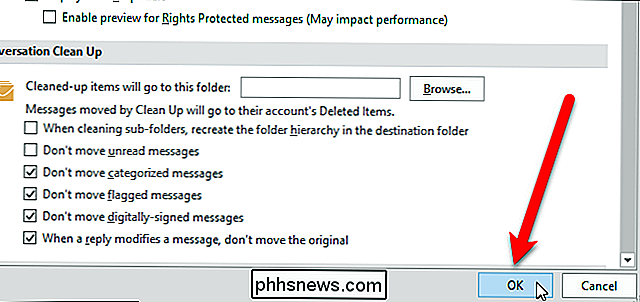
Outlook is een geweldige e-mailclient, maar zoals bij de meeste programma's heeft het zijn eigenaardigheden. Met deze snelle tip kunt u een van de vervelende functies van Outlook verwijderen en deze laten werken zoals u dat wilt. U kunt ook het leesvenster uitschakelen als u niet wilt dat berichten automatisch worden geopend wanneer u ze selecteert.

Hoe veilig zijn Mesh Wi-Fi-netwerken?
U overweegt een gaas wifi-netwerk, omdat u het beu bent dat die ene plek in uw huis geen ontvangst krijgt. Maar komt het gemak van deze systemen met dezelfde beveiliging als andere routers? GERELATEERD: Zijn mijn Smarthome-apparaten veilig? We begrijpen waarom u zich dit misschien afvraagt: mesh-netwerken bevatten meerdere apparaten, en zij ' zijn net zo veel slimme apparaten als routers (en slimme apparaten hebben veel aandacht besteed aan beveiliging).
Zijn Megapixels belangrijk bij het kopen van een camera?
Techbedrijven houden ervan om grote cijfers en mooie klinkende woorden rond te zwaaien in hun advertenties, en camerafabrikanten vormen hierop geen uitzondering. Hoewel het niet zo slecht is als een paar jaar geleden, is 'megapixels' normaal gesproken hun go-to-buzzword. Maar wat is een megapixel en betekent meer echt beter ?



